Việc tạo sao lưu định kỳ cho dữ liệu của bạn là một phần quan trọng trong việc sử dụng máy tính. Tuy nhiên, nhiều người chỉ nhận thức được tầm quan trọng của việc sao lưu khi ổ đĩa cứng của họ gặp sự cố. Mất toàn bộ nhạc, ảnh và video một lần có thể khiến họ nhận ra giá trị của việc sao lưu dữ liệu.
Nếu bạn sử dụng iTunes và Photos để quản lý các phương tiện truyền thông, việc sao lưu và khôi phục dữ liệu không hề phức tạp. Đừng để bản thân trở thành nạn nhân của việc mất dữ liệu. Bài viết sau đây sẽ hướng dẫn bạn cách bảo vệ dữ liệu của mình bằng cách sao lưu và khôi phục iTunes và thư viện ảnh trên Mac.
1. Tự động hay thủ công?
Bạn có thể chọn sao lưu iTunes và ảnh một cách tự động hoặc thủ công. Nếu bạn muốn thực hiện sao lưu thủ công, bạn cần một ổ đĩa lưu trữ bên ngoài hoặc một dịch vụ lưu trữ đám mây với dung lượng lớn.
Nếu bạn muốn thực hiện việc này tự động, có lẽ bạn sẽ quan tâm đến việc sử dụng Time Machine, mặc dù có một số lựa chọn từ bên thứ ba.
2. Tạo sao lưu sử dụng Time Machine
Sử dụng Time Machine là cách hiệu quả để sao lưu thư viện iTunes và ảnh của bạn. Khi bạn đã kích hoạt Time Machine, nó sẽ tự động tạo sao lưu cho toàn bộ ổ đĩa cứng của máy Mac. Nó sẽ tạo sao lưu hàng giờ trong vòng 24 giờ gần đây nhất, hàng ngày cho tháng trước, và hàng tuần cho mỗi tháng.
Để sử dụng Time Machine, bạn cần một ổ đĩa lưu trữ bên ngoài hoặc một máy chủ với dung lượng lưu trữ đủ lớn. Để thiết lập, bạn mở ứng dụng và chọn Chọn Ổ Đĩa Sao Lưu. Chọn ổ đĩa bên ngoài làm ổ đĩa sao lưu. Time Machine sẽ định dạng ổ đĩa và tạo một phân vùng mới.
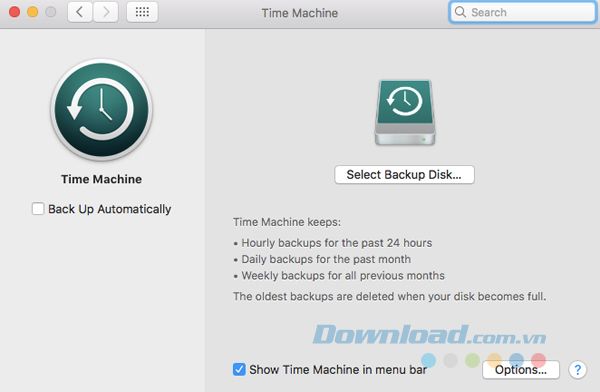
Nếu bạn muốn loại bỏ một số thư mục cụ thể, hãy nhấp vào Lựa Chọn. Nếu bạn chỉ muốn sao lưu các phương tiện của mình, hãy bỏ chọn tất cả ngoại trừ các tệp iTunes và Photos của bạn.
Đừng quên tích chọn Sao Lưu Tự Động, Time Machine sẽ tự động tạo các bản sao lưu theo lịch trình đã được thiết lập trước. Nếu bạn sử dụng ổ đĩa ngoài, hãy nhớ kết nối nó với máy tính để bắt đầu quá trình sao lưu.
Khôi Phục File bằng Time Machine
Chỉ vì Time Machine tạo ra các bản sao lưu của toàn bộ ổ đĩa không có nghĩa là bạn phải khôi phục toàn bộ ổ đĩa. Ứng dụng cho phép bạn khôi phục các thư mục và tệp cụ thể mà bạn muốn.
Để tìm file bạn muốn khôi phục, click vào biểu tượng Time Machine trong Thanh Menu và chọn Đi Vào Thế Giới Thời Gian.
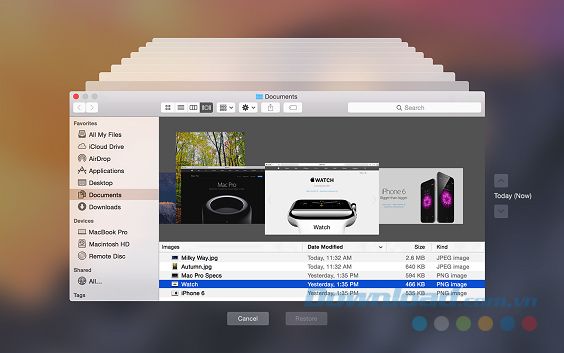
Sử dụng mũi tên lên và xuống ở phía bên phải màn hình để tìm bản sao lưu bạn muốn khôi phục, sau đó điều hướng đến tệp hoặc thư mục bạn muốn và nhấp vào Phục Hồi.
3. Sao Lưu iTunes Thủ Công
Tạo bản sao lưu thư viện iTunes thủ công đòi hỏi nhiều bước phức tạp hơn. Bạn cần thực hiện một số tác vụ bảo trì trong chính ứng dụng trước khi bắt đầu - cụ thể là, bạn cần hợp nhất thư viện của mình.
Hợp nhất thư viện sẽ sao chép mọi tệp được kết nối với iTunes trong thư mục phương tiện iTunes trên ổ đĩa. Các bản gốc sẽ vẫn ở đúng vị trí của chúng.
Điều này có nghĩa là mọi âm nhạc, video, podcast, ứng dụng và trò chơi đều được sao chép ra ngoài thư viện iTunes của bạn. Nếu thư viện của bạn lớn, sau khi hợp nhất, bạn nên xóa bản sao gốc để tiết kiệm không gian.
3.1. Hợp Nhất Thư Viện
Quá trình hợp nhất thư viện khá đơn giản. Bạn mở iTunes và vào Tệp > Thư Viện > Tổ Chức Thư Viện. Đánh dấu Tổ Chức Tệp và nhấp vào OK. Quá trình này sẽ mất một khoảng thời gian nhất định.
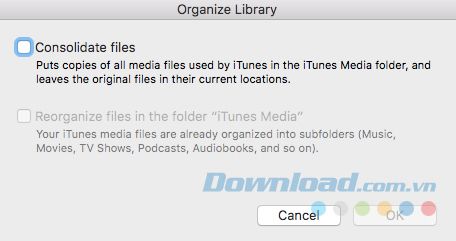
Khi đã hoàn thành hợp nhất, hãy sắp xếp lại thư viện của bạn. Điều này sẽ giúp quá trình sao lưu trở nên dễ dàng hơn. Sau khi hợp nhất xong, vào Tệp > Thư Viện > Tổ Chức Thư Viện và chọn Sắp Xếp Lại Tệp trong Thư Mục “iTunes Media”. Ứng dụng sẽ tự động sắp xếp phương tiện vào một thư mục con phù hợp.
3.2. Tạo Bản Sao Lưu
Bây giờ bạn đã chuẩn bị để tạo bản sao lưu. Để di chuyển file vào ổ đĩa lưu trữ bên ngoài, bạn chỉ cần kéo và thả chúng vào đúng vị trí. Mở Finder và đi đến /Người Dùng/[tên người dùng]/Âm Nhạc/. Nếu bạn muốn sao lưu toàn bộ thư viện (bao gồm mọi loại phương tiện), chỉ cần kéo và thả các file iTunes vào ổ đĩa lưu trữ bên ngoài.
Nếu bạn chỉ muốn sao lưu một loại phương tiện cụ thể, đi tới /Người Dùng/[tên người dùng]/Âm Nhạc/iTunes/iTunes Media và kéo và thả chúng vào thư mục phụ theo mong muốn.
3.3. Khôi Phục Bản Sao Lưu
Để khôi phục một bản sao lưu iTunes thủ công, bạn chỉ cần làm ngược lại các bước trước đó. Xác định vị trí của bản sao lưu trên ổ đĩa bên ngoài của bạn và kéo và thả nó vào đúng đường dẫn trên ổ cứng của bạn.
Hãy nhớ quan tâm đến việc bạn đang khôi phục lại toàn bộ thư viện iTunes hay chỉ một thư mục con. Các đường dẫn có thể khác nhau tùy vào từng trường hợp. Sau khi bạn sao chép thành công lên bản sao lưu, hãy thông báo cho iTunes biết.
Đảm bảo rằng iTunes không đang chạy (thực hiện Force Quit nếu cần). Khởi động lại ứng dụng trong khi giữ phím Option.
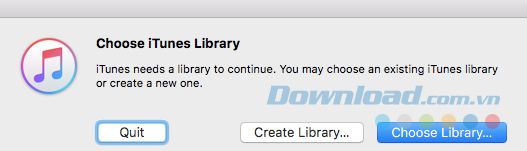
Một cửa sổ mới sẽ hiện ra, yêu cầu bạn chỉ định thư mục trong thư viện. Bạn nhấp vào Chọn Thư Viện và chọn file iTunes (/Người Dùng/[tên người dùng]/Âm Nhạc/iTunes). Nhấn Ok và iTunes sẽ hiển thị tất cả phương tiện của bạn.
4. Sao Lưu Ảnh Thủ Công
Quá trình sao lưu thư viện ảnh thủ công tương tự như sao lưu iTunes, nhưng có một số điều bạn cần chú ý.
4.1. Chuẩn Bị Thư Viện
Tương tự như iTunes, ứng dụng ảnh cần phải giữ tất cả ảnh trong một thư viện duy nhất. Bạn có thể kích hoạt tính năng này bằng cách vào Tùy Chọn > Nhập và đánh dấu ô kế bên Sao Chép Mục vào Thư Viện Ảnh.
Bạn cũng có thể hợp nhất ảnh từ nhiều nơi khác nhau trên Mac. Mở Ảnh và chọn Tất Cả Ảnh ở phía bảng bên trái. Nhấn Command + A để chọn tất cả, sau đó vào Tệp > Hợp Nhất.
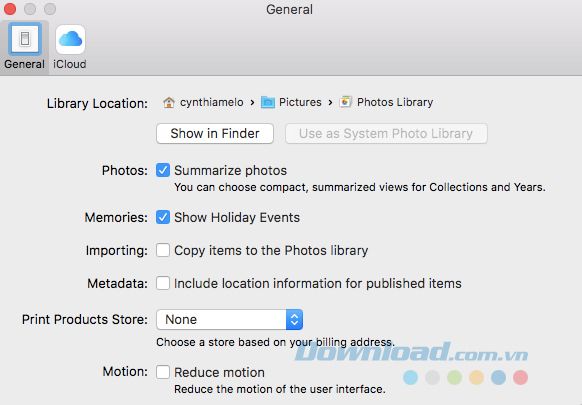
Sau khi đã sắp xếp hình ảnh xong, bạn truy cập đến /Users/[tên người dùng/Pictures] và tìm file có tên là Photos Library.
4.2. Phục hồi thư viện hình ảnh
Để phục hồi một bản sao lưu của thư viện hình ảnh từ thiết bị lưu trữ bên ngoài, bạn chỉ cần kéo và thả thư mục vào /Users/[tên người dùng/Pictures].
5. Sử dụng iCloud
Bạn có một phương pháp sao lưu hình ảnh khác mà bạn có thể xem xét, đó là iCloud. Dịch vụ lưu trữ đám mây của Apple tích hợp chặt chẽ với ứng dụng Photos.
Để sao lưu tất cả ảnh lên iCloud, bạn mở ứng dụng Photos, điều hướng đến File > Preferences và chọn tab iCloud.
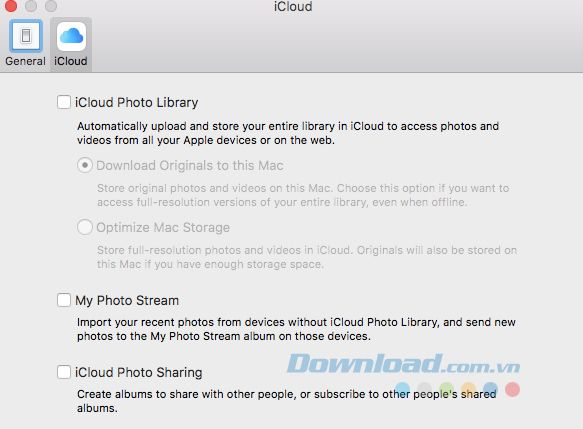
Hãy đảm bảo rằng bạn đã kích hoạt iCloud Photo Library. Bạn có thể chọn xem liệu bạn muốn giữ bản gốc trên máy Mac của mình hay chỉ muốn giữ bản sao với độ phân giải thấp để tiết kiệm không gian.
6. Lựa chọn thay thế từ nhà phát triển bên thứ ba
Cuối cùng, nếu bạn không muốn sử dụng Time Machine hoặc iCloud và bạn cảm thấy không thoải mái với việc tạo bản sao thủ công, bạn có thể xem xét một giải pháp thay thế từ nhà phát triển bên thứ ba. Dưới đây là một số lựa chọn bạn có thể cân nhắc:
- Carbon Copy Cloner
- Super Duper
- Data Backup 3
- Get Backup Pro
- CrashPlan
- Backup and Sync
Dưới đây là bài viết giúp bạn hiểu rõ cách sao lưu và khôi phục iTunes và thư viện ảnh trên Mac theo một số phương pháp khác nhau. Hãy chọn phương pháp phù hợp nhất để bảo vệ dữ liệu của bạn.
