Mytour sẽ hướng dẫn cách sắp xếp danh sách thông tin theo thứ tự bảng chữ cái trên Google Docs (Google Tài liệu) và Google Sheets (Google Trang tính). Để thực hiện thao tác sắp xếp theo thứ tự bảng chữ cái trên Google Docs, bạn cần cài đặt tiện ích mở rộng của Google, chỉ thực hiện được trên máy tính. Đối với việc sắp xếp tài liệu Google Sheets theo thứ tự bảng chữ cái, bạn có thể truy cập cài đặt trên bảng tính, có thể thực hiện được cả trên máy tính và phiên bản di động của Google Sheets.
Các bước
Sử Dụng Google Docs
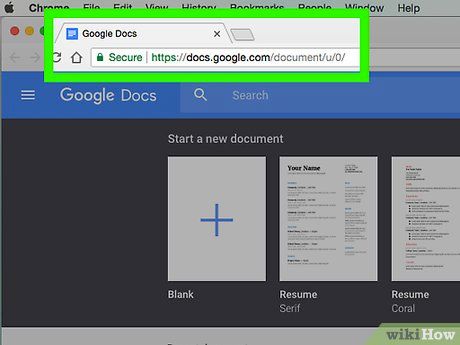
Mở Trang Google Docs. Truy cập https://docs.google.com/document/ bằng trình duyệt web ưa thích của bạn.
- Nếu chưa đăng nhập tài khoản Google, bạn sẽ được yêu cầu đăng nhập bằng địa chỉ email và mật khẩu Google trước.
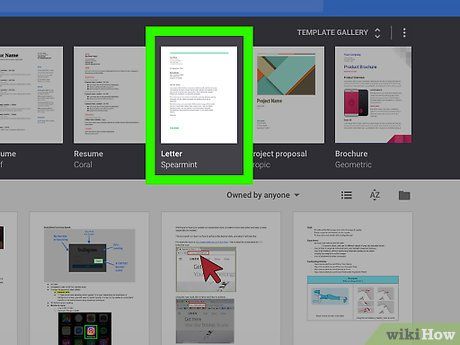
Chọn Tài Liệu. Click vào tài liệu bạn muốn sắp xếp theo thứ tự bảng chữ cái. Có thể bạn cần cuộn xuống để tìm.
- Nếu chưa có tài liệu để sắp xếp, trước tiên click vào Blank và nhập dữ liệu muốn sắp xếp theo thứ tự bảng chữ cái trước khi tiếp tục.
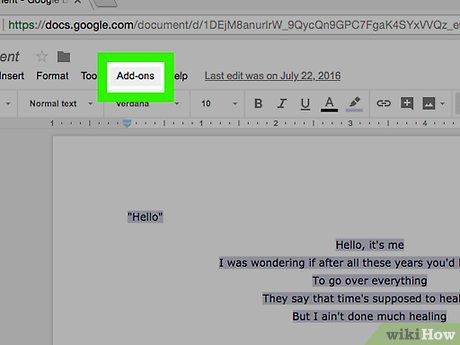
Click vào thẻ Add-ons ở gần đầu trang. Một menu thả xuống sẽ xuất hiện.
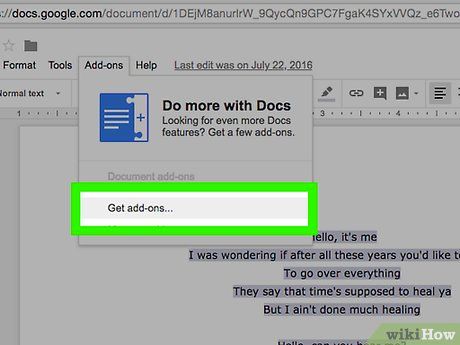
Click vào Get add-ons… (Nhận tiện ích mở rộng). Tùy chọn nằm trong menu thả xuống. Một cửa sổ mới sẽ hiện ra.
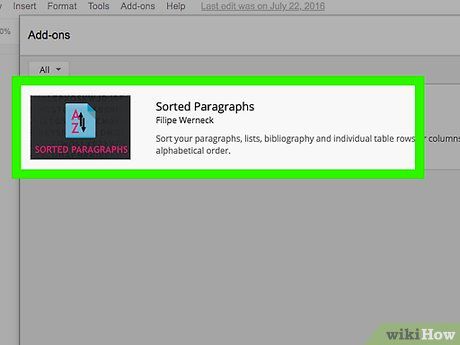
Tìm tiện ích Sorted Paragraphs. Click vào thanh tìm kiếm ở góc trên bên phải cửa sổ, nhập sorted paragraphs và nhấn ↵ Enter. Trang của tiện ích mở rộng Sorted Paragraphs sẽ mở ra.
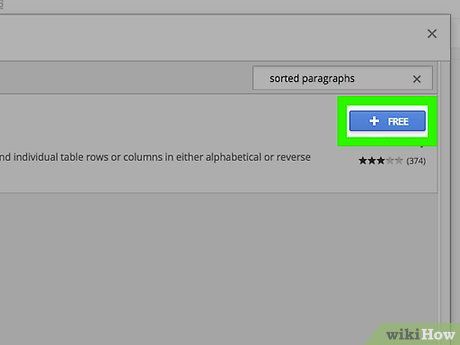
Click nút + FREE (Miễn Phí). Nút màu xanh dương nằm ở góc trên bên phải trang Paragraphs. Một cửa sổ mới sẽ hiện ra.
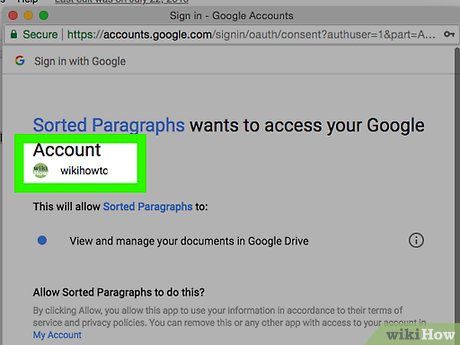
Chọn Tài Khoản Google. Click vào tài khoản bạn đang sử dụng trên Google Docs.
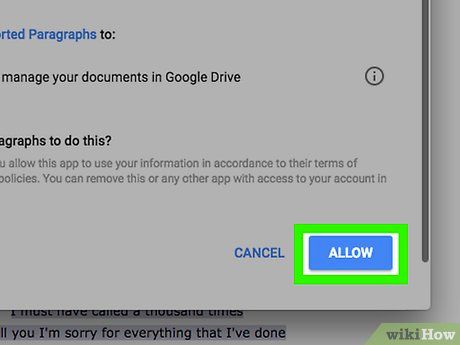
Nhấp vào ALLOW (Cho Phép) ở phía dưới bên phải cửa sổ. Sorted Paragraphs sẽ được cấp quyền truy cập vào Google Docs và thêm dữ liệu vào thư mục Google Docs Add-ons.
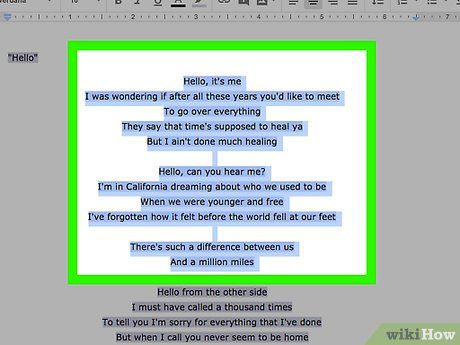
Chọn Đoạn Văn Bản Cần Sắp Xếp. Click và kéo chuột trên văn bản hoặc danh sách bạn muốn sắp xếp theo thứ tự bảng chữ cái. Văn bản sẽ được tô sáng.
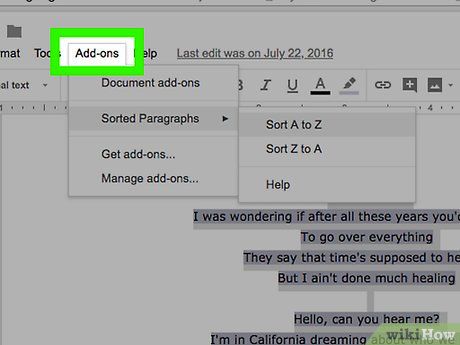
Nhấp vào thẻ Add-ons ở đầu trang. Một menu thả xuống sẽ xuất hiện.
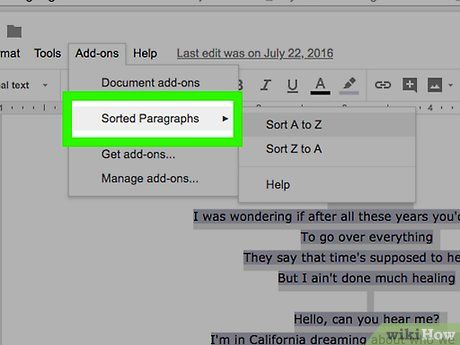
Chọn Sorted Paragraphs (Sắp Xếp Đoạn Văn). Tùy chọn nằm trong menu thả xuống Add-ons. Một menu mới sẽ hiện ra.
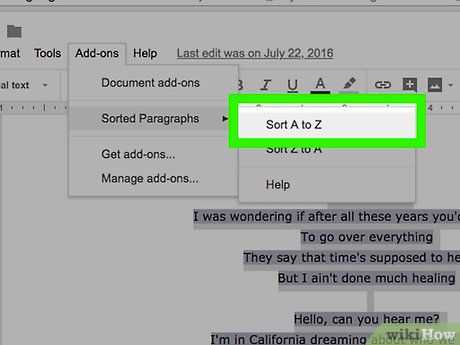
Nhấp vào Sắp xếp từ A đến Z (Sắp xếp theo thứ tự bảng chữ cái). Lựa chọn nằm đầu menu hiện ra. Thông tin bạn chọn sẽ được sắp xếp theo thứ tự bảng chữ cái.
Sử dụng Google Sheets trên máy tính
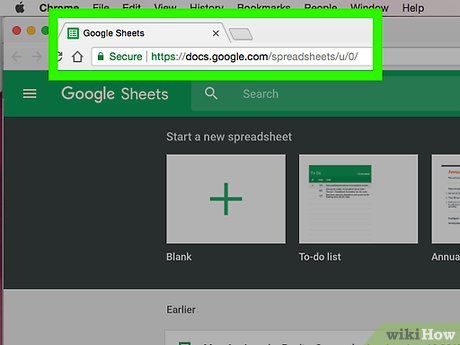
Mở trang Google Sheets. Truy cập https://docs.google.com/spreadsheets/ trên trình duyệt web. Danh sách bảng tính Google của bạn sẽ xuất hiện nếu bạn đã đăng nhập.
- Nếu chưa đăng nhập tài khoản Google, bạn sẽ được yêu cầu đăng nhập bằng địa chỉ email và mật khẩu Google trước.
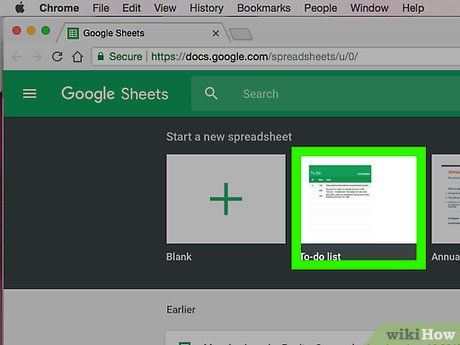
Chọn bảng tính Google. Click vào bảng tính Google bạn muốn chỉnh sửa. Có thể bạn cần cuộn xuống để tìm.
- Nếu chưa có bảng tính để sắp xếp, bạn cần nhấp vào Blank và nhập dữ liệu vào trước khi tiếp tục.
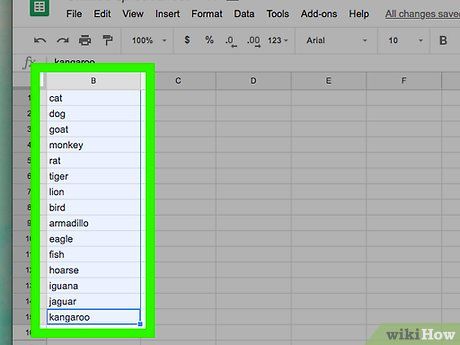
Chọn dữ liệu bạn muốn sắp xếp. Click vào ô đầu tiên trong cột dữ liệu, sau đó kéo chuột xuống đến ô cuối cùng trong cột đó. Dữ liệu trong cột sẽ được tô sáng.
- Nên chỉ sắp xếp mỗi cột một lần nếu bạn không muốn phải sắp xếp lại những phần khác của bảng tính để duy trì mối liên quan với cột đã sắp xếp.
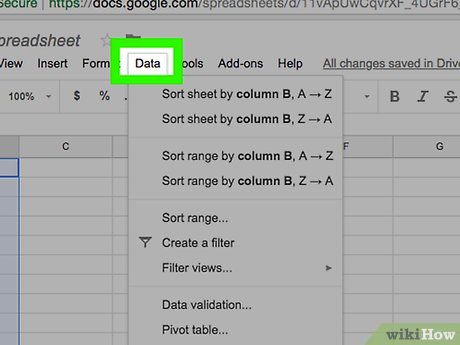
Nhấp vào thẻ Dữ liệu (Data) ở gần đầu trang. Một trình đơn thả xuống sẽ xuất hiện.
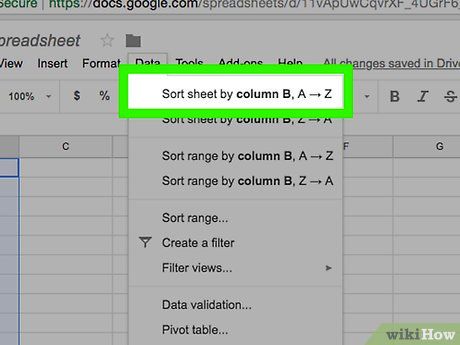
Chọn kiểu sắp xếp. Click vào một trong các tùy chọn sau:
- Sort range by column [tên cột], A → Z – Sắp xếp dữ liệu đã chọn theo thứ tự bảng chữ cái và giữ nguyên phần còn lại trên bảng tính.
- Sort sheet by column [tên cột], A → Z - Sắp xếp cột theo thứ tự bảng chữ cái và điều chỉnh phần còn lại của bảng tính cho tương quan với dữ liệu đã sắp xếp lại.
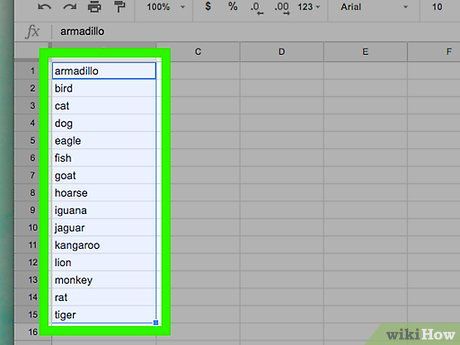
Xem kết quả. Dữ liệu bạn đã chọn sẽ được sắp xếp theo thứ tự bảng chữ cái.
- Nếu bạn không hài lòng với kết quả hoặc chọn sai, nhấn Ctrl+Z (trên Windows) hoặc ⌘ Command+Z (trên Mac) để hoàn tác việc sắp xếp.
Sử dụng Google Sheets trên điện thoại
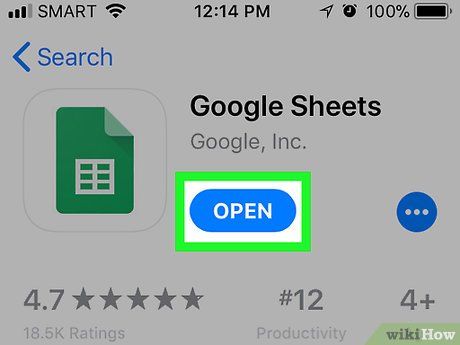
Mở Google Sheets. Nhấn vào ứng dụng Google Sheets hình trang giấy màu xanh lá với mạng lưới ô trắng bên trong.
- Nếu bạn chưa đăng nhập Google Sheets, nhấn vào SIGN IN, sau đó chọn tài khoản hoặc nhập địa chỉ email và mật khẩu vào.
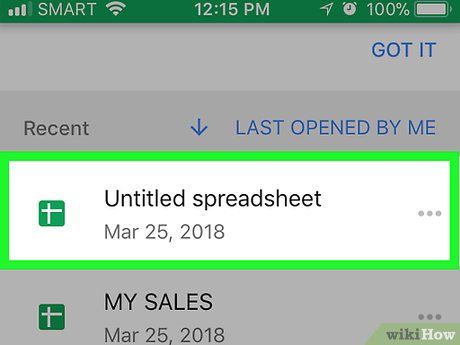 Chọn trang tính.
Chọn trang tính. Bảng tính mới
Bảng tính mới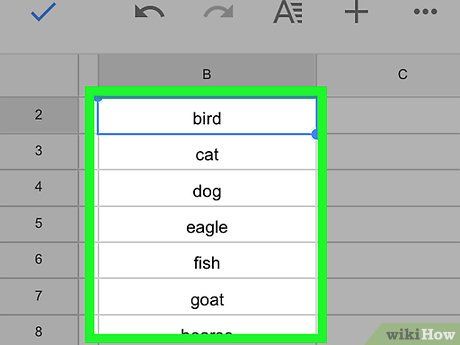
Tìm cột để sắp xếp. Cuộn sang trái hoặc phải để xác định cột chứa thông tin cần sắp xếp theo thứ tự bảng chữ cái.
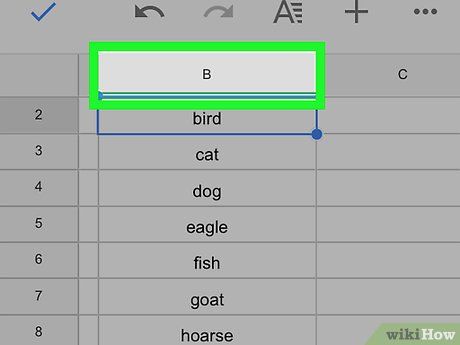
Nhấn vào chữ cái đầu cột. Toàn bộ nội dung trong cột sẽ được chọn.
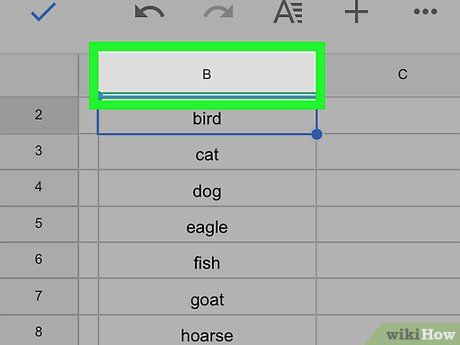
Nhấn vào chữ cái tên cột một lần nữa. Một thực đơn nhỏ sẽ hiện ra gần chữ cái tên cột.
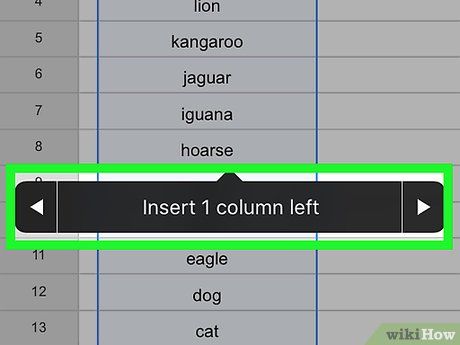
Cuộn sang phải đến lựa chọn 'Sắp xếp A - Z' (Sắp xếp theo bảng chữ cái). Bấm vào mũi tên 'More' ► (Thêm) bên phải thực đơn cho đến khi bạn tìm thấy lựa chọn 'Sắp xếp A - Z'.
- Trên Android, bạn nhấn vào biểu tượng ⋮ hoặc ⋯ bên phải menu hiển thị, sau đó cuộn xuống để tìm lựa chọn 'Sắp xếp A - Z'.
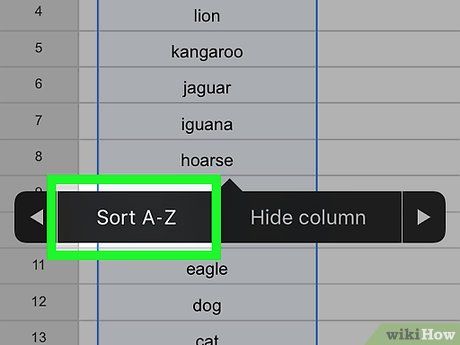
Bấm vào Sắp xếp A - Z. Nội dung trong cột bạn đã chọn sẽ được sắp xếp theo thứ tự bảng chữ cái.
Gợi ý
- Trên máy tính, bạn có thể sắp xếp thông tin theo thứ tự ngược lại của bảng chữ cái bằng cách chọn lựa chọn Z → A (trong Google Sheets) hoặc Z to A (với Google Docs).
Cảnh báo
- Nếu bạn muốn sử dụng tiện ích mở rộng để chỉnh sửa tài liệu Google Docs của người khác, hãy đảm bảo bạn đã được phép từ họ trước khi cài đặt tiện ích mở rộng.
