Mytour sẽ hướng dẫn bạn cách sắp xếp lại thứ tự trang trong tài liệu Microsoft Word. Mặc dù Word không hỗ trợ tính năng này một cách đơn giản, nhưng bạn vẫn có thể sắp xếp lại thứ tự bằng cách đặt tiêu đề cho từng trang, hoặc cắt nội dung từ trang này dán sang trang khác. Khác với Microsoft PowerPoint, không có cách chính thống nào để sắp xếp trang trên Microsoft Word.
Các bước
Sử dụng tiêu đề
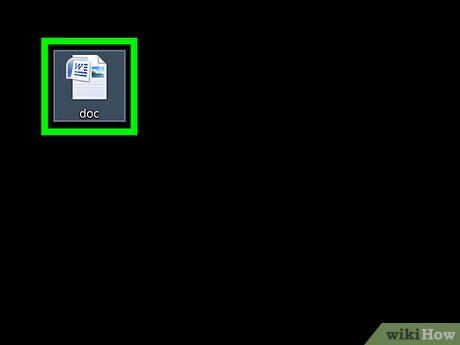
Mở tài liệu. Nhấp đúp vào tài liệu Word mà bạn muốn sắp xếp lại để mở tập tin trong Microsoft Word.
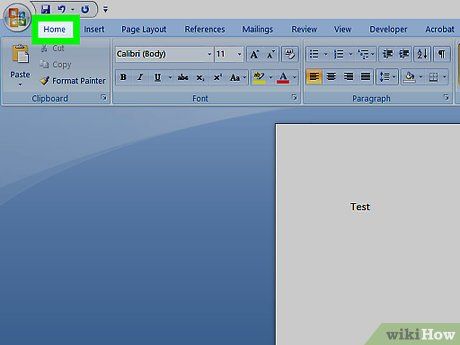
Nhấp chuột vào tab Trang chủ (Home). Tab này nằm ở phía trái trên cùng của cửa sổ Word.
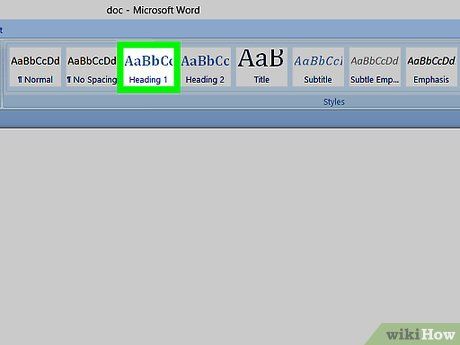
Thêm tiêu đề cho mỗi trang. Để thêm tiêu đề vào trang, hãy gõ tiêu đề (ví dụ: 'Trang 1') vào đầu trang và nhấn ↵ Enter, sau đó nhấp vào Heading 1 trong phần 'Kiểu' trên thanh công cụ.
- Đối với Mac, có thể bạn cần nhấp vào khung thả xuống Styles ở bên phải thanh công cụ.
- Tùy thuộc vào định dạng của tài liệu, bạn có thể cần cuộn trên trình đơn 'Styles' để tìm tùy chọn Heading 1.
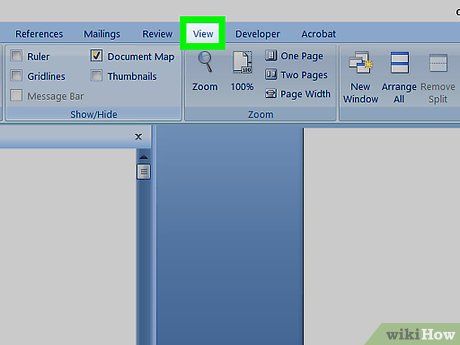
Nhấp chuột vào tab Xem (View). Tab này nằm cách tab Trang chủ vài lần nhấp sang bên phải.
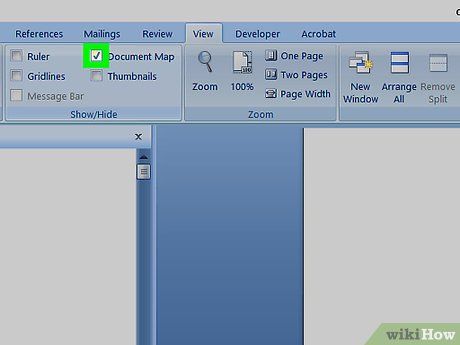
Đánh dấu vào ô 'Bảng điều hướng' (Navigation pane). Bảng này nằm trong phần 'Hiện' của thanh công cụ. Khi bạn đánh dấu vào ô này, cửa sổ 'Navigation' (Bảng điều hướng) sẽ xuất hiện ở phía bên trái của cửa sổ Word.
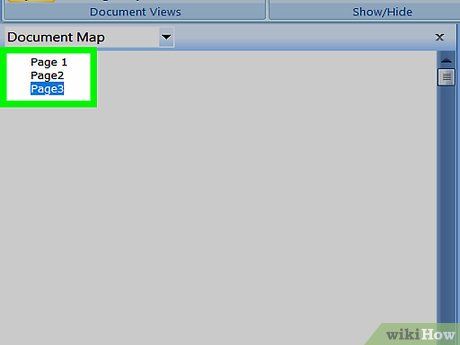
Nhấp chuột vào Tiêu đề. Tab này nằm ở đầu phần 'Navigation'. Danh sách tất cả các tiêu đề trong tài liệu Microsoft Word sẽ hiển thị.
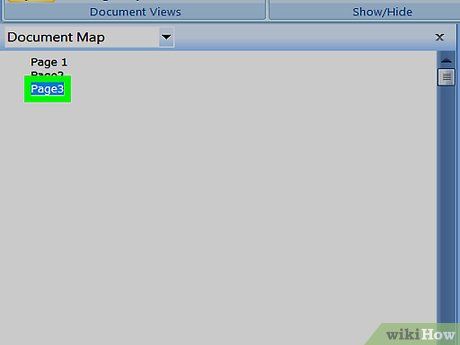
Sắp xếp lại thứ tự của danh sách tiêu đề. Kéo và thả một tiêu đề trong bảng điều hướng lên hoặc xuống vị trí mong muốn. Các trang trong tài liệu Word sẽ được cập nhật ngay lập tức.
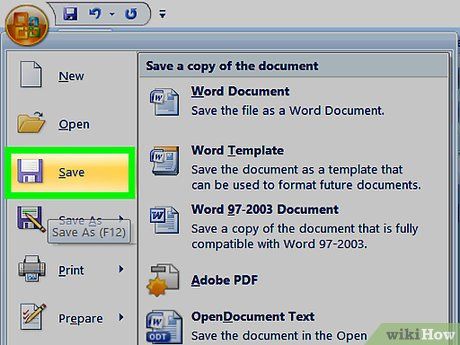
Lưu tài liệu của bạn. Nhấn Ctrl+S (Windows) hoặc ⌘ Command+S (Mac) để lưu.
Sử dụng thao tác cắt và dán
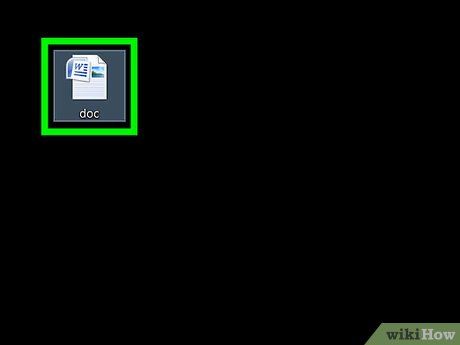
Mở tài liệu lên. Nhấp đôi vào tài liệu Word mà bạn muốn mở để mở tập tin trong Microsoft Word.
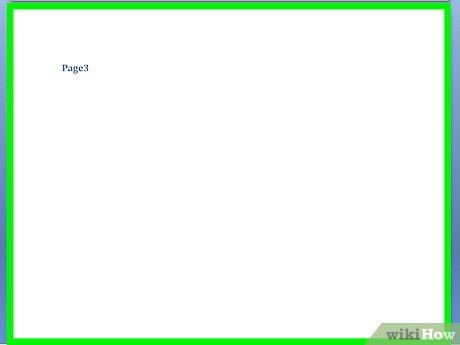
Tìm trang cần di chuyển. Cuộn xuống cho đến khi bạn đến trang cần di chuyển lên hoặc xuống.
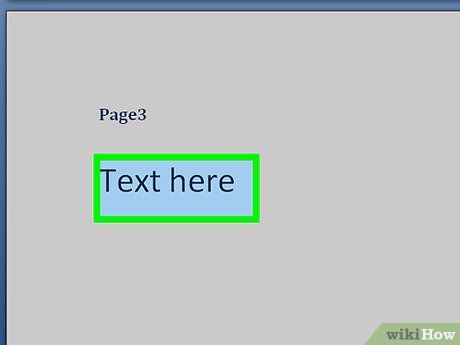
Chọn đoạn văn bản trên trang. Bấm vào từ đầu tiên trên trang và kéo chuột đến từ cuối cùng trên trang. Khi thả chuột, toàn bộ đoạn văn bản trên trang sẽ được tô sáng.
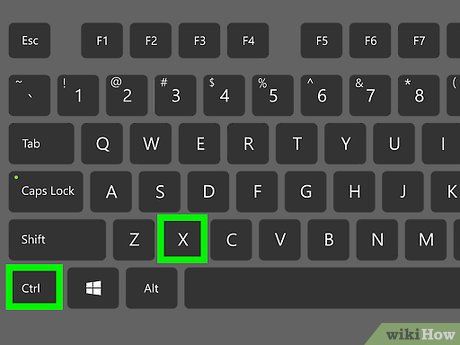
Cắt đoạn văn bản trên trang. Bấm Ctrl+X (Windows) hoặc ⌘ Command+X (Mac) để thực hiện. Thao tác 'Cắt' sẽ sao chép đoạn văn bản đã chọn và xóa nó khỏi tài liệu, vì vậy bạn không cần phải lo lắng khi thấy nội dung biến mất.
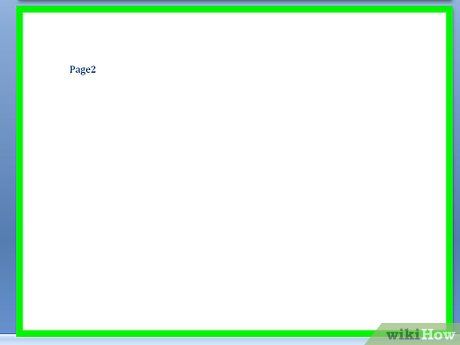
Tìm vị trí để đặt văn bản. Cuộn lên hoặc xuống cho đến khi bạn đến trang mà bạn muốn đặt đoạn văn bản đã cắt.
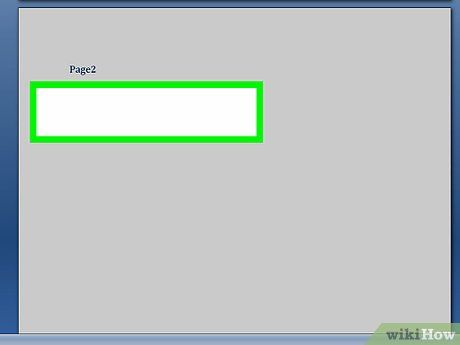
Nhấp vào đầu đoạn văn bản đã chọn. Con trỏ chuột sẽ được đặt tại vị trí mà bạn muốn chèn đoạn văn bản đã cắt.
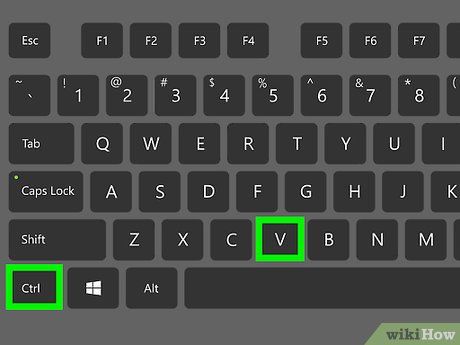
Dán đoạn văn bản đã cắt trở lại. Bấm Ctrl+V (Windows) hoặc ⌘ Command+V (Mac), sau đó bấm ↵ Enter. Đoạn văn bản đã cắt sẽ được dán trở lại, bắt đầu từ vị trí mà con trỏ chuột đang đặt.
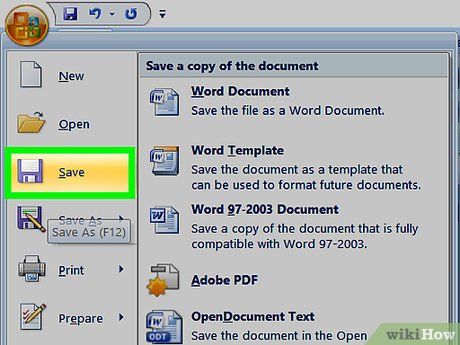
Lưu tài liệu. Bấm Ctrl+S (Windows) hoặc ⌘ Command+S (Mac).
- Bạn có thể làm lại điều này với nhiều trang trên tài liệu Word.
Mẹo
- Việc nhấp vào tiêu đề trên tài liệu Word sẽ thu gọn mục đó, khiến tất cả nội dung giữa tiêu đề này và tiêu đề kế tiếp biến mất. Để phóng to, bạn chỉ cần nhấp lại vào tiêu đề đó.
Cảnh báo
- Rất tiếc là không có cách nào để sắp xếp lại thứ tự các trang trên Word dưới dạng lưới bằng cách nhấp vào trang, kéo chuột và sắp xếp lại như chúng ta thường làm với slide trên PowerPoint.
