Chạy máy ảo trên PC không còn xa lạ với người dùng Windows, đặc biệt khi muốn thử nghiệm phần mềm hoặc tìm hiểu về ransomeware, test virus... Mọi thao tác trên máy ảo không ảnh hưởng đến hệ thống thật của máy tính.
Windows 10 là lựa chọn phổ biến cho việc cài đặt và sử dụng trên máy ảo để tìm lỗi hoặc test phần mềm mới. VirtualBox, một phần mềm máy ảo miễn phí đa nền tảng, là công cụ được ưa chuộng nhất cho mục đích này. Sau khi cài đặt, bạn có thể tạo nhiều máy và chạy với nhiều hệ điều hành khác nhau cùng lúc. Dưới đây là hướng dẫn cài đặt Windows 10 trên VirtualBox.
Lưu ý trước khi cài Windows 10 lên VirtualBox
Việc setup máy ảo trên PC đã trở nên phổ biến hơn, đặc biệt khi muốn thử nghiệm phần mềm hoặc tìm hiểu về ransomeware, test virus... Mọi thao tác trên máy ảo không ảnh hưởng đến hệ thống thật của máy tính.
1. Kích hoạt công nghệ Virtualization Technology trong BIOS

Công nghệ Virtualization Technology sẽ hỗ trợ bạn chạy các ứng dụng máy ảo trên máy tính của mình. Mỗi dòng máy sẽ có cách vào BIOS riêng, bạn có thể tham khảo bài viết Danh sách phím tắt để truy cập vào BIOS và Menu Boot trên các dòng máy và hướng dẫn Cách kích hoạt công nghệ Virtualization Technology trên các dòng máy.
2. Yêu cầu cấu hình tối thiểu
Để Windows 10 hoạt động mượt mà, máy tính cần có cấu hình đủ mạnh nhưng ít nhất phải đáp ứng các yêu cầu sau:
- Bộ xử lý: 1GHz hoặc cao hơn
- Bộ nhớ: 2GB (32bit) hoặc 4GB (64bit)
- Ổ cứng: Ít nhất 20GB dung lượng trống
- Card đồ họa: Hỗ trợ Microsoft DirectX 9
1. Hướng dẫn cài đặt VirtualBox trên máy tính
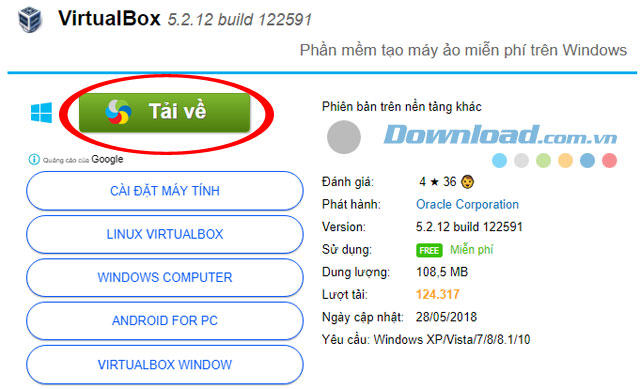
Bước 2: Nhấp vào liên kết tải về chính thức của VirtualBox.

File cài đặt bạn tải về sẽ có dung lượng khoảng hơn 100mb, sau đó nhấp đúp vào để bắt đầu quá trình cài đặt VirtualBox.
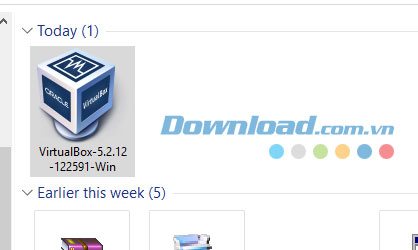
Nhấn Tiếp theo để tiến hành cài đặt VirtualBox trên máy tính của bạn.
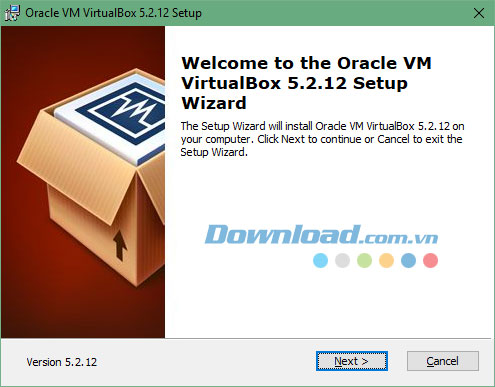
Tiếp tục nhấn Tiếp theo cho đến khi xuất hiện thông báo này, sau đó nhấn Yes.
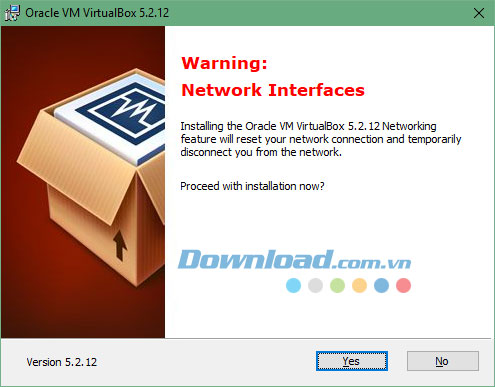
Nhấn Cài đặt để bắt đầu quá trình cài đặt VirtualBox.
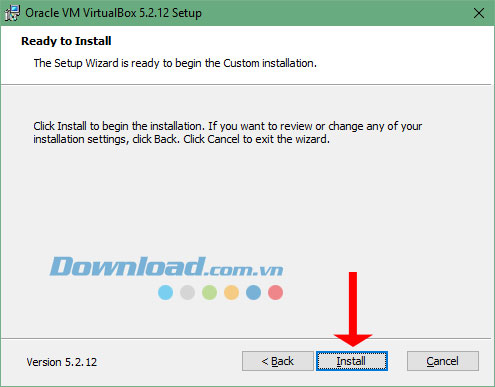
Nếu bạn thấy các thông báo cài đặt như vậy xuất hiện, hãy nhấn Cài đặt.
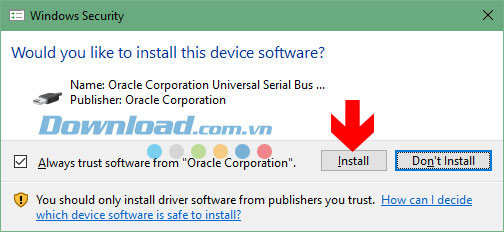
Nhấn Hoàn tất để kết thúc quá trình cài đặt và khởi động VirtualBox lên.
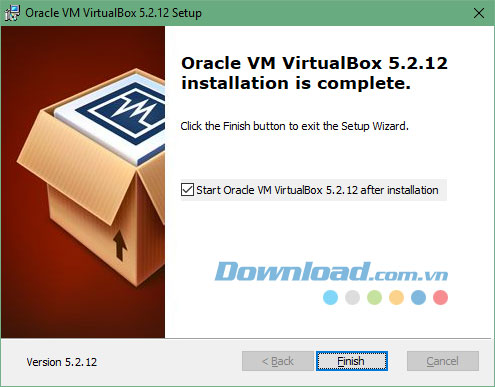
Bây giờ, bạn đã có thể tạo và cấu hình máy ảo trên VirtualBox.
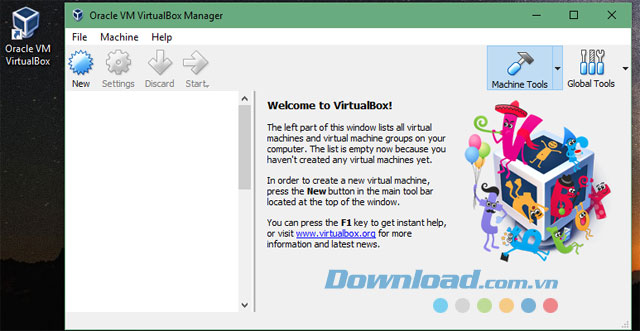
2. Tạo và cấu hình máy ảo Windows 10 trên VirtualBox
Bước 1: Chọn Tạo mới để bắt đầu quá trình tạo máy ảo. Đầu tiên, bạn cần chọn hệ điều hành mà bạn muốn cài đặt lên máy ảo. Ở đây, chúng ta chọn Windows 10. Tại mục Tên, nhập Windows 10, sau đó chọn Microsoft Windows ở phần Loại và cuối cùng chọn Phiên bản cần cài đặt.
Chọn phiên bản cài đặt dựa trên dung lượng RAM hiện có. Nếu bạn có trên 4GB RAM, hãy chọn 64 bit. Nếu RAM của bạn dưới 4GB, hãy chọn 32 bit. Chọn xong, nhấn Tiếp theo.
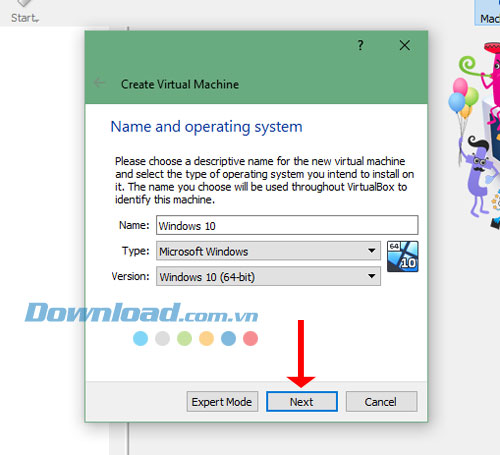
Bước 2: Tiếp theo là chọn dung lượng RAM cho máy ảo. Bạn nên chọn một nửa dung lượng RAM của máy thật. Sau đó, nhấn Tiếp theo để tiếp tục.
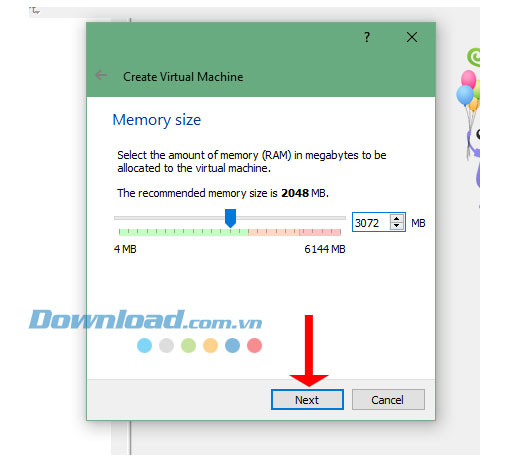
Bước 3: Lựa chọn Tạo một ổ đĩa ảo ngay lập tức và nhấn Tiếp theo.
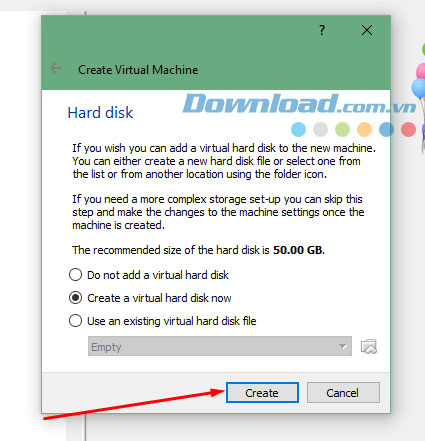
Chọn VDI và nhấn Tiếp theo.
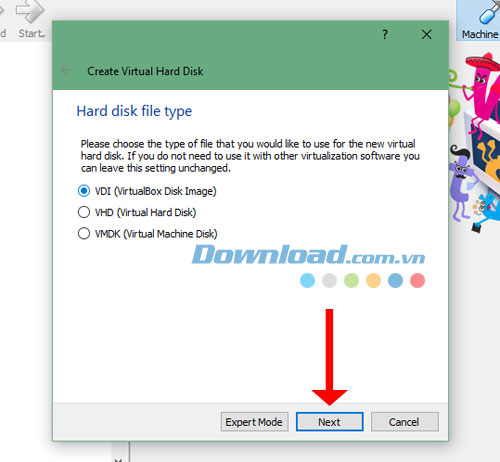
Chọn Cấp phát linh hoạt và nhấn Tiếp theo.
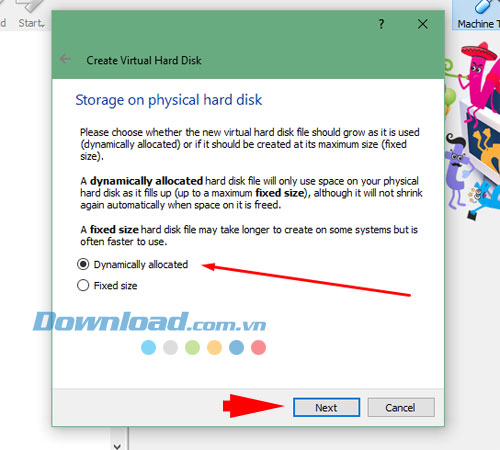
Bước 4: Sau đó là phải lựa chọn dung lượng cho máy ảo trên ổ cứng và vị trí lưu trữ, bấm vào biểu tượng thư mục ở gần thanh địa chỉ để chọn vị trí lưu trữ.
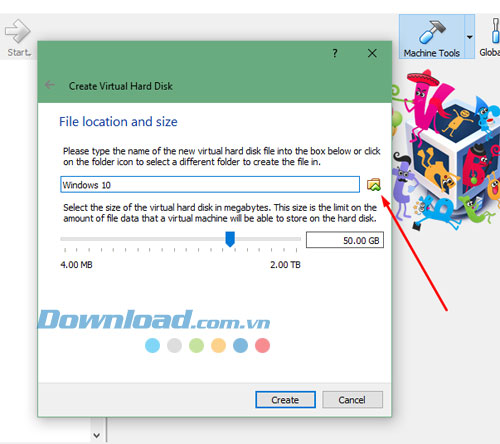
Bạn nên chọn thư mục có dung lượng trống nhiều nhất, hãy tạo một thư mục riêng dành cho máy ảo và nhấn Lưu.
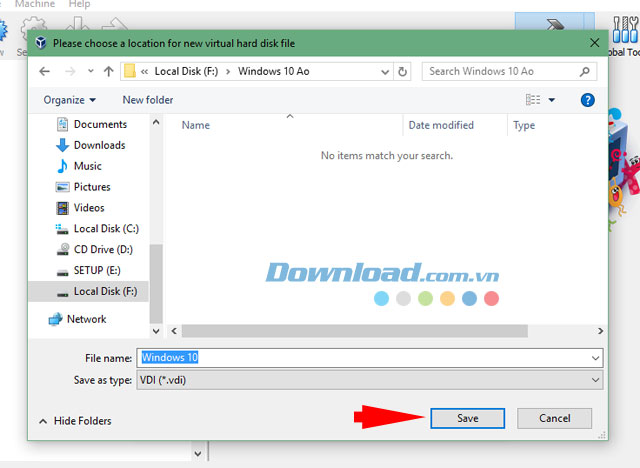
Sau khi chọn vị trí lưu trữ, bạn chỉ cần điều chỉnh dung lượng ổ đĩa ở ô dung lượng có sẵn và nhấn Tạo.
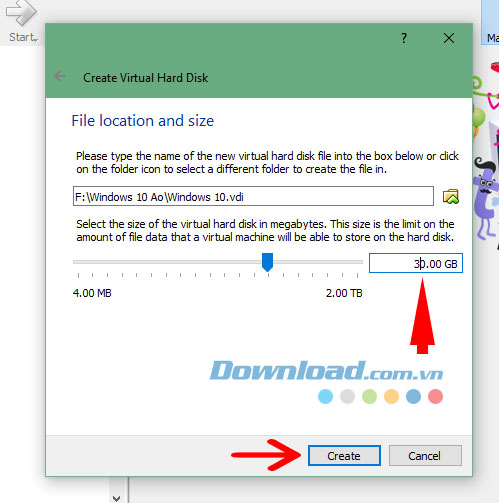
Sau đó, máy ảo của bạn sẽ được tạo ra và hiển thị trong danh sách ở phía dưới, nhấn vào Cài đặt để chọn file cài đặt Windows (.ISO).
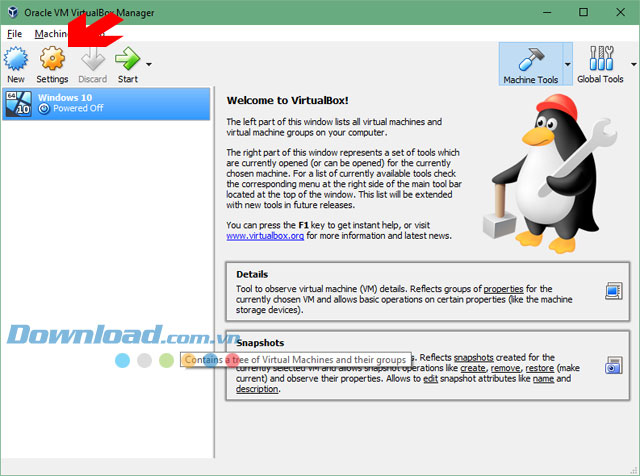
Chọn mục Lưu trữ, nhấn vào biểu tượng thêm ổ đĩa để thêm file cài đặt Windows 10.
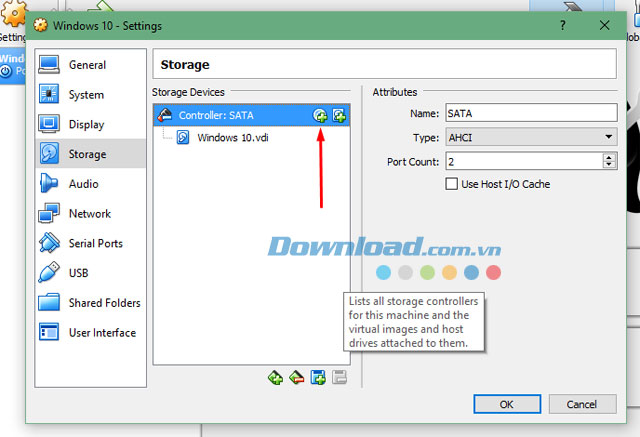
VirtualBox Windows 10
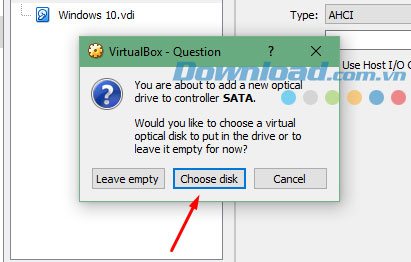
VirtualBox Windows 10
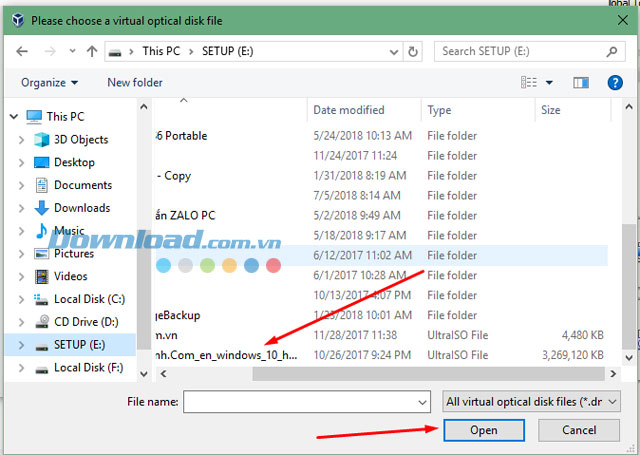
Sau đó, trong phần Ổ Đĩa Quang, hãy đặt bộ cài đặt Windows 10 vào Cổng SATA 1. Hành động này giúp máy tính khởi động bộ cài đặt Windows 10 trước tiên.
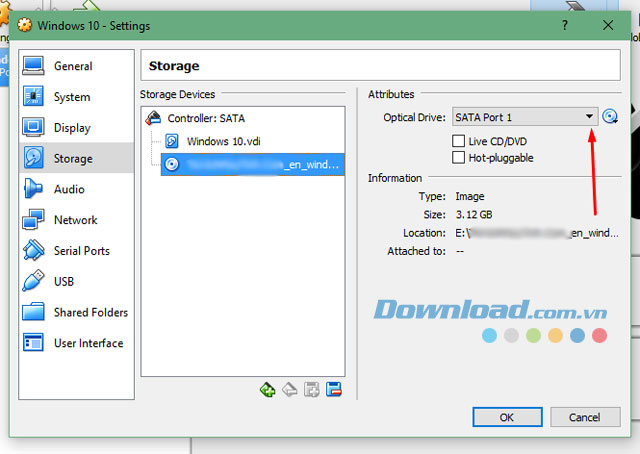
Nếu có Tập Tin Windows 10.dvi hoặc bất kỳ tập tin nào khác ở gần đó, vui lòng chuyển chúng vào Cổng SATA 2.
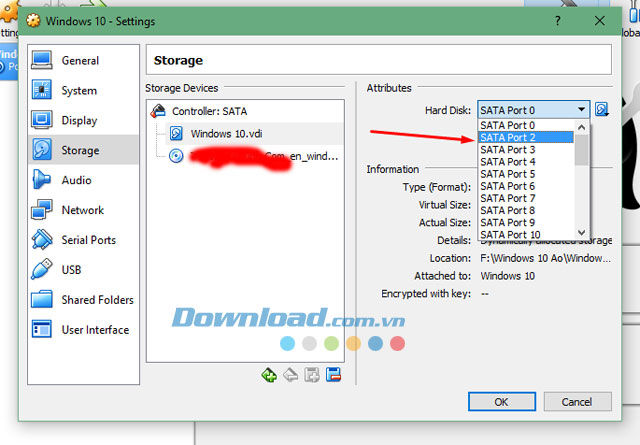
Khi đó, bộ cài đặt của bạn sẽ được di chuyển lên đầu danh sách. Nhấn OK để hoàn tất.
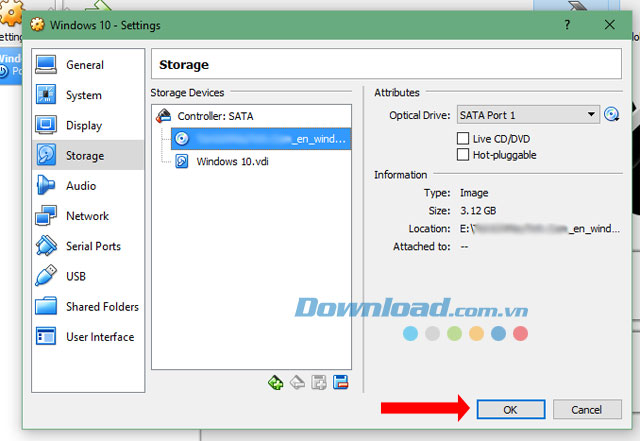
3. Khởi động và cài đặt Windows 10 trên máy ảo
Bước 1: Sau khi đã hoàn tất cài đặt Windows 10 trên máy ảo VirtualBox, bạn hãy nhấn vào mục Start trên thanh công cụ để bắt đầu chạy máy ảo.
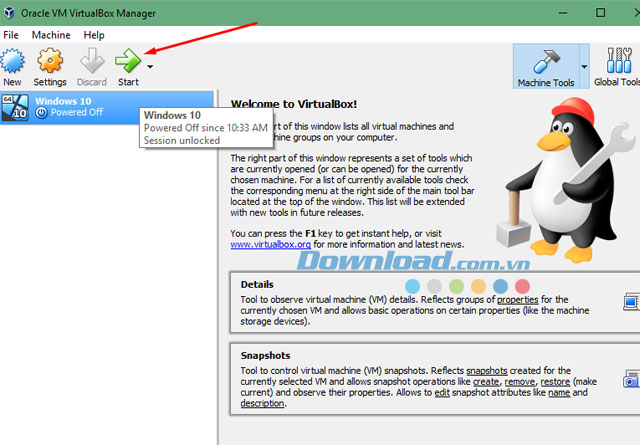
Khi đó, Windows 10 sẽ được khởi động, bạn chỉ cần tiến hành cài đặt như trên máy tính thực của mình. Bấm Next để tiếp tục quá trình cài đặt.

Sau đó, nhấn vào Cài Đặt Ngay.
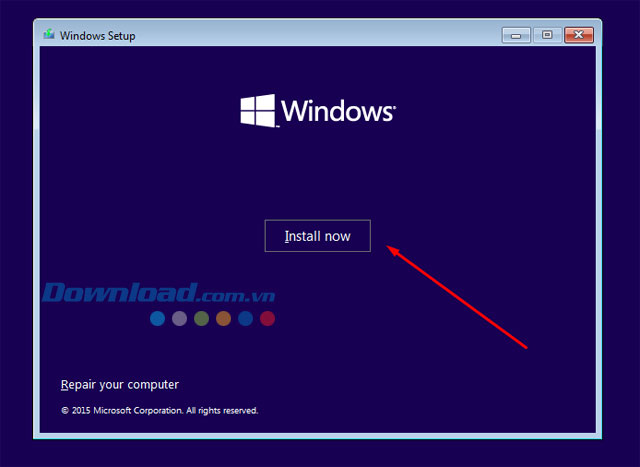
Nếu bạn có mã key, hãy nhập vào; nếu không, nhấn Bỏ Qua để tiếp tục mà không cần mã key.

Đánh dấu vào ô Tôi chấp nhận các điều khoản của bản quyền và nhấn Tiếp tục để tiếp tục.
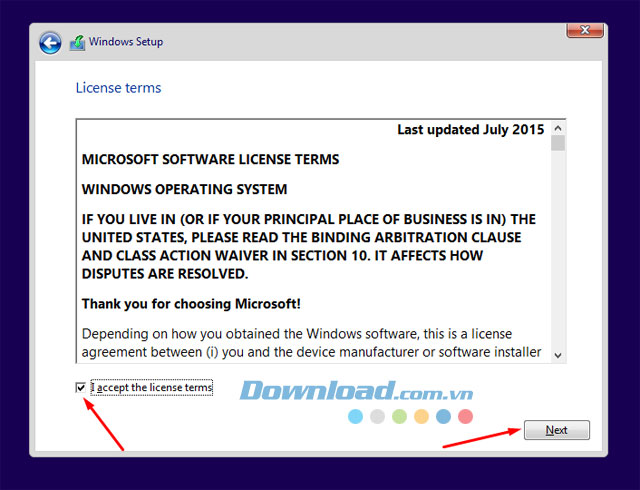
Chọn Tùy chỉnh để bắt đầu cài đặt.
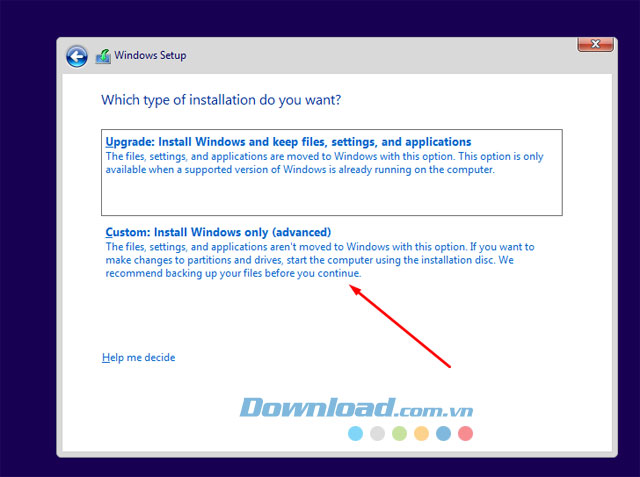
Chọn phân vùng đã được chuẩn bị trước cho Windows và nhấn Tiếp tục.
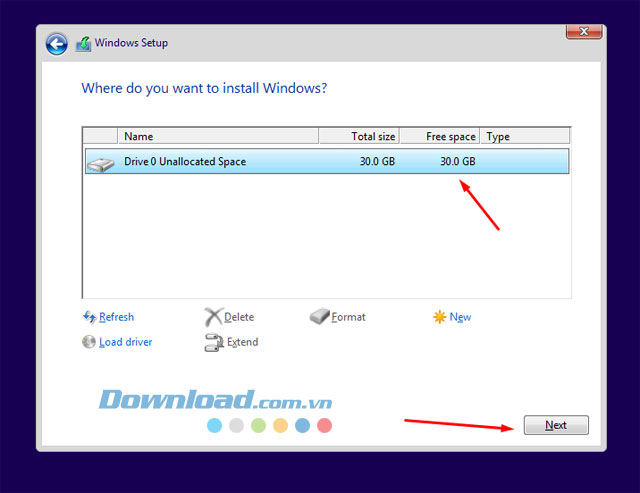
Cuối cùng, bạn chỉ cần đợi hệ điều hành Windows 10 cài đặt tự động. Tốc độ cài đặt có thể nhanh hoặc chậm tùy thuộc vào CPU và RAM của bạn; thường thì quá trình này sẽ mất từ 15-20 phút.
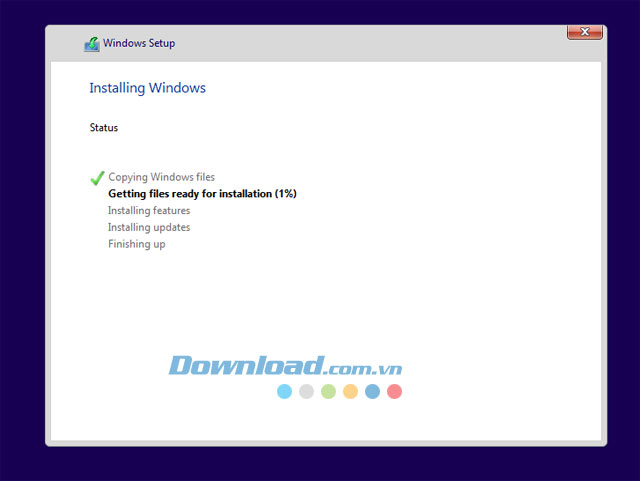
Sau đó, máy ảo sẽ tự khởi động lại.
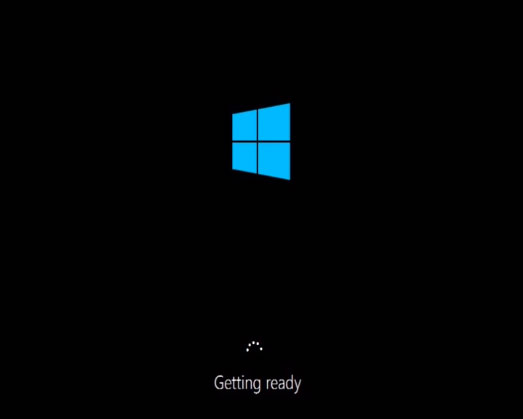
Khi khởi động, bạn cần chọn một số tùy chọn cho hệ điều hành trên máy ảo. Đầu tiên, chọn cài đặt nhanh bằng cách nhấn vào Sử Dụng Cài Đặt Nhanh.
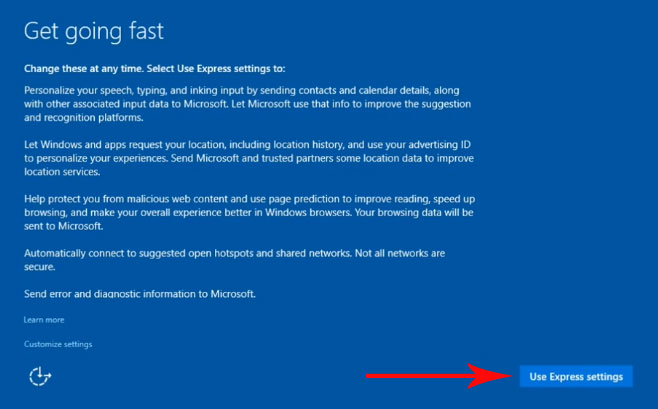
Chọn Tổ Chức Của Tôi nếu có và nhấn Tiếp Tục.
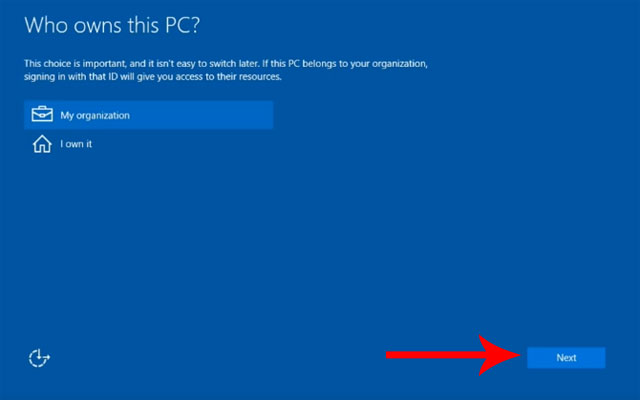
Chọn Tham Gia Aruze AD và nhấn Tiếp Tục, tùy chọn này cho phép bạn tham gia vào miền Azure Active Directory.

Ở bước này, bạn cần đăng nhập vào tài khoản Microsoft. Nếu bạn chưa có tài khoản Microsoft, hãy nhấn vào Bỏ Qua bước này.
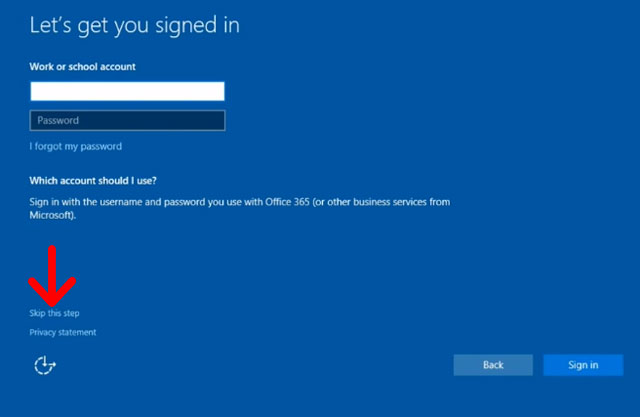
Đặt tên cho máy tính của bạn ở trên và đặt mật khẩu ở dưới. Bạn có thể bỏ qua bước đặt mật khẩu nếu muốn, sau đó nhấn Tiếp Tục.
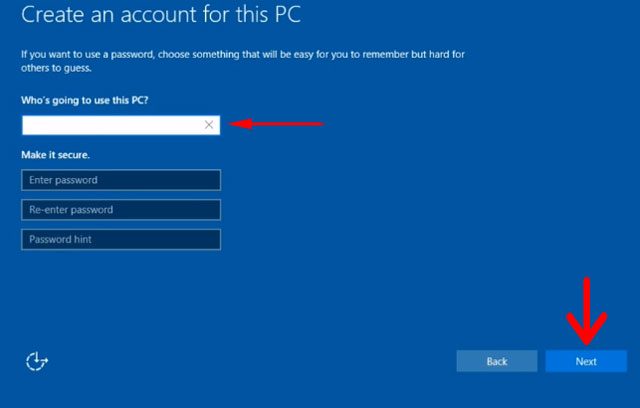
Sau đó, chỉ cần đợi máy ảo của bạn khởi động lên Windows 10. Bây giờ bạn đã có thể thoải mái thử nghiệm phần mềm, kiểm tra virus, và chơi game trên Windows 10 của máy ảo VirtualBox.
Đây là hướng dẫn cài đặt Windows 10 trên máy ảo VirtualBox. Trong quá trình kiểm tra phần mềm, nếu gặp lỗi, bạn nên sử dụng các công cụ sửa lỗi tốt nhất cho Windows 10 trong bài viết Top công cụ sửa lỗi miễn phí tốt nhất trên Windows 10.
Ngoài Windows, một hệ điều hành khác mà nhiều người sử dụng trên máy ảo là macOS. Bạn có thể cài đặt hệ điều hành này trên máy ảo bằng cách thực hiện theo hướng dẫn trong bài viết Hướng dẫn cài đặt macOS trên máy ảo với VirtualBox.
