Trong quá trình sử dụng máy tính, bạn thường sao chép các tập tin hoặc thư mục đến các ổ đĩa khác nhau. Sau một thời gian, ổ cứng của bạn có thể trở nên lộn xộn với những tập tin trùng lặp, chiếm hết dung lượng lưu trữ.
Tìm kiếm và loại bỏ các tập tin trùng lặp trong dữ liệu không phải là nhiệm vụ đơn giản. Hơn nữa, một số tập tin có thể được cập nhật với dữ liệu mới. Bài viết này sẽ hướng dẫn bạn cách so sánh tập tin và thư mục một cách dễ dàng:
Hướng dẫn cài đặt WinMerge:
Khi bạn cài đặt WinMerge , hãy chọn mục Plugins trong cửa sổ Select Components để cài đặt thêm các ứng dụng mở rộng giúp tăng cường khả năng làm việc của công cụ này.
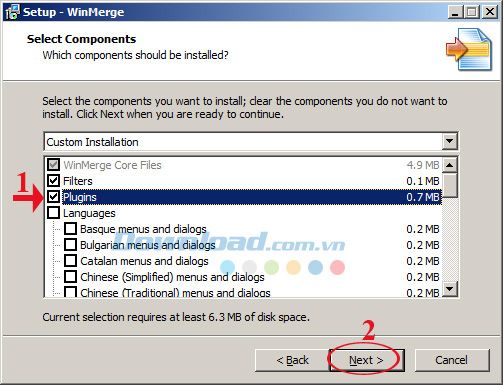
Khi bạn đến giao diện Select Additional Tasks, hãy đảm bảo tích chọn vào các mục sau:
- Thêm thư mục của WinMerge vào đường dẫn hệ thống: Điều này giúp tạo ra một không gian làm việc riêng biệt cho WinMerge trên máy tính, giúp dễ dàng sửa chữa lỗi khi kết hợp các thư mục trên máy lại với nhau.
- Kích hoạt tích hợp menu ngữ cảnh Explorer: Cho phép tích hợp vào menu chuột phải của Explorer.
- Tạo biểu tượng trên màn hình Desktop: Tạo một biểu tượng trên màn hình Desktop.
Sau khi hoàn thành, nhấn Tiếp theo để tiếp tục.
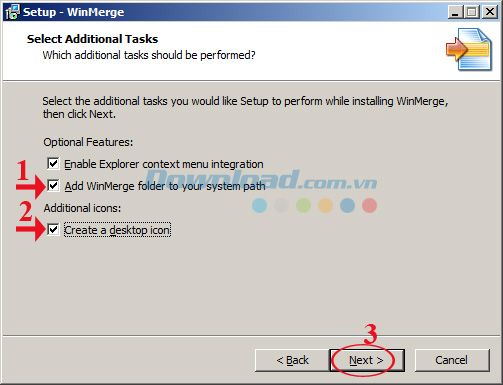
Tiếp theo, nhấn Tiếp tục... Tiếp tục và đợi quá trình cài đặt hoàn tất.
Hướng dẫn sử dụng WinMerge:
1. So sánh các tập tin:
Bước 1: Mở WinMerge, trên giao diện chính, chọn thẻ Tập tin, sau đó chọn Mở hoặc nhấn vào biểu tượng thư mục màu vàng trên thanh công cụ.
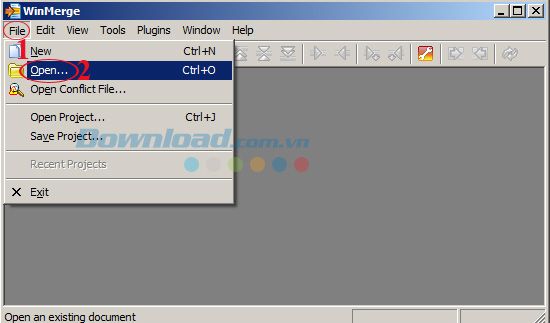
Bước 2: Một cửa sổ Chọn Tập tin hoặc Thư mục sẽ hiển thị. Tại phần Bên Trái và Bên Phải, nhấn vào Duyệt... để mở 2 tập tin cần so sánh. Sau đó nhấn Đồng ý để kiểm tra sự khác biệt giữa 2 tập tin.
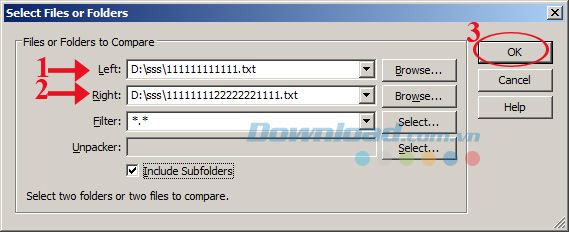
Bước 3: Bây giờ bạn có thể so sánh văn bản trong cửa sổ này, sự khác biệt giữa 2 tập tin được đánh dấu bằng phần chữ được bôi vàng. Quan sát phần này để biết vị trí khác biệt giữa 2 tập tin.
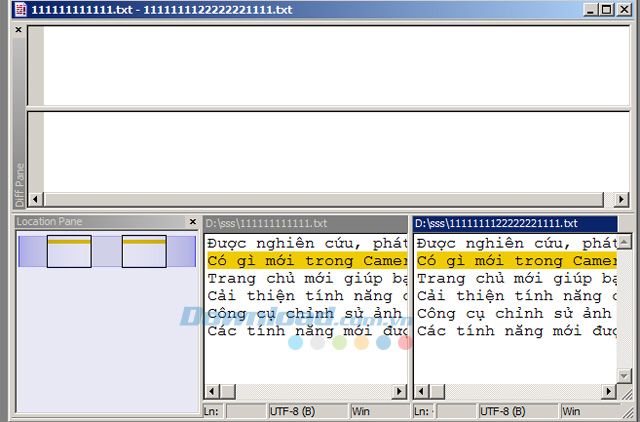
2. So sánh các thư mục:
Bước 1: Để so sánh các thư mục với nhau, tại cửa sổ Chọn Tập tin hoặc Thư mục, bạn nhấn vào Duyệt... ở phần Bên Trái và Bên Phải để chọn 2 thư mục muốn so sánh. Nếu trong thư mục đó có thêm thư mục con, hãy tích chọn vào ô Bao gồm Thư mục Con. Sau đó nhấn Đồng ý để kiểm tra sự khác biệt giữa 2 thư mục.
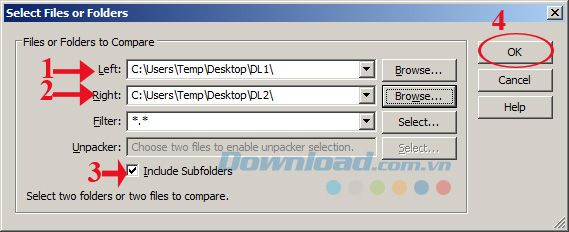
Bước 2: Trong cửa sổ này, bạn sẽ thấy kết quả so sánh 2 thư mục đã chọn. Nếu trường Kết quả so sánh hiển thị Tập tin nhị phân giống nhau thì chúng giống nhau hoàn toàn, còn nếu hiển thị Tập tin nhị phân khác nhau thì có sự khác nhau. Để biết file nào mới nhất và đầy đủ nhất, xem ở trường Ngày Trái và Ngày Phải được đánh dấu bằng biểu tượng * trước ngày giờ của file. Ngoài ra, để biết định dạng file, xem ở cột Phần Mở rộng.
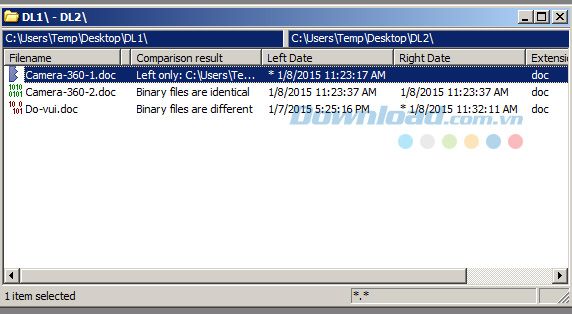
Bước 3: Đối với các file Word hoặc đa phương tiện, thường không thể nhận biết được file nào mới cập nhật từ trường Ngày. Lúc này, bạn cần phải xem kích thước file trên giao diện chính, bằng cách vào thẻ Công cụ, chọn Tùy chỉnh Cột...
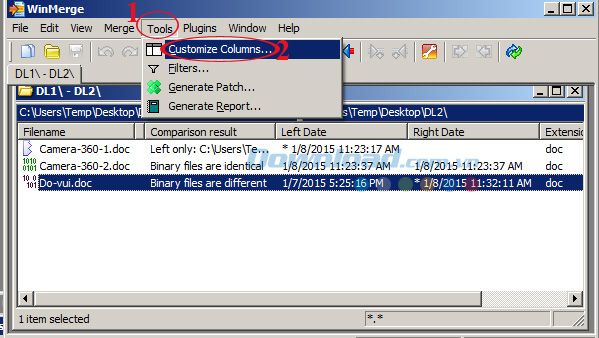
Cửa sổ Hiển thị Cột hiện ra, tích chọn vào ô Kích Thước Trái và Kích Thước Phải, rồi nhấn Đồng ý. Bây giờ, để biết file nào mới nhất, bạn có thể tìm theo dung lượng cũng như tìm những file có biểu tượng dấu *.
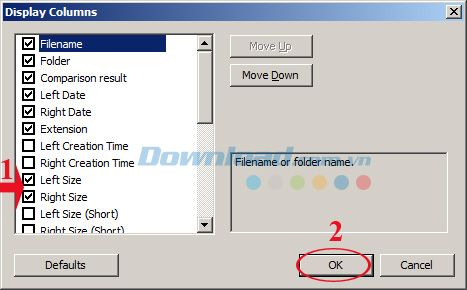
Thường thì khi hiển thị kết quả, các file trong thư mục con cũng hiện ra gây rối mắt. Vì vậy, bạn có thể vào Xem, chọn Chế độ Cây để thu gọn lại dưới dạng cây thư mục.
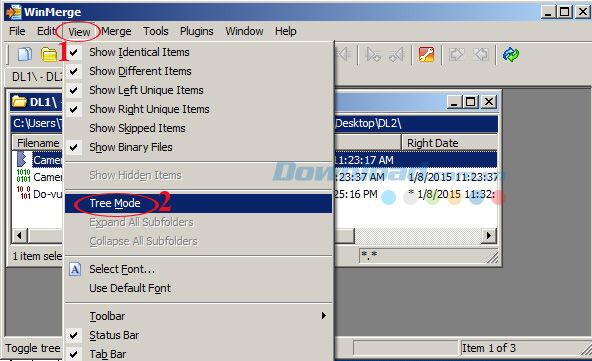
Hãy làm sạch các tập tin trùng lặp để giải phóng không gian lưu trữ. Dưới đây là một số phần mềm hữu ích: AtomicCleaner, TuneUp Utilities 2014, CleanUp!... để dọn dẹp file rác và tối ưu hóa hệ thống.
Xem Video hướng dẫn sử dụng WinMerge dưới đây:
Chúc mọi người thành công trong quá trình thực hiện!
