Hiện nay việc sao chép, đạo văn trong các dự án tốt nghiệp, các bài viết trên báo, v.v. đang trở nên phổ biến rất nhiều. Tuy nhiên, việc tìm ra các đoạn văn cụ thể trong một bài viết lại không hề dễ dàng và tốn nhiều thời gian. Tuy nhiên, có lẽ nhiều người không biết rằng Microsoft Word có một công cụ được gọi là Compare hoạt động rất hiệu quả. Compare không chỉ so sánh 2 tài liệu Word như trong WPS Office mà còn có thể áp dụng so sánh các định dạng file khác nhau như PDF so với Word.
Tính năng Compare không chỉ giúp bảo vệ sự sáng tạo của các tác phẩm văn học mà còn giúp người dùng so sánh dễ dàng các tài liệu khác nhau của chính họ, vì thói quen lưu nhiều tài liệu khác nhau khiến bạn bối rối không biết file nào là file cần sử dụng. Tất cả các vấn đề này đều được giải quyết một cách nhanh chóng và đơn giản với vài thao tác thông qua tính năng Compare trên Microsoft Word. Dưới đây Mytour sẽ hướng dẫn các bạn chi tiết cách sử dụng công cụ so sánh file trên ứng dụng soạn thảo văn bản Microsoft Word.
Cách so sánh file bằng công cụ Compare trên Microsoft Word
Bước 1:
Trên giao diện chính của Microsoft Word, hãy chọn Đánh Giá trên thanh menu chính.
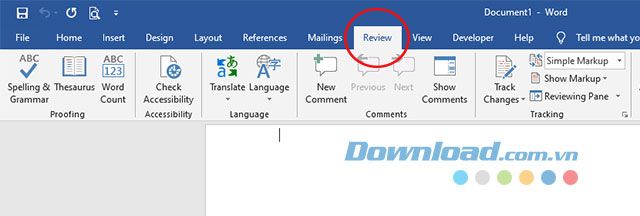
Ngay sau đó, bạn sẽ thấy tính năng So Sánh hiện ra. Nhấn vào So Sánh --> So Sánh…
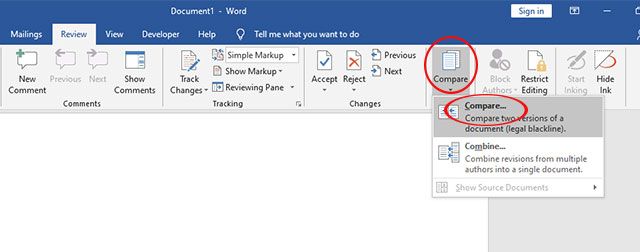
Bước 2:
Cửa sổ So Sánh Tài Liệu hiện ra. Tại đây, chúng ta sẽ chọn 2 file muốn so sánh.
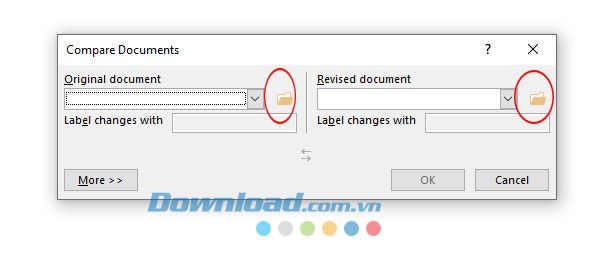
Tài liệu Gốc là phần để lựa chọn tài liệu ban đầu và Tài liệu Đã Sửa là phần chọn tài liệu đã chỉnh sửa.
Tuy nhiên sau khi chọn, bạn vẫn có thể đổi vị trí giữa tài liệu gốc và tài liệu đã sửa đổi sao cho phù hợp với công việc của bạn.
Khi mọi thứ đã sẵn sàng, hãy nhấn OK để bắt đầu so sánh.
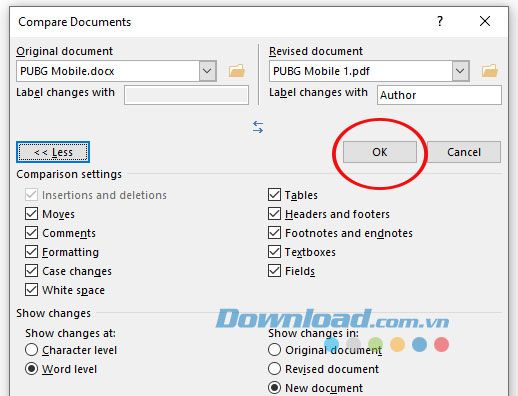
Bước 3:
Sau đó, những dòng được cho là đã thay đổi so với file gốc sẽ được đánh dấu màu đỏ ở đầu câu và có ghi chú ở bên trái về những từ đã được thay đổi. Tuy nhiên, việc nhận biết và tìm kiếm các dòng chữ đó có thể khá khó khăn.
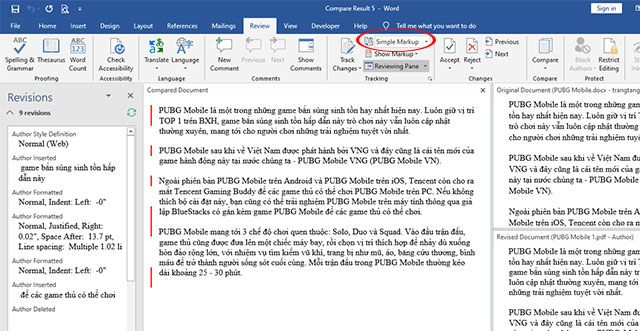
Để điều chỉnh điểm khác nhau giữa 2 file, hãy nhấn vào hộp thoại Simple Markup. Tại đây, bạn có thể chọn từ nhiều cách hiển thị khác nhau, nhưng hãy chọn All Markup để thấy tất cả mọi thứ được làm nổi bật nhất với màu đỏ như trong hình dưới.
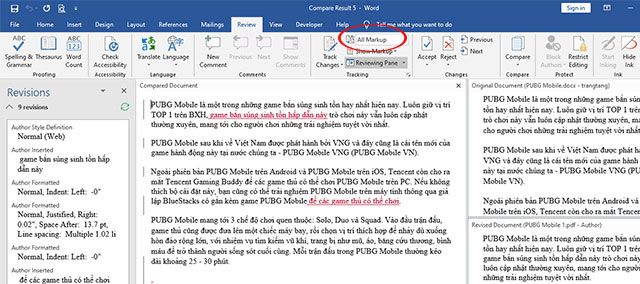
Video hướng dẫn so sánh file trên Microsoft Word
Chúng tôi đã hướng dẫn cách so sánh 2 file tài liệu trên phần mềm Microsoft Word. Hy vọng rằng công cụ So Sánh sẽ giúp mọi người nhanh chóng phát hiện ra những khác biệt giữa các tài liệu cần so sánh.
