Khi bạn cần loại bỏ dữ liệu trùng lặp, phân biệt bản mới và cũ trở nên dễ dàng. Bài viết này cung cấp hướng dẫn chi tiết về Cách so sánh văn bản, so sánh file, so sánh thư mục bằng WinMerge.
1. So sánh văn bản, file bằng WinMerge
Tính năng so sánh file giúp bạn kiểm tra sự giống và khác nhau từng câu từ, từng chữ giữa hai file dữ liệu.
1. Bước đầu tiên: Mở thẻ File -> Mở hoặc nhấn tổ hợp phím Ctrl + O:
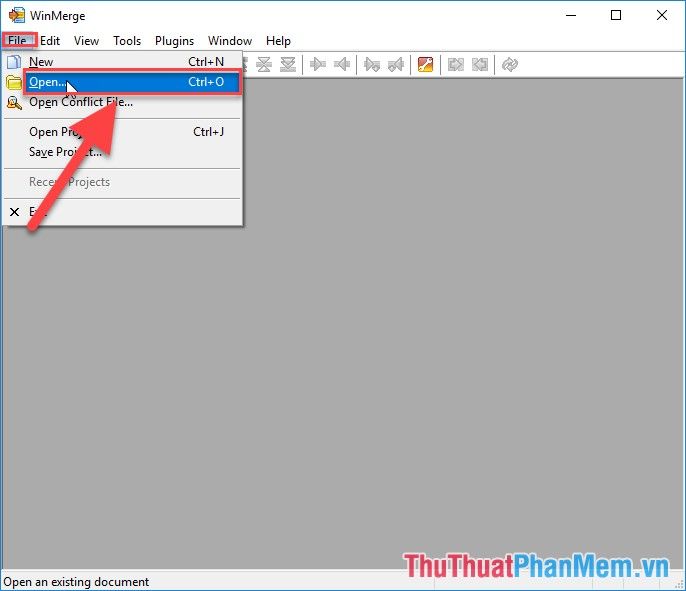
2. Bước thứ hai: Cửa sổ Chọn tệp hoặc Thư mục xuất hiện trong phần:
- Bên trái: Kích chọn Duyệt -> Chọn đường dẫn đến tệp thứ nhất cần so sánh
- Bên phải: Kích chọn Duyệt -> Lựa chọn đường dẫn tới tệp thứ 2 cần so sánh
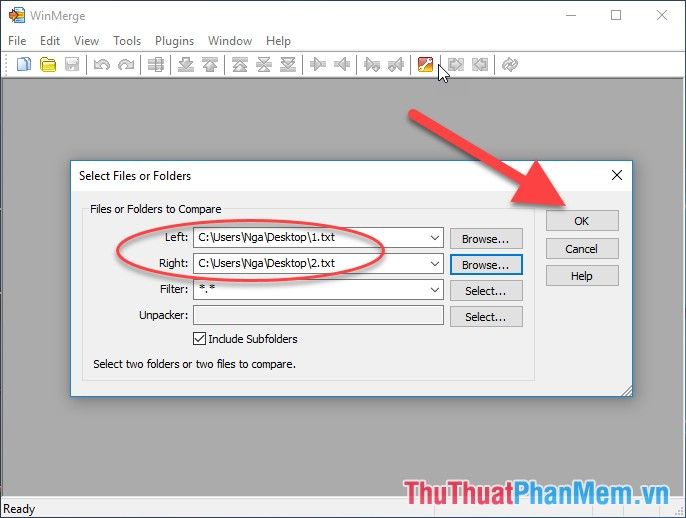
Bước 3: Chọn Đồng ý để hiển thị nội dung của 2 file một cách rõ ràng. Phần được tô màu vàng ở cả hai file biểu thị sự khác biệt giữa chúng:
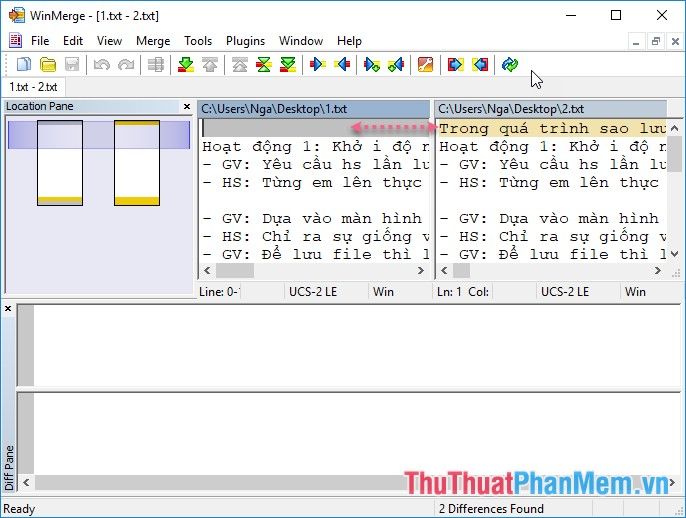
Hãy quan sát Khung Vị trí để tổng quan hóa sự khác biệt giữa 2 file ở những phần khác nhau. Ví dụ ở đâu có sự khác biệt ở vị trí đầu và cuối của 2 file:
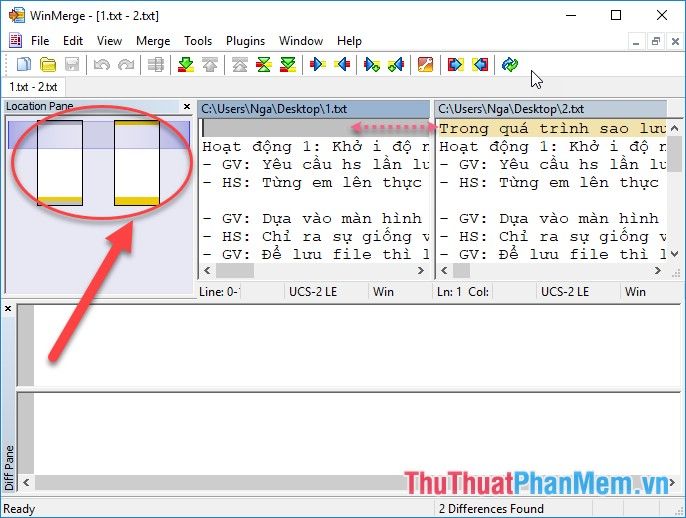
Tùy thuộc vào nhu cầu so sánh dữ liệu, bạn có thể quyết định giữ lại file nào và loại bỏ file nào.
2. So sánh thư mục bằng WinMerge
Ngoài khả năng so sánh trực tiếp, bạn cũng có thể áp dụng phương pháp so sánh giữa 2 thư mục.
Thực hiện thao tác tương tự như so sánh 2 file dữ liệu, bằng cách kích chọn Duyệt để chọn thư mục cần so sánh:
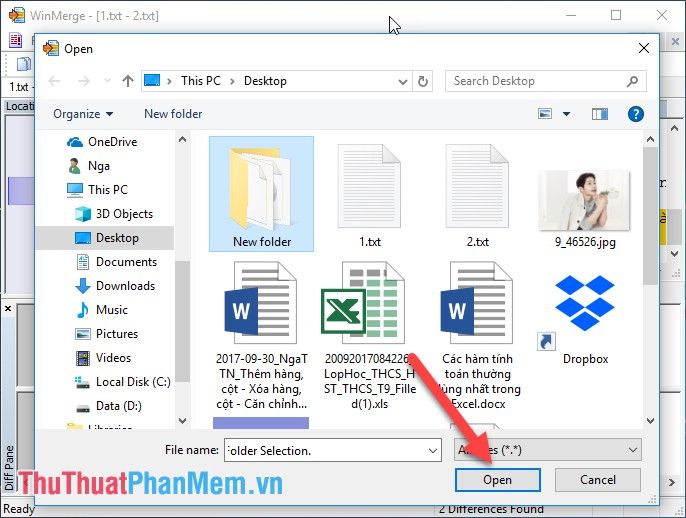
Ví dụ, chọn 2 thư mục cùng tên nhưng nằm trong 2 ổ đĩa khác nhau. Trong trường hợp thư mục chứa thư mục con, đánh dấu vào ô Bao gồm Thư mục Con:
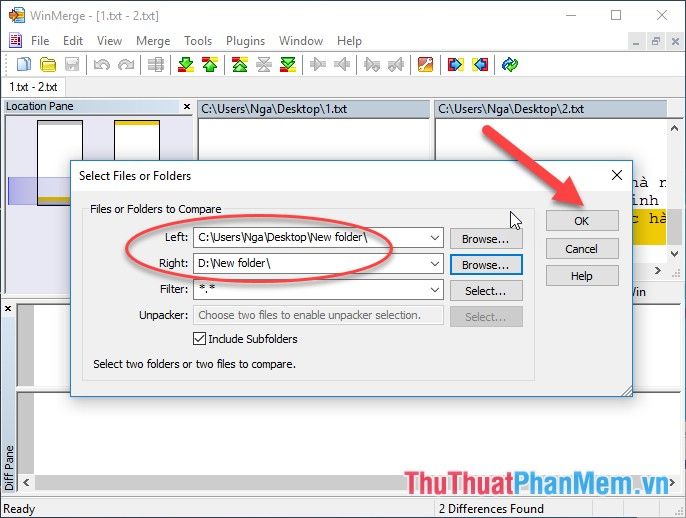
Nhấn Đồng ý để phần mềm tự động so sánh 2 thư mục:
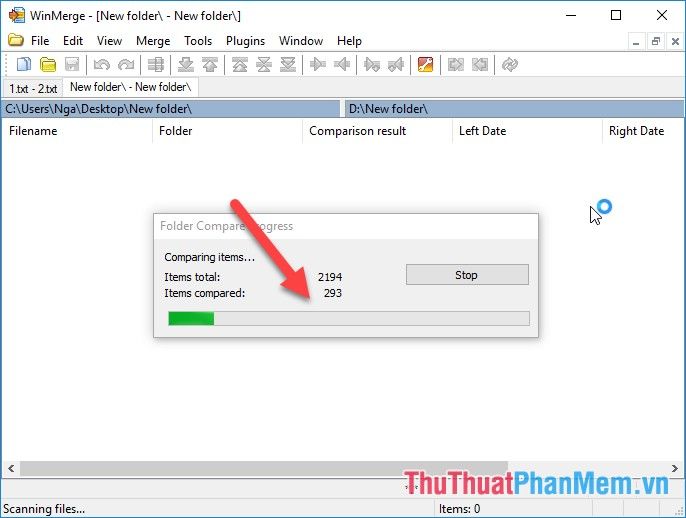
Sau khi hoàn tất quá trình so sánh, sự khác biệt giữa 2 thư mục sẽ được hiển thị:
- Trong phần kết quả so sánh: Kết quả so sánh thể hiện kết quả so sánh của từng file trong thư mục:
+ Kết quả so sánh = Các tệp nhị phân giống nhau -> Nội dung của 2 tệp hoàn toàn giống nhau
+ Kết quả so sánh = Các tệp nhị phân khác nhau -> Nội dung của 2 tệp hoàn toàn khác nhau
+ Kết quả so sánh = Tệp văn bản giống nhau -> Nội dung văn bản tương đồng
+ Kết quả so sánh = Chỉ có ở đường dẫn Left -> Tệp chỉ tồn tại trong thư mục của Left
+ Kết quả so sánh = Chỉ có ở đường dẫn Right -> Tệp chỉ tồn tại trong thư mục của Right
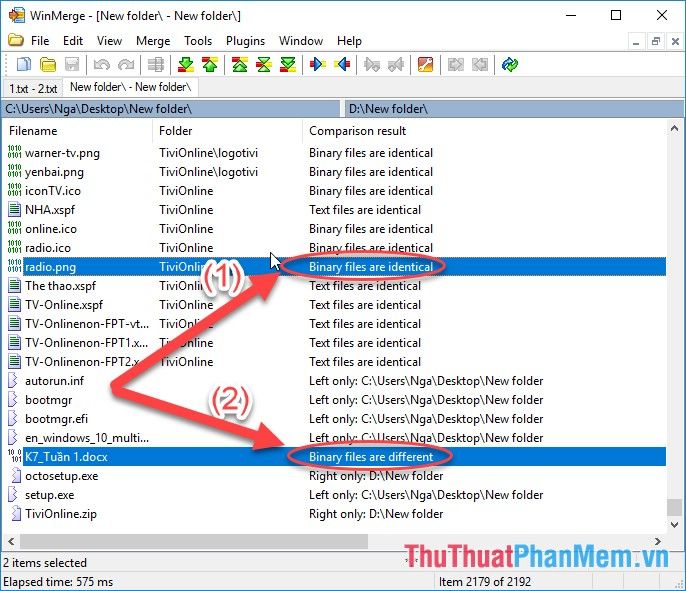
Ngoài ra, nếu bạn muốn hiển thị từng tệp riêng lẻ như vậy và muốn dễ quản lý hơn, hãy chọn thẻ View -> Chế độ cây để hiển thị theo cấu trúc thư mục, giúp bạn dễ dàng so sánh và quan sát:
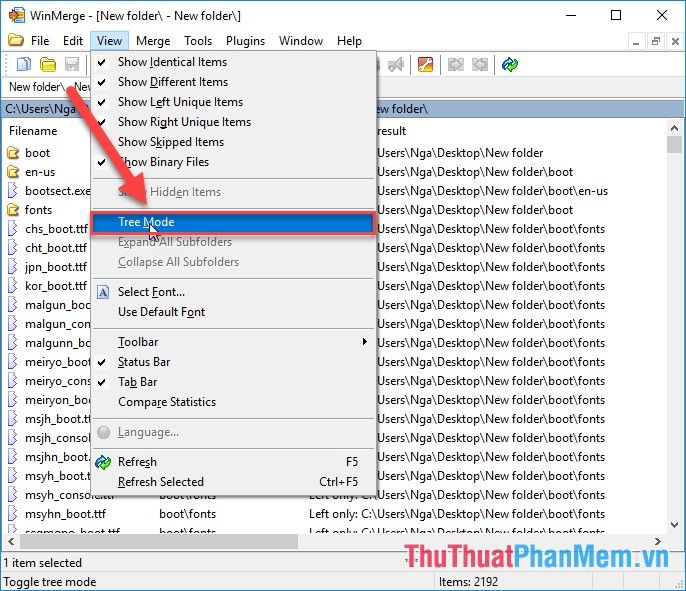
Hiển thị kết quả so sánh của tất cả các tệp dưới dạng cây thư mục:
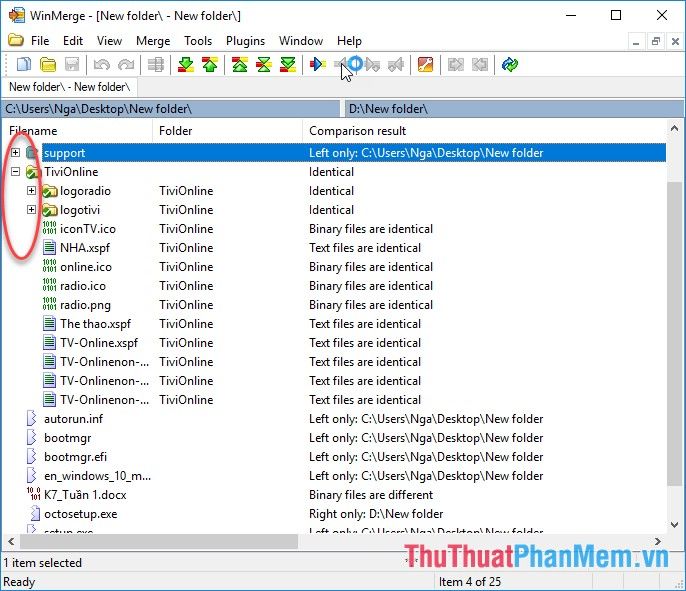
Để kiểm tra sự khác biệt giữa các tệp ngoài kết quả, so sánh thời gian chỉnh sửa của chúng:
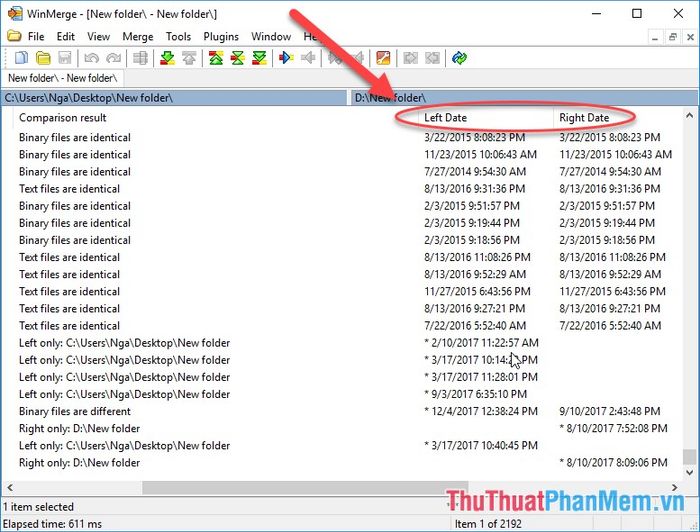
Để có kết quả so sánh chính xác nhất, bạn có thể so sánh dung lượng của 2 tệp bằng cách vào thẻ Công cụ -> Tùy chỉnh Cột:
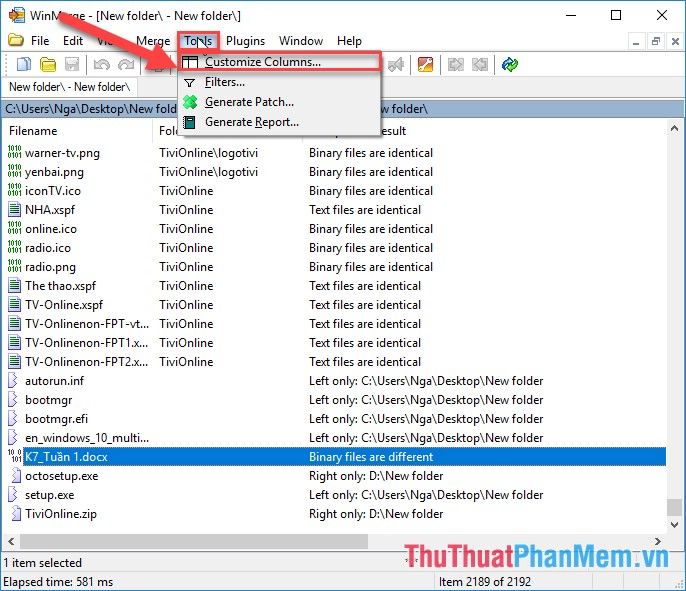
Trong hộp thoại Hiển thị Cột , đánh dấu chọn mục Kích thước bên trái, Kích thước bên phải:
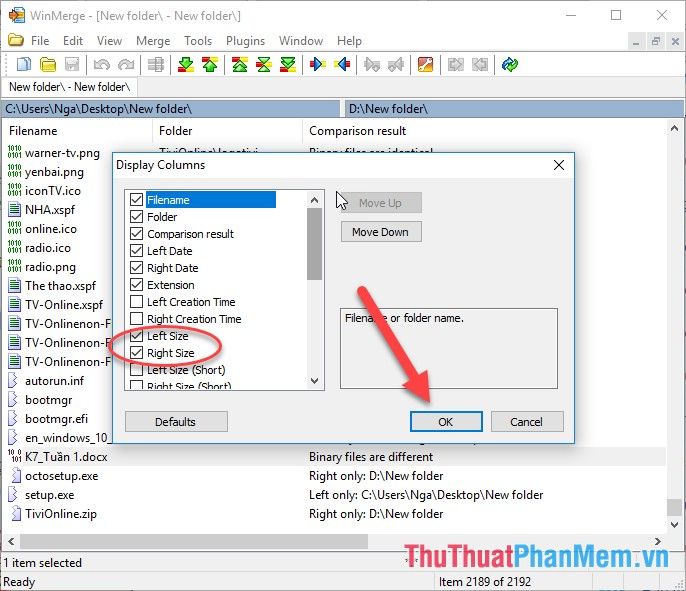
Kết quả so sánh hiển thị thêm dung lượng của tệp cần so sánh. Lưu ý rằng Left và Right tương ứng với thư mục trong đường dẫn bạn đã chọn ở bước 1:
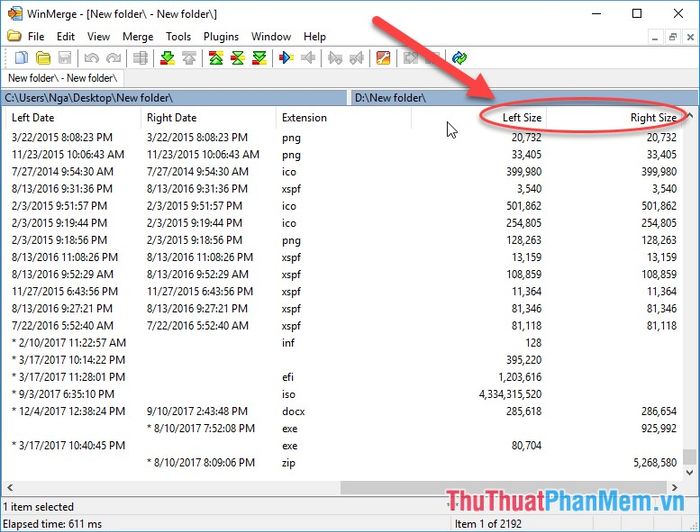
Dựa vào kết quả so sánh, thời gian chỉnh sửa file, và dung lượng của tệp, bạn quyết định giữ lại hoặc loại bỏ thư mục đó.
Dưới đây là hướng dẫn chi tiết Cách so sánh văn bản, so sánh file, so sánh thư mục bằng WinMerge. Chúc các bạn thành công!
