Phần mềm Open Broadcaster Software (OBS) là một công cụ mã nguồn mở hoàn toàn miễn phí và phổ biến nhất cho việc tường thuật trực tiếp hoặc ghi lại màn hình máy tính để chia sẻ với mọi người. Trong bài viết trước đó, Mytour đã hướng dẫn cách sử dụng OBS để stream game trên Twitch. Hôm nay, chúng ta sẽ tìm hiểu cách sử dụng OBS để stream video lên Youtube.
Ưu điểm của Open Broadcaster Software:
- Có khả năng stream mượt mà, không giật lag.
- Hỗ trợ đa nền tảng.
- Phù hợp với nhiều máy tính có cấu hình trung bình.
- Có thể lưu lại video sau khi stream để sử dụng sau này (điều mà người viết rất thích).
- Cho phép lấy hình ảnh và âm thanh từ nhiều nguồn khác nhau để sử dụng cùng một lúc.
Trong bài viết này, chúng ta sẽ tập trung vào việc stream video lên Youtube bằng OBS.
Hướng dẫn sử dụng OBS để stream video
Bước 2: Truy cập vào Youtube và đăng nhập vào tài khoản Google của bạn. Chọn ảnh đại diện / Trang Creator.
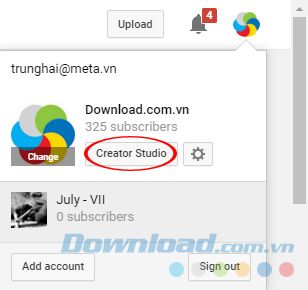
Bước 3: Trên thanh điều hướng bên trái, nhấp chuột trái vào mục Phát trực tiếp / Sự kiện. Sau đó, chọn Lập lịch một sự kiện mới.
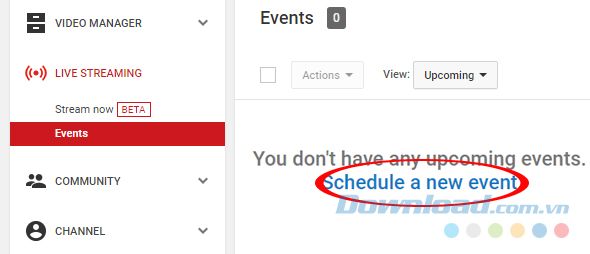
Bước 4: Trong phần Thông tin và Cài đặt, chọn tab Thông tin cơ bản và điền thông tin vào các trường dưới đây giống như khi bạn tải video lên Youtube thông thường. Đặt tên, đặt thời gian bắt đầu... (không cần chọn phần Thêm thời gian kết thúc).
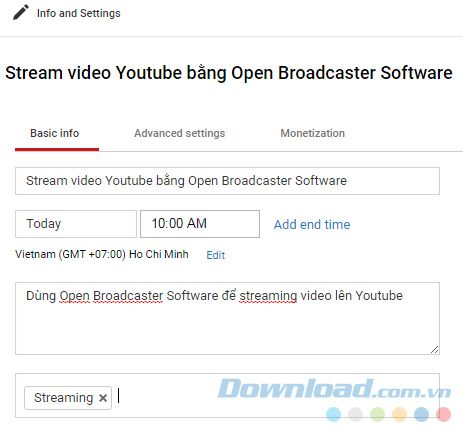
Bước 5: Chọn sang tab Cài đặt nâng cao, nhấp vào mục Tạo sự kiện.
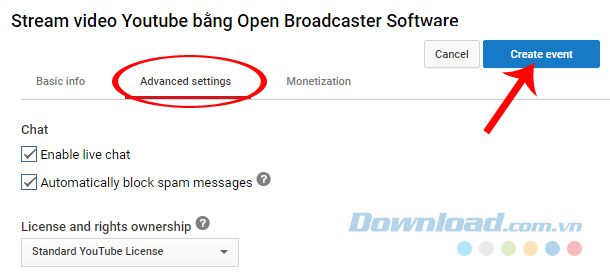
Bước 6: Ở Máy quay chính
- Chọn vào Duyệt để lựa chọn hình ảnh hiển thị.
- Đánh dấu vào ô Nhập cơ bản - Basic ingestion.
- Trong Chọn tốc độ bit - Select a bitrate, tùy thuộc vào chất lượng của đường truyền Internet mà ta có thể chọn (càng cao thì hình ảnh càng rõ nét), ở đây, ta chọn 720p.
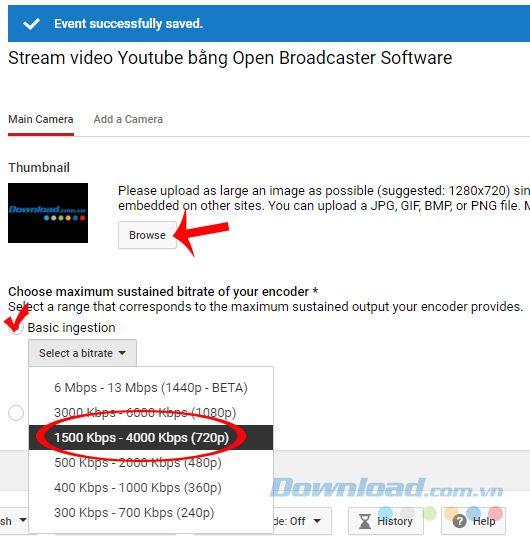
Lựa chọn tốc độ bit là cơ sở để cấu hình video trong OBS
Cuộn xuống phía dưới, trong phần Chọn trình mã hóa của bạn - Select your encoder, nhấp vào biểu tượng mũi tên và chọn Bộ mã hóa khác - Other encoders. Sau đó tìm và copy lại Tên Luồng - Stream Name.
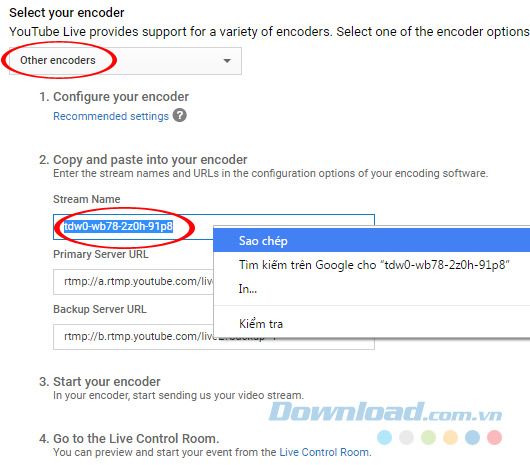
Bước 7: Tại đây, chúng ta sẽ mở phần mềm OBS lên, click chuột trái vào Cài đặt / Settings.
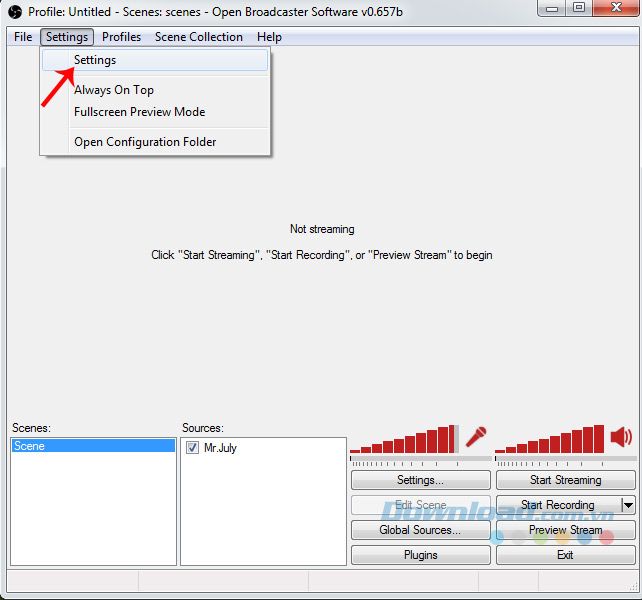
Bước 8: Tiếp theo, cấu hình cho phần mềm này như sau, trong Cài đặt Truyền phát:
- Chế độ: Trực tiếp Trực tiếp.
- Dịch vụ Truyền phát: Youtube / Youtube Gaming.
- Đường dẫn FMS: Máy chủ truyền phát chính của Youtube (bắt buộc).
- Đường dẫn phát / Khóa luồng: Nhập Tên Luồng vừa sao chép từ Youtube.
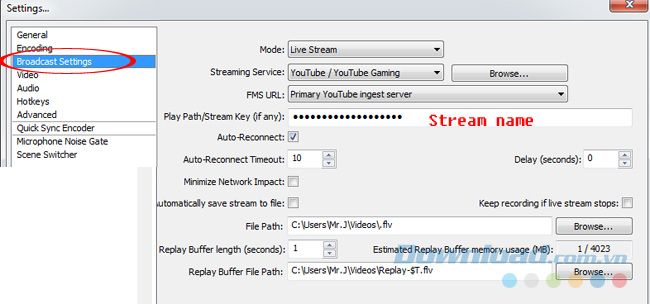
Tiếp tục với Video, bạn có thể chọn kích thước phù hợp với màn hình máy tính hoặc kích thước tuỳ chọn, và giữ FPS ở mức mặc định là 30.
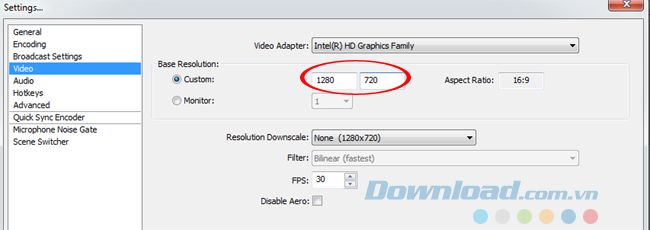
Trong Bộ mã hóa, đặt Tốc độ Bit tối đa (kb/s) ở giữa khoảng từ 1500 đến 4000 (đã chọn tốc độ bit này ở bước 6). Chọn Mã là AAC, Bitrate 128.
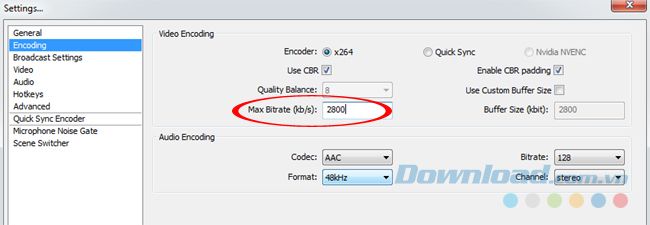
Sau khi hoàn tất thiết lập, nhấn vào Bắt đầu Truyền phát để bắt đầu quá trình.
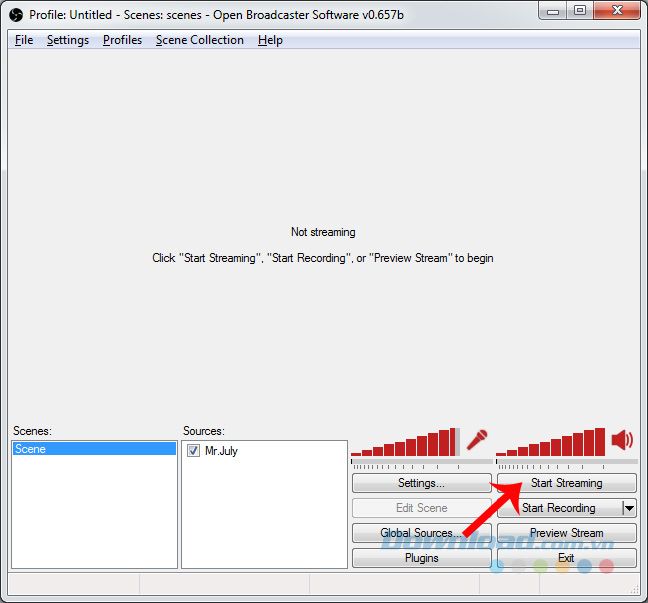
Bước 9: Quay lại trang Youtube, nhấn vào Xem trước để kiểm tra lại.
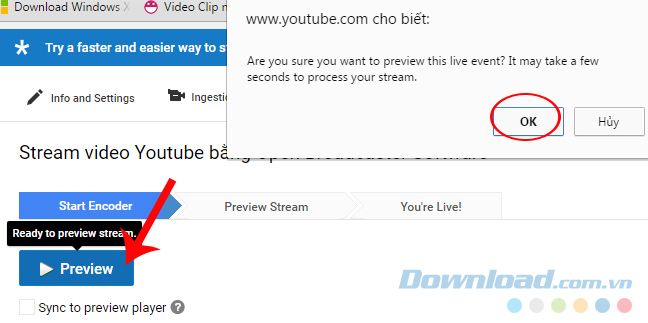
Chọn OK để xác nhận
Giao diện sẽ xuất hiện như thế này, với Tình trạng Truyền phát - Stream Status được xác nhận là chất lượng cao.
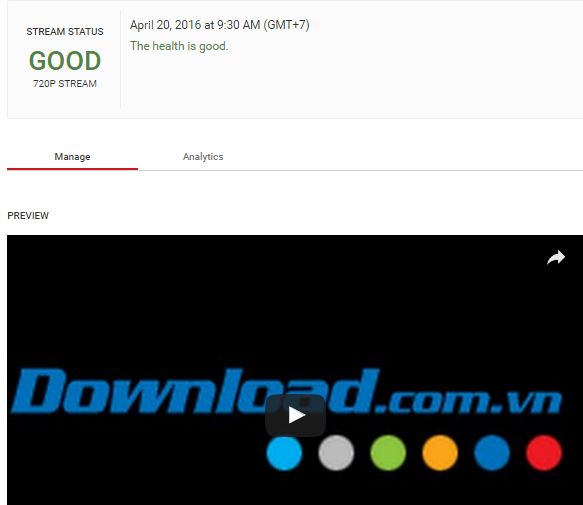
Bước 10: Chờ đợi một chút để Youtube kết nối với OBS. Khi thấy chữ Bắt đầu Truyền phát chuyển sang màu xanh như trong hình dưới đây, nhấp vào đó để truyền phát trực tiếp lên Youtube.
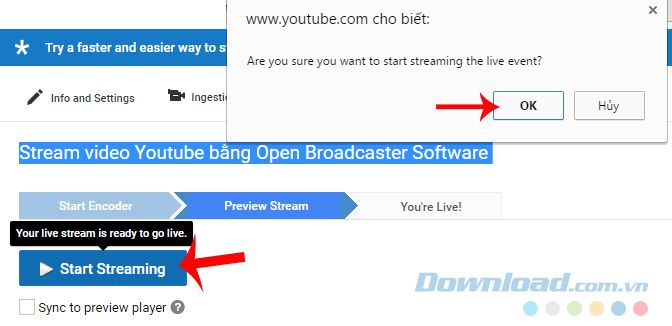
Sau khi hoàn thành quá trình, phần Bạn đang Trực tiếp sẽ hiển thị, cùng với thời gian trôi bên dưới. Để kết thúc, nhấp chuột trái vào Dừng Truyền phát.
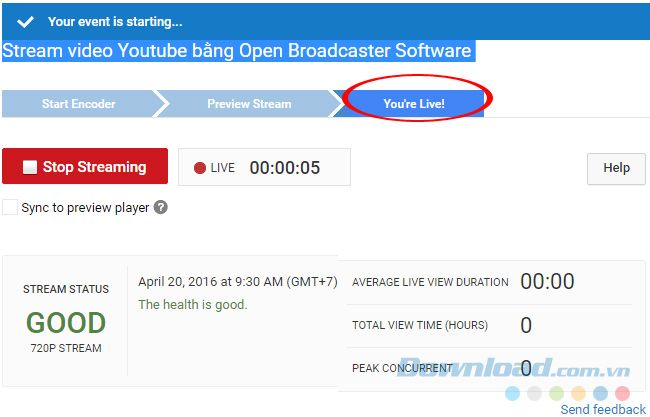
Cuộn xuống dưới (Public View) để xem lại video vừa được truyền phát. Đây là bước kết thúc của quá trình truyền phát video lên Youtube.
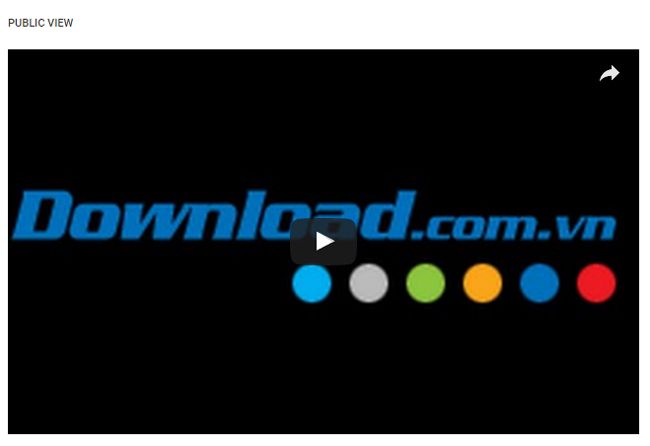
Nếu đang dùng phiên bản mới của Youtube trên Chrome, bạn cũng có thể chọn Truyền Phát Trực Tiếp / Trực Tiếp Ngay.
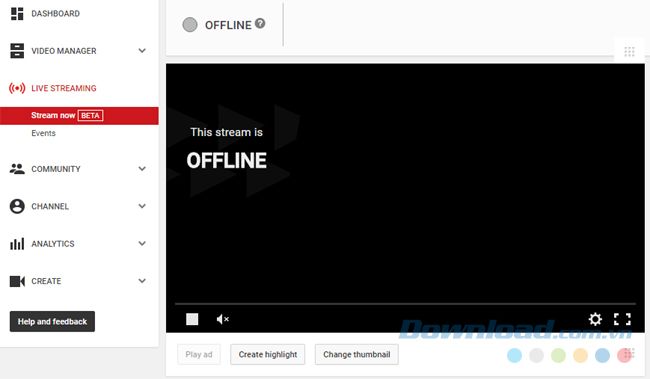
Nhập thông tin như bình thường, sau đó cuộn xuống dưới cùng, tìm phần Thiết lập Bộ mã hóa. Trong Tên/Mã khóa của luồng, nhấp chuột trái vào Hiện để hiển thị, sau đó Sao chép và Dán vào OBS.
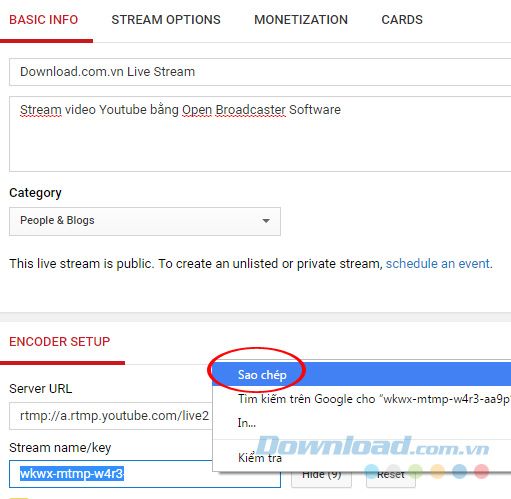
Trong OBS, chọn Cài Đặt / Cài Đặt / Cài Đặt Phát và nhập tên/mã khóa của luồng vào phần Đường Dẫn Phát / Khóa Luồng.
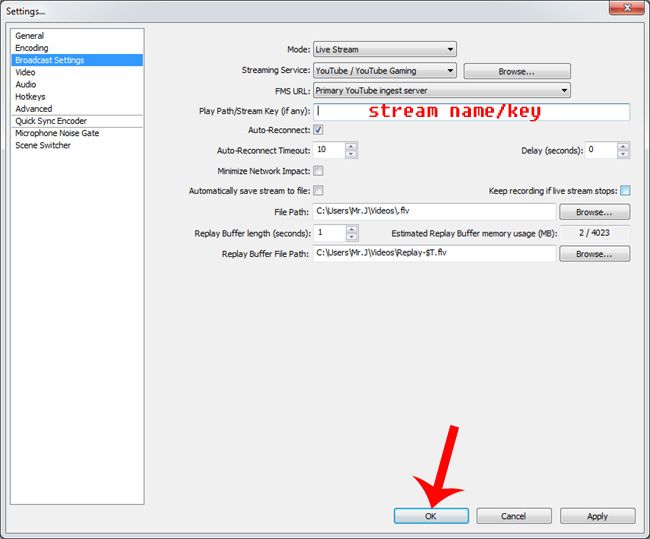
Nhập Tên/Mã khóa luồng rồi ấn OK
Ấn vào Bắt Đầu Truyền Phát để khởi đầu.
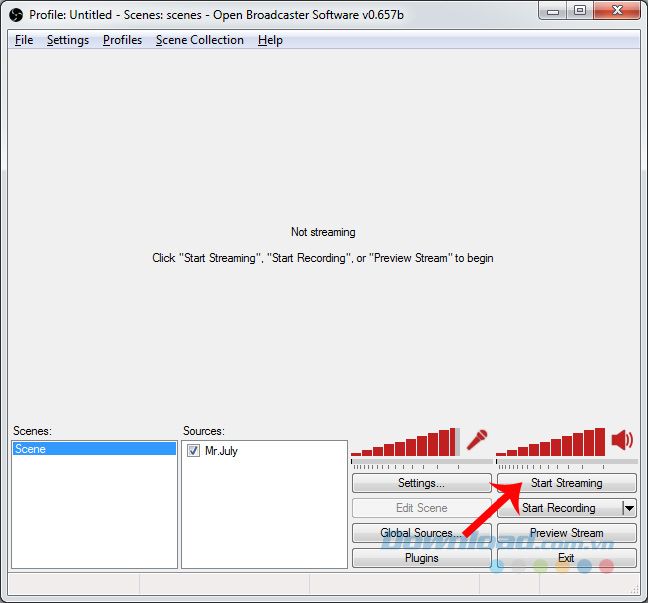
Tốc độ và chất lượng của đường truyền sẽ ảnh hưởng đến thời gian mà Youtube nhận được tín hiệu, có thể lâu hoặc chậm hơn.
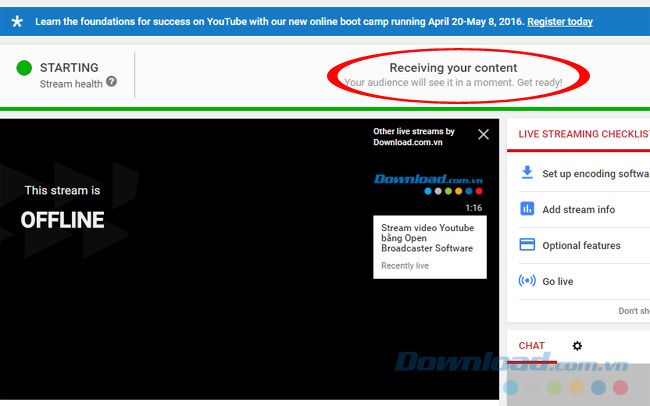
Sau khi hoàn tất, chúng ta có thể thấy kết quả như trong hình minh họa dưới đây.
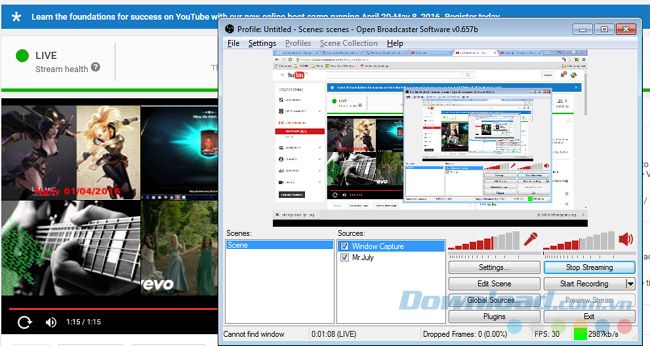
Đó là toàn bộ quy trình truyền video lên Youtube bằng phần mềm OBS mà Mytour muốn chia sẻ cùng các bạn.
