Apple Remote Desktop là một ứng dụng mạnh mẽ, cho phép người dùng điều khiển tất cả các máy Mac ngay trong tầm tay. Đây là công cụ quản lý chuyên nghiệp ngay trong lòng bàn tay bạn. Bạn có thể sử dụng nó để chia sẻ màn hình, gửi file, cài đặt ứng dụng, chạy tập lệnh và nhiều hơn thế nữa.
Dưới đây là cách quản lý một số lượng lớn máy Mac bằng Apple Remote Desktop.
Cách sử dụng Apple Remote Desktop để quản lý máy tính Mac
- Thêm máy vào Apple Remote Desktop
- Quan sát và điều khiển
- Gửi lệnh từ xa
- Cài đặt các gói
- Tìm kiếm nội dung nổi bật
- Xem báo cáo
- Sắp xếp máy tính và tùy biến cấu hình
Thêm máy vào Apple Remote Desktop
Khi khởi động Apple Remote Desktop lần đầu tiên, bạn cần phải tìm các máy Mac trong mạng và thêm chúng vào. Nếu bạn biết địa chỉ IP của chúng, việc nhập chúng sẽ dễ dàng hơn.
Tuy nhiên, hầu hết mọi người không ghi lại thông tin này. Nếu sử dụng DHCP, chúng có thể thay đổi. May mắn thay, Apple Remote Desktop tích hợp tính năng quét mạng trên máy Mac rất hiệu quả.
Công cụ Quét
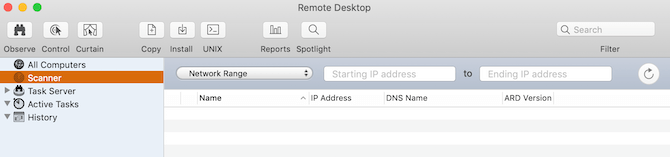
Quét cung cấp phương pháp đơn giản nhất để thực hiện điều này. Hãy chọn nó ở phía bên trái. Bạn sẽ thấy một menu thả xuống với nhiều lựa chọn để xác định máy tính trên mạng. Apple Remote Desktop sẽ quét mạng và hiển thị tên máy chủ, địa chỉ IP và thông tin thiết bị khác trên mạng.
- Bonjour: Hiển thị tất cả các MacBook được kết nối với mạng thông qua Bonjour.
- Mạng Cục Bộ: Hiển thị tất cả các thiết bị trên mạng cục bộ bất kể cách kết nối và vai trò của chúng.
- Dải Mạng: Hiển thị tất cả các thiết bị được tìm thấy trong một dải IP cụ thể.
- Địa chỉ Mạng: Hiển thị các thiết bị kết nối với một dải IP cụ thể.
- Nhập Tệp: Nhập danh sách IP và tìm kiếm mạng cho chúng.
- Máy Chủ Công Việc và Máy Chủ Thư Mục: Dành cho môi trường văn phòng hoặc doanh nghiệp. Các tùy chọn này cho phép lấy danh sách từ máy chủ của bạn và quét dựa trên nó.
Nếu bạn đang kết nối một nhóm Mac ở nhà, bạn gần như có thể tìm thấy chúng trên Bonjour và Mạng Cục Bộ. Hãy nhớ rằng Mạng Cục Bộ sẽ hiển thị tất cả các thiết bị mạng, trong khi Bonjour chỉ hiển thị các thiết bị có thể kích hoạt Bonjour (như Mac).
Kết nối Thiết bị
Sau khi đã tìm thấy thiết bị trong Quét, bạn có thể nhấn vào tên máy chủ để kết nối với chúng. Sau đó, bạn sẽ được nhắc nhập tên tài khoản và mật khẩu quản trị viên. Bạn cần thực hiện điều này để kết nối với máy đó. Tiếp theo, bạn sẽ thấy máy tính này trong Tất Cả Máy Tính ở phía bên trái.
Bạn đã có danh sách máy Mac, bây giờ hãy khám phá những gì bạn có thể thực hiện với Apple Remote Desktop.
Giám sát và Điều khiển
Đây là hai hoạt động chính bạn sẽ thực hiện trên Apple Remote Desktop. Cả hai nút chức năng này đều nằm ở góc trái trên cửa sổ chính.
Quan sát cho phép bạn theo dõi màn hình của người dùng khác trong thời gian thực, trong khi Điều khiển hỗ trợ sử dụng chuột và bàn phím. Tác vụ thứ ba, Màn che, cho phép bạn khóa máy của người dùng khác và hiển thị thông báo giải thích lý do. Bạn vẫn sẽ có quyền kiểm soát đầy đủ máy tính mục tiêu nhưng họ sẽ chỉ thấy thông báo.
Tab trên thanh menu Tương tác cho phép bạn thực hiện nhiều chức năng quản trị hơn. Bạn có thể gửi tin nhắn, trò chuyện, khóa hoặc mở khóa màn hình.
Gửi lệnh từ xa
Truy cập Mở Ứng Dụng trong thanh menu Quản Lý để mở ứng dụng, đưa máy tính vào chế độ Sleep, Wake, Đăng Xuất Người Dùng Hiện Tại, Khởi Động Lại hoặc Tắt Máy. Lưu ý, bạn nên cẩn thận khi sử dụng Tắt Máy từ xa vì bạn không thể khởi động lại máy tính từ xa.
Bạn cũng có thể sử dụng nút Unix để gửi lệnh bash shell. Thao tác này cho phép bạn chọn gửi lệnh với tư cách là người dùng đang đăng nhập hoặc lựa chọn như root. Nếu muốn xem đầu ra của lệnh, truy cập hộp Hiển Thị Tất Cả Đầu Ra, rồi kiểm tra kết quả trong phần Lịch Sử ở bên tay trái.
Cài đặt Các Gói
Nút Sao Chép và Cài Đặt ở cửa sổ chính cho phép bạn truyền hoặc cài đặt file trực tiếp trên máy tính mục tiêu. Bạn có thể sử dụng nó để cài đặt đồng thời các ứng dụng Mac tốt nhất trong thư mục /Applications trên tất cả các máy.
Chọn máy, nhấn một trong hai nút và chọn file hoặc gói cài đặt cần sao chép. Bạn có thể biết quá trình này thành công hay không trong Lịch Sử.
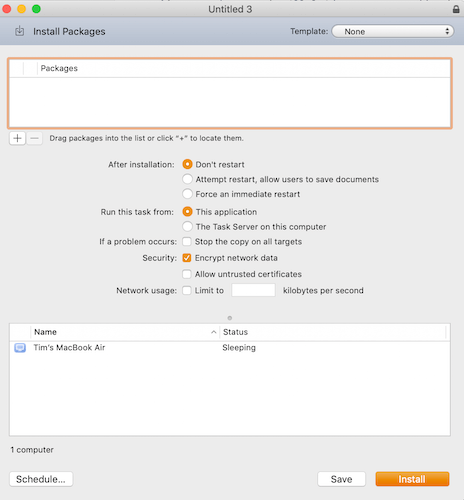
Tìm Kiếm Nội Dung Nổi Bật
Nếu nhấn nút Spotlight, bạn có thể tìm kiếm máy tính mục tiêu trong tập tin nào đó, sau đó sao chép nó vào máy tính hoặc xóa đi nếu muốn. Trong cửa sổ Tìm Kiếm Spotlight, chọn nút Thêm để tìm kiếm theo tiêu chí nhất định.
Xem Báo Cáo
Sử dụng nút Báo Cáo để nhận các báo cáo hiện tại trên tất cả máy Mac. Bạn có thể tìm kiếm thông tin tổng quan hệ thống, phần mềm đã cài đặt hiện tại, thông số kỹ thuật phần cứng... Bạn có thể lưu những file này để tham khảo sau này.
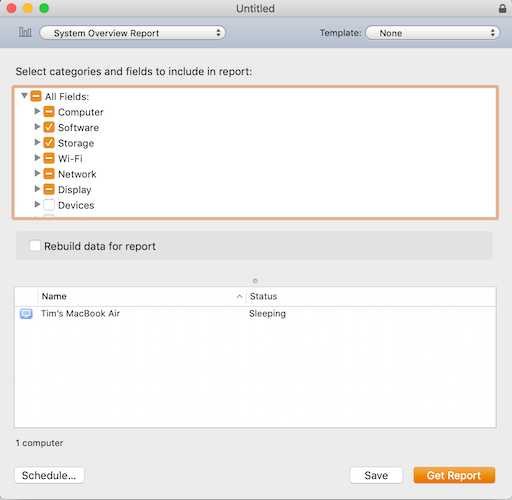
Sắp Xếp Máy Tính và Tùy Biến Cấu Hình
Bạn có thể sử dụng nhãn để phân loại máy tính theo khu vực hoặc phòng ban. Click đúp vào máy tính bất kỳ trong danh sách, nhấn Chỉnh Sửa trong cửa sổ thông tin, rồi chọn màu nhãn. Khi đã hoàn tất, tới Xem > Tùy Chọn Xem, tích Nhãn, rồi click tab Nhãn trong cửa sổ chính để sắp xếp toàn bộ máy tính theo màu nhãn.
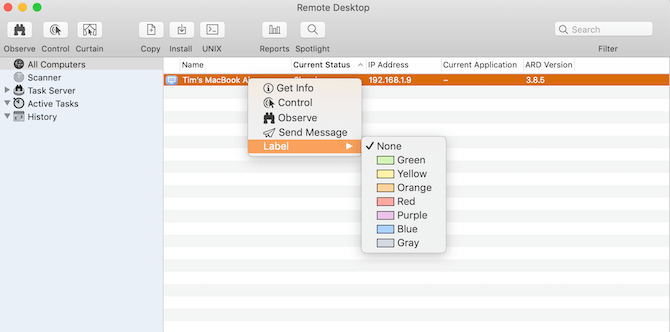
Trong Tùy Chọn, bạn có thể thay đổi cài đặt và tùy biến giao diện. Hành động quan trọng nhất mà bạn có thể thực hiện là thiết lập Máy Chủ Tác Vụ. Bạn có thể sử dụng Máy Chủ Tác Vụ để thiết lập cài đặt và lệnh cần thực hiện trên Mac ngoại tuyến.
Apple Remote Desktop sẽ giao tiếp với Máy Chủ Tác Vụ khi bạn chạy lệnh và lưu bản sao lệnh trên Máy Chủ. Sau đó, Máy Chủ sẽ tiến hành kiểm tra định kỳ, đồng thời, chạy lệnh trên máy tính mục tiêu khi nó online.
Apple Remote Desktop cải thiện trải nghiệm điều khiển máy tính từ xa lên một tầm cao mới, dễ dàng hơn trước. Trên đây là những gì bạn có thể thực hiện với Apple Remote Desktop. Hi vọng bài viết hữu ích với các bạn.
