Arq là phần mềm backup mạnh mẽ, hỗ trợ backup offline và online. Với tốc độ backup nhanh và giao thức bảo mật SSL/TLS, bạn hoàn toàn yên tâm lựa chọn sử dụng.
Ngoài ra, Arq còn tính năng ngăn chặn dữ liệu trùng lặp, đảm bảo mỗi file chỉ được backup một lần, giảm thiểu tài nguyên mạng và không gian lưu trữ. Bạn đã biết cách sử dụng Arq 5 để backup dữ liệu hệ thống chưa? Nếu chưa, hãy tham khảo bài viết dưới đây của Mytour nhé:
Cài đặt và sử dụng Arq 5 để sao lưu hệ thống
Bước 1: Tải Arq 5 từ liên kết ở trên về máy tính, sau đó nhấn đúp chuột vào tập tin cài đặt. Khi cửa sổ Arq 5 Setup hiện ra, đánh dấu vào ô Tôi chấp nhận các điều khoản trong Hợp đồng Cấp phép và nhấn Cài đặt để bắt đầu quá trình cài đặt vào máy tính.
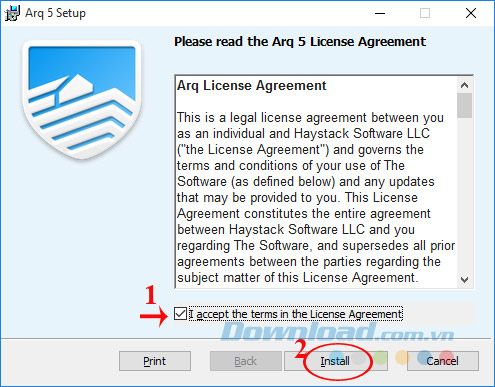
Bước 2: Quá trình cài đặt Arq diễn ra nhanh chóng mà không cần bất kỳ tùy chọn cấu hình nào.
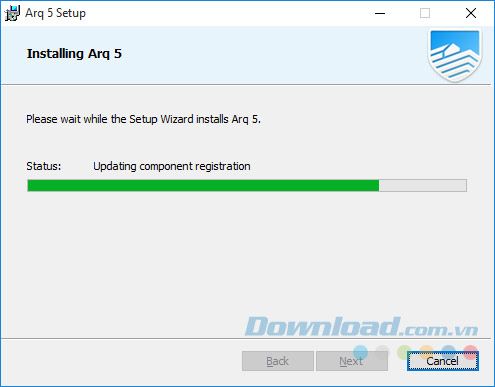
Bước 3: Nhấn vào Kết thúc để hoàn tất quá trình cài đặt Arq 5.
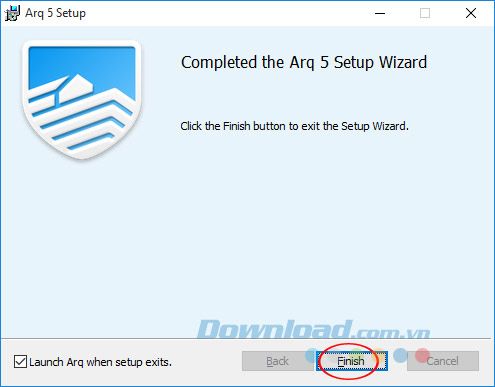
Bước 4: Sau khi cài đặt xong, Arq 5 sẽ tự động mở ra. Khi bạn sử dụng lần đầu tiên, chương trình sẽ yêu cầu bạn điền thông tin cá nhân vào các ô sau:
- Họ và Tên: Điền họ tên đầy đủ của bạn.
- Địa chỉ Email: Nhập địa chỉ email của bạn.
Nếu bạn đã mua bản quyền phần mềm, nhấn vào Tôi đã có bản quyền để kích hoạt. Nếu chưa, nhấn vào Bắt đầu dùng thử để trải nghiệm miễn phí trong 30 ngày.
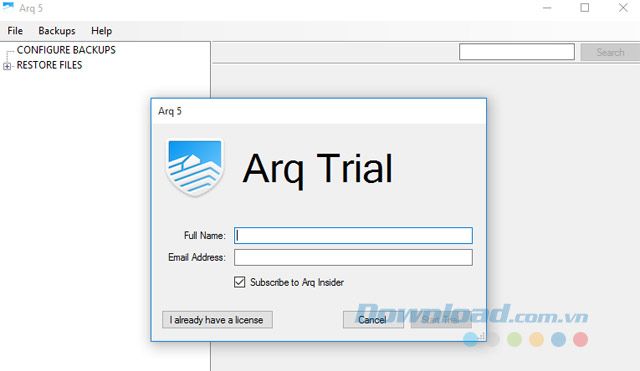
Bước 5: Trong cửa sổ Chọn Loại Đích hiện ra, bạn chọn nơi lưu trữ dữ liệu. Arq 5 hỗ trợ nhiều dịch vụ sao lưu đám mây như: Amazon Cloud Drive, Dropbox, Google Drive, Microsoft OneDrive, AWS S3 và Glacier, Google Cloud Storage, SFTP và các dịch vụ dựa trên S3. Nếu chỉ cần sao lưu trên ổ đĩa cục bộ, chọn vào ô Một thư mục trên ổ cứng hoặc NAS của bạn, sau đó nhấn Tiếp tục.
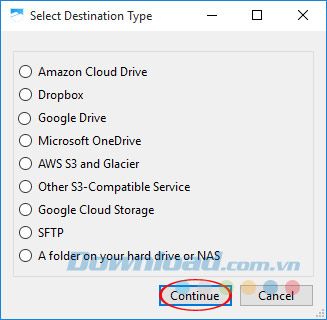
Bước 6: Sau đó, bạn có thể chọn vị trí lưu trữ dữ liệu và nhấn OK.
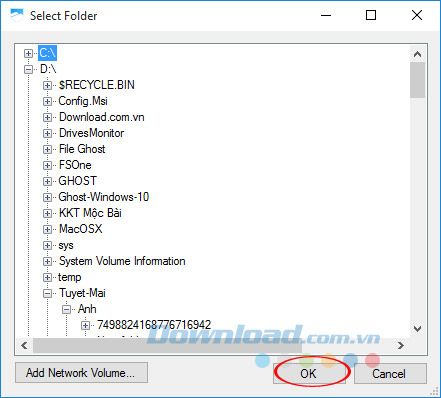
Bước 7: Nếu bạn chọn lưu trữ dữ liệu trên đám mây, bạn sẽ cần đăng nhập bằng tài khoản Google (Nếu chưa có tài khoản Google, bạn có thể tạo tại đây).
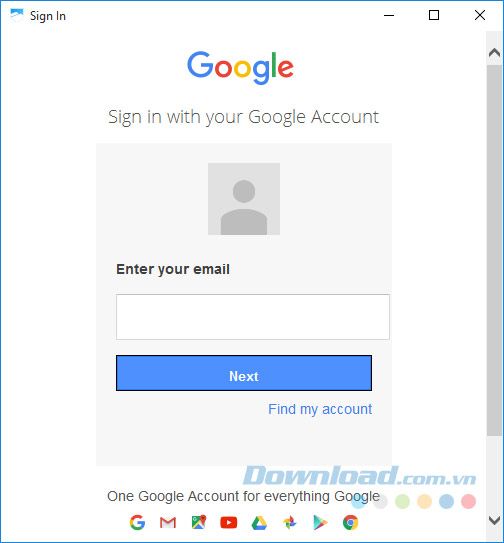
Bước 8: Sau khi đăng nhập thành công, bạn sẽ được yêu cầu thiết lập sao lưu hoặc khôi phục dữ liệu nếu đã từng sử dụng trước đó. Đây là lần đầu tiên sử dụng nên hãy nhấn vào Thiết lập Sao lưu, để bắt đầu cấu hình.
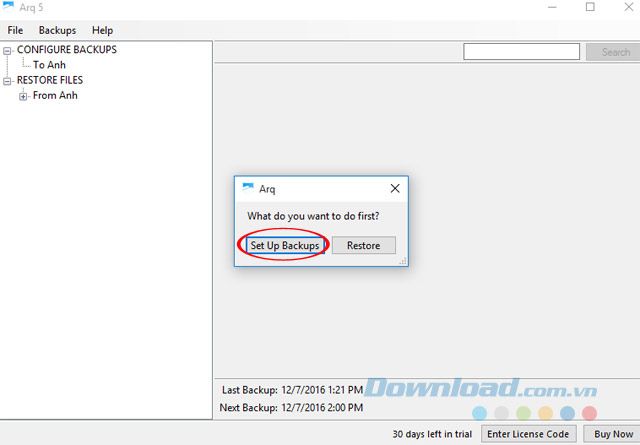
Bước 9: Cửa sổ Chọn mật khẩu mã hóa xuất hiện, nhập mật khẩu để mã hóa dữ liệu, giúp bảo vệ an toàn dữ liệu sao lưu của bạn. Sau khi nhập mật khẩu xong, nhấn Tiếp tục để tiến hành bước tiếp theo.
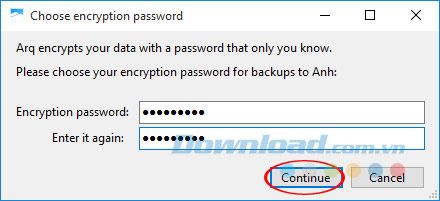
Bước 10: Sau khi thiết lập mật khẩu, Arq 5 sẽ tự động thêm thư mục hệ thống và thư mục sao lưu của bạn.
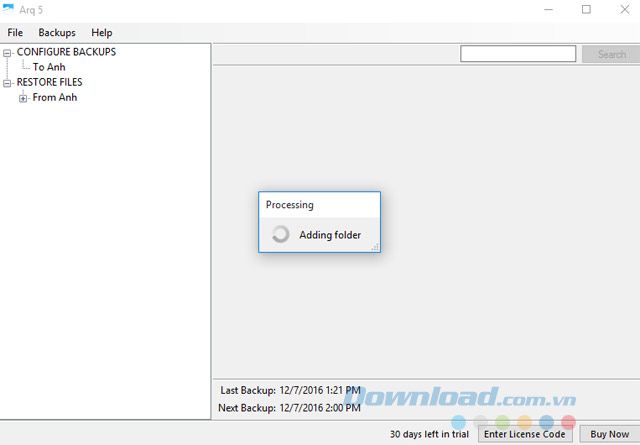
Bước 11: Ngay sau đó, bạn sẽ nhận được thông báo: 'Arq sẽ tự động sao lưu phân vùng ổ C mỗi giờ. Nếu muốn thêm thư mục sao lưu khác, chỉ cần nhấn vào Thêm Thư mục vào Sao lưu từ menu', sau đó nhấn OK.
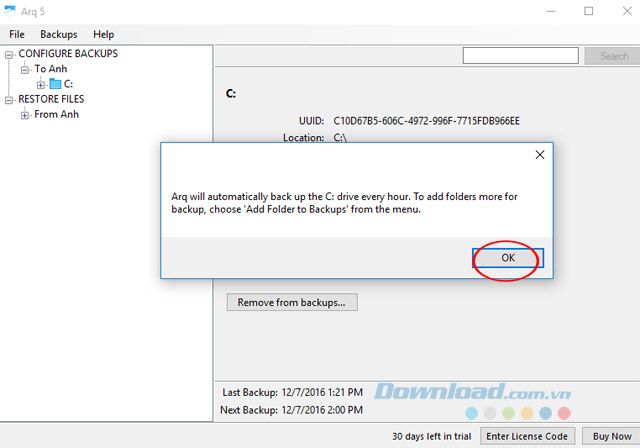
Bước 12: Từ giờ, Arq sẽ tự động sao lưu phân vùng ổ đĩa hệ thống vào vị trí bạn đã chọn. Nếu muốn điều chỉnh lại phân vùng, nhấn vào Di chuyển, sau đó chọn lại theo ý của bạn.
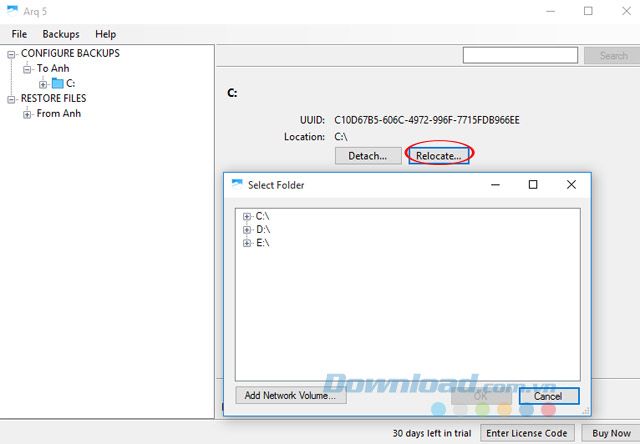
Bước 13: Nếu muốn điều chỉnh thêm một số tùy chọn khác, nhấn vào Tệp > Tùy chọn.
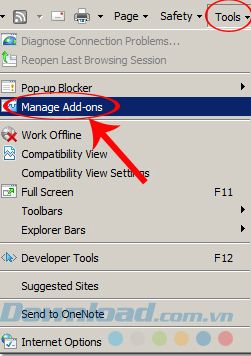
Bước 14: Cửa sổ Tùy chọn Arq hiện ra, bao gồm 5 tab cho bạn tùy chỉnh: Đích, Khối Lượng Mạng, Mạng, Email, Nâng cao.
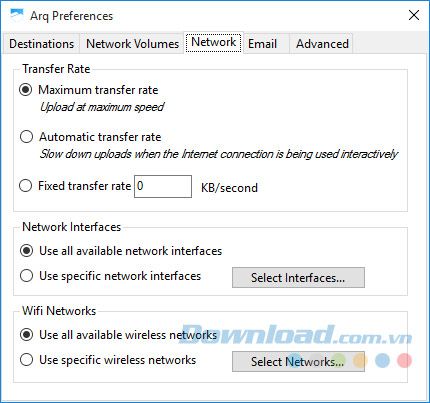
Với Arq 5, bạn có thể dễ dàng sao lưu dữ liệu hệ thống của bạn mà không gặp bất kỳ khó khăn nào. Hãy trải nghiệm ngay phần mềm Arq 5 ngay bây giờ!
Chúc mọi người thực hiện thành công!
