BitLocker, tính năng bảo mật tích hợp trong Windows, cho phép mã hoá mọi dữ liệu trên ổ cứng và các thiết bị như USB. Dữ liệu của bạn được bảo vệ an toàn bằng mật khẩu và mã hoá theo chuẩn cao cấp. Bài viết này sẽ hướng dẫn chi tiết cách thực hiện quy trình mã hoá trên máy tính và USB.
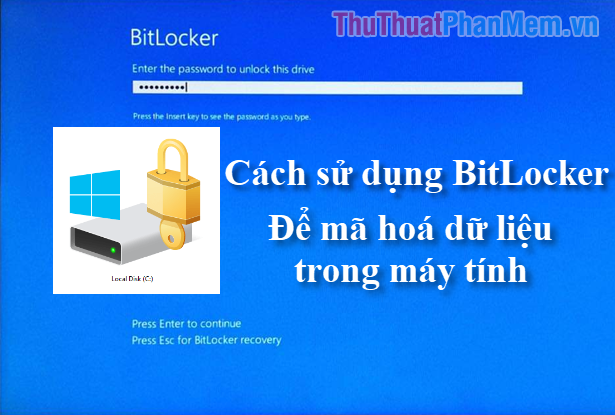
1. Mã hoá ổ đĩa hệ thống (ổ cài Win) bằng BitLocker
Bước 1: Chuột phải vào ổ C (ổ cài window) và chọn Bật BitLocker
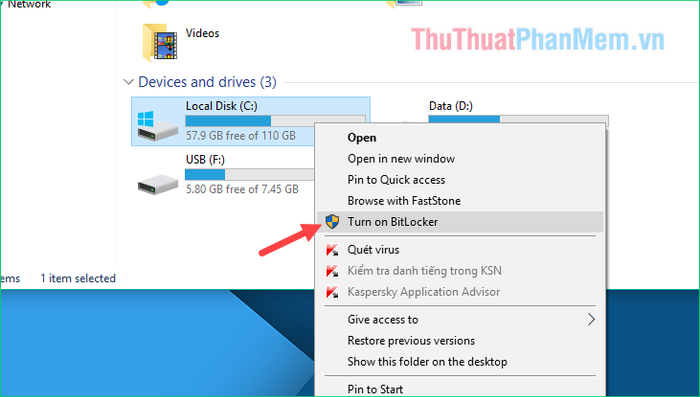
Nếu bạn thấy thông báo lỗi như hình dưới, đó là máy tính của bạn không tích hợp chip bảo mật TPM, điều này khiến bạn không thể sử dụng BitLocker. Tuy nhiên, có một cách đơn giản để khắc phục, bạn có thể tham khảo hướng dẫn này để kích hoạt BitLocker trên máy không hỗ trợ TPM.
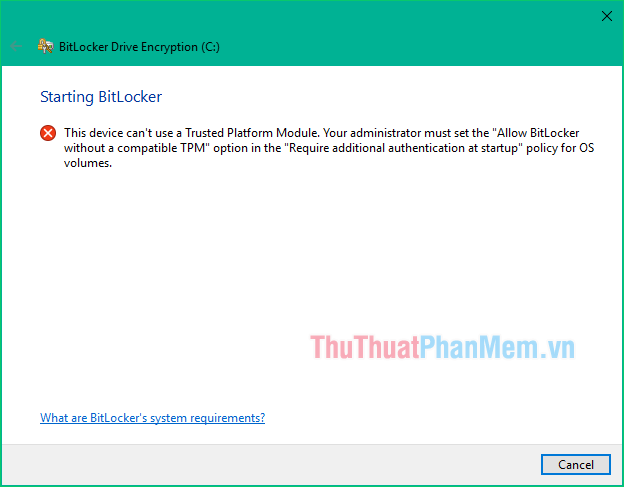
Bước 2: Nếu máy tính bạn không gặp lỗi như trên hoặc sau khi đã sửa lỗi, khi bật BitLocker sẽ hiển thị cửa sổ như hình dưới:
Nhấn vào Enter a password
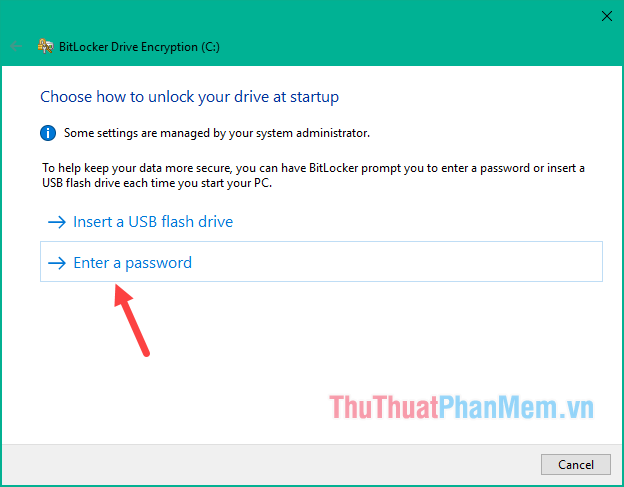
Bước 3: Nhập mật khẩu bảo vệ vào cả hai ô và nhấn Next
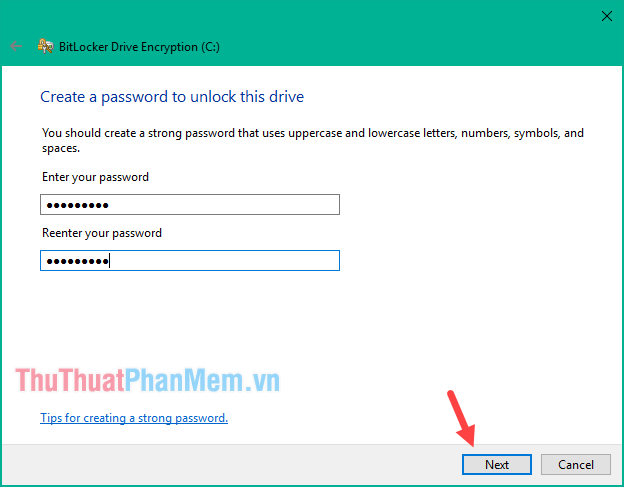
Bước 4: Tại đây, chúng ta sẽ tạo một bản sao lưu mật khẩu để có thể khôi phục mật khẩu BitLocker trong trường hợp bạn quên mật khẩu chẳng hạn.
Có nhiều cách để lưu file Backup, bạn có thể lựa chọn tài khoản Microsoft, lưu vào USB, tạo file txt hoặc in ra giấy.
Ở đây chúng ta sẽ chọn Lưu thành file (Save to a file) như một cách tiện lợi.
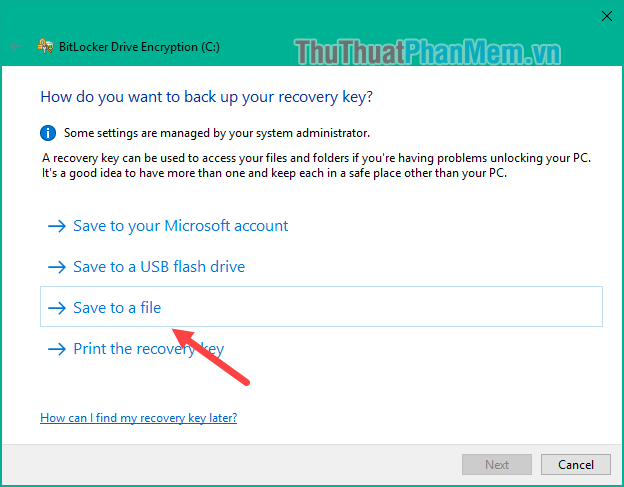
Cửa sổ duyệt file hiện lên, bạn hãy chọn nơi để lưu file backup và nhấn Save. Lưu ý rằng không thể lưu vào ổ đang được mã hoá, ví dụ, nếu bạn mã hoá ổ C, hãy lưu file backup vào ổ D hoặc USB.
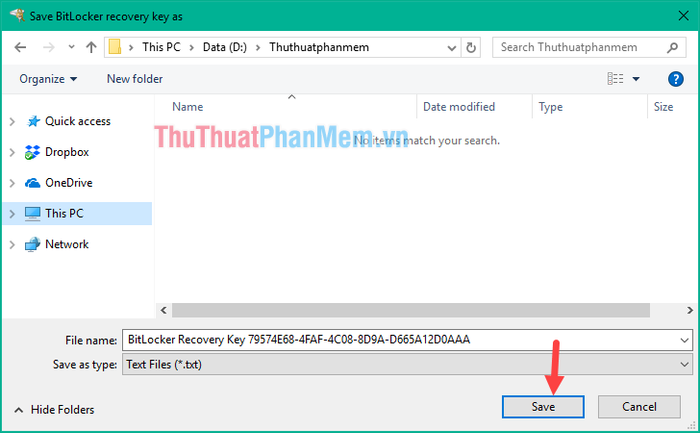
Quay lại cửa sổ trước và nhấn Next để tiếp tục.
Bước 5: Ở đây, chúng ta đối diện với 2 tùy chọn mã hoá:
- Mã hoá chỉ phần không gian ổ đĩa đã sử dụng (Encrypt used disk space only)
- (Mã hoá toàn bộ ổ cứng)
Nếu máy tính của bạn là mới và không chứa dữ liệu quan trọng, hãy chọn Mã hoá chỉ phần không gian ổ đĩa đã sử dụng để mã hoá nhanh chóng. Ngược lại, nếu đã có dữ liệu, chọn mã hoá toàn bộ ổ cứng, tuy mất một chút thời gian.
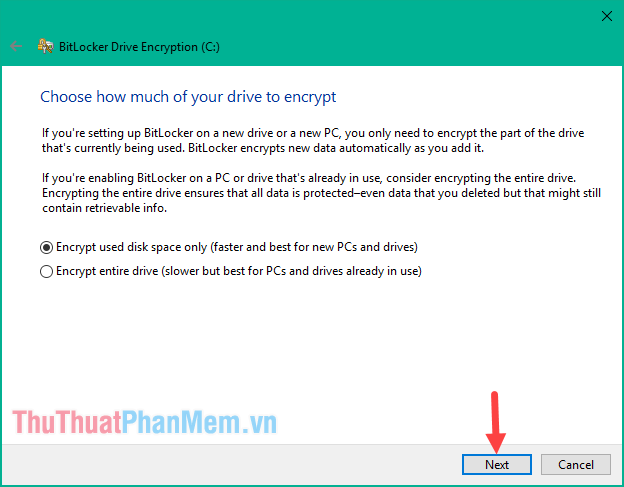
Bước 6: Nếu bạn sử dụng Windows 10 phiên bản 1511 trở lên, sẽ xuất hiện một lựa chọn mới, đó là một kiểu mã hoá tiên tiến hơn, nhưng chỉ hỗ trợ từ Windows 10 phiên bản 1511 trở lên. Lưu ý rằng nếu bạn chọn kiểu mã hoá này, các máy tính chạy hệ điều hành cũ hơn sẽ không thể giải mã dữ liệu được sao chép sang.
Vì vậy, nếu bạn muốn sử dụng kiểu mã hoá mới, hãy chọn New encryption mode, ngược lại, chọn Compatible mode và sau đó nhấn Next.
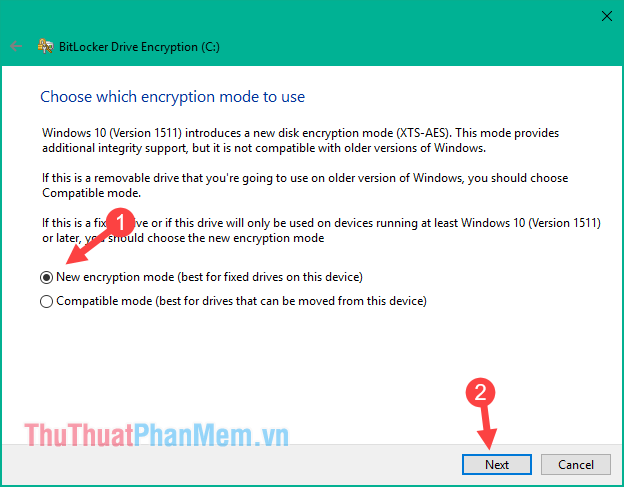
Bước 7: Nhấn Tiếp tục để tiếp tục quá trình mã hoá.
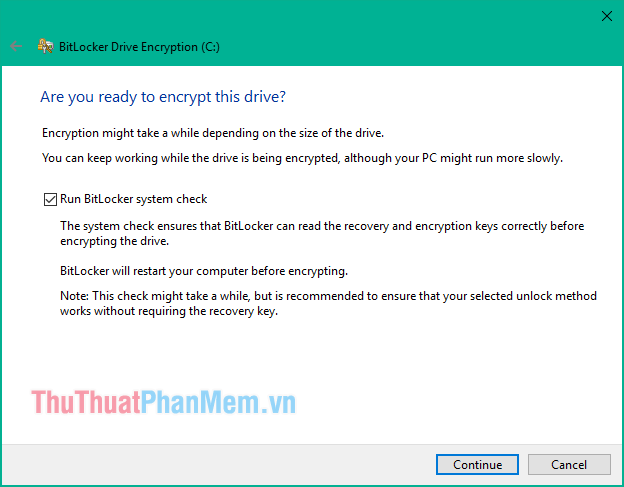
Thông báo yêu cầu khởi động lại máy tính sẽ xuất hiện. Nhấn Restart now để khởi động lại ngay lập tức.
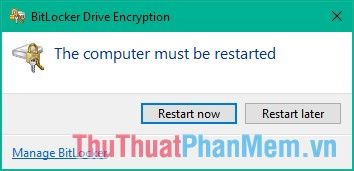
Trong quá trình khởi động máy tính, bạn sẽ phải nhập mật khẩu đã tạo ở bước 3:
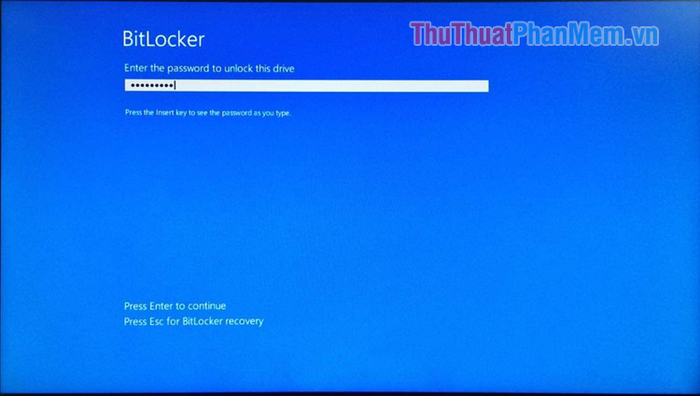
Khi khởi động vào Windows, bạn sẽ thấy trên ổ C có biểu tượng ổ khóa tức là đã được mã hoá bằng BitLocker:
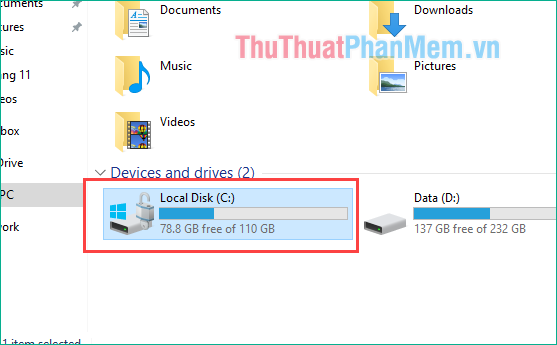
2. Mã hoá dữ liệu trên ổ đĩa không phải là ổ hệ thống
Ở phần trước, Mytour đã hướng dẫn cách mã hoá dữ liệu trên ổ cứng chứa hệ điều hành. Ở phần này, chúng ta sẽ mã hoá dữ liệu trên phân vùng ổ cứng thông thường, không phải ổ chứa hệ điều hành.
Thực sự, cách thực hiện cũng giống như khi chúng ta mã hoá ổ chứa hệ điều hành.
Đầu tiên, chuột phải lên ổ cần mã hoá và chọn Bật Bitlocker.
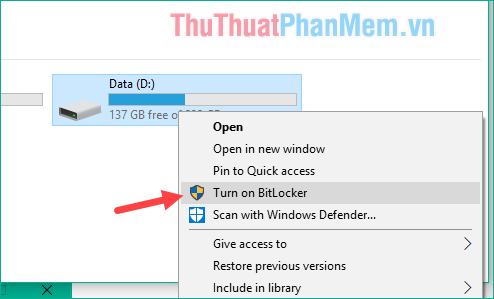
Với ổ cứng không phải là hệ điều hành, bạn có thể chọn mã hoá bằng thẻ thông minh. Tuy nhiên, ở đây chúng ta vẫn sử dụng lựa chọn mã hoá bằng mật khẩu. Nhập mật khẩu và nhấn Tiếp theo.
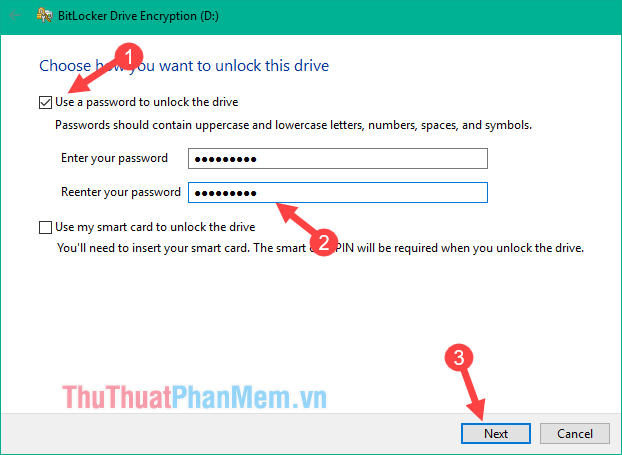
Các bước tiếp theo, bạn thực hiện tương tự như ở phần 1, sau đó đợi quá trình mã hoá diễn ra.
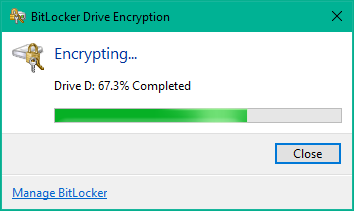
Sau khi mã hoá thành công, ổ dữ liệu của bạn sẽ hiển thị biểu tượng hình ổ khoá như trong hình dưới đây:
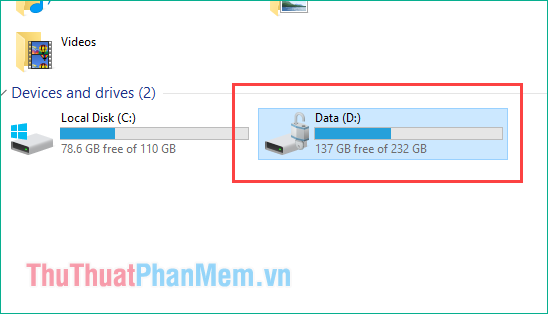
Ngoài việc mã hoá dữ liệu trong máy tính, bạn cũng có thể dễ dàng mã hoá dữ liệu trên USB bằng BitLocker. Hãy xem hướng dẫn tại đây:
3. Cách tắt mã hoá BitLocker trong Windows
Bước 1: Để tắt mã hoá BitLocker, đầu tiên, mở khoá ổ dữ liệu, sau đó chuột phải vào ổ và chọn Quản lý BitLocker.
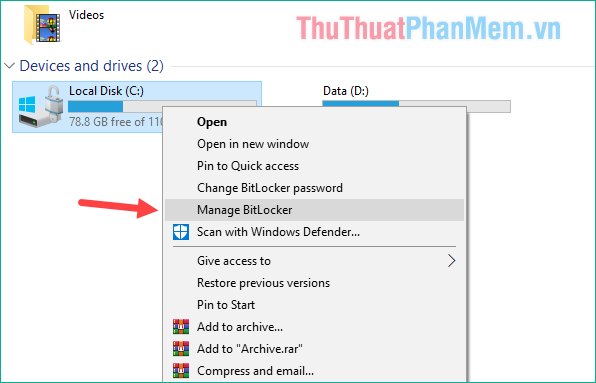
Bước 2: Mở cửa sổ mới, chọn Turn off BitLocker.
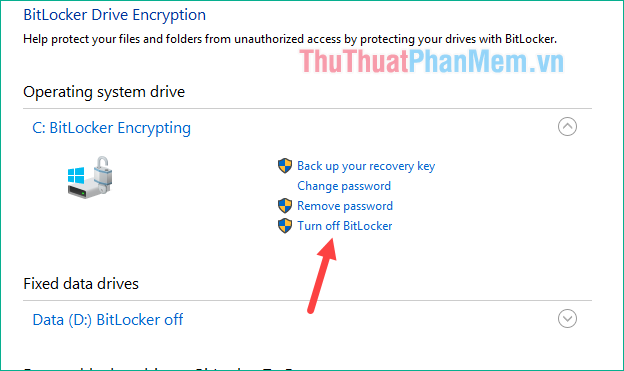
Thông báo xuất hiện, nhấn Turn off BitLocker một lần nữa và bạn đã hoàn thành.
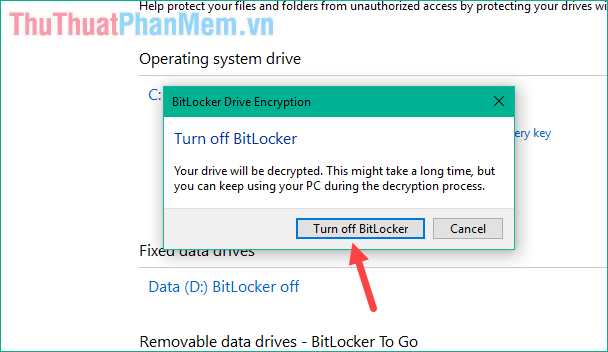
4. Cách khôi phục mật khẩu BitLocker bằng File Recovery Key
Khi mã hoá dữ liệu với BitLocker, chúng ta tạo một bản sao lưu mật khẩu để sử dụng khi quên mật khẩu và không thể truy cập dữ liệu đã mã hoá. Dưới đây là cách khôi phục mật khẩu BitLocker trong trường hợp đó.
Bước 1: Khi mở ổ dữ liệu đang khoá, chọn More options, sau đó chọn Enter recovery key.
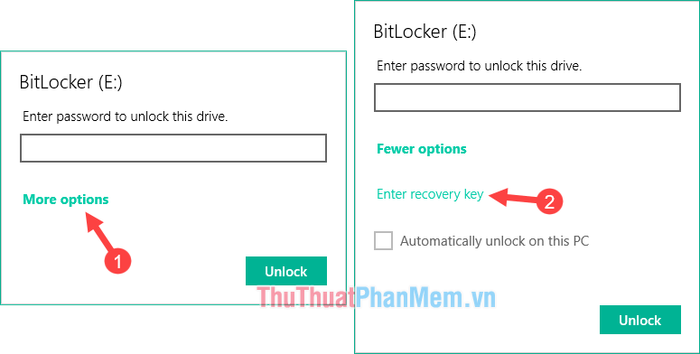
Xuất hiện hộp thoại mới để nhập Recovery Key từ file Backup đã tạo:
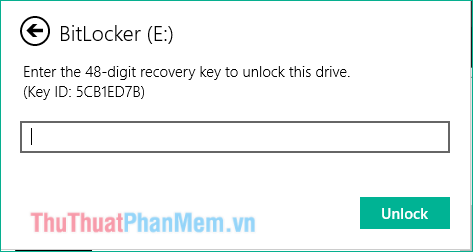
Bước 2: Mở file backup, sao chép dãy số 48 chữ số từ file này.
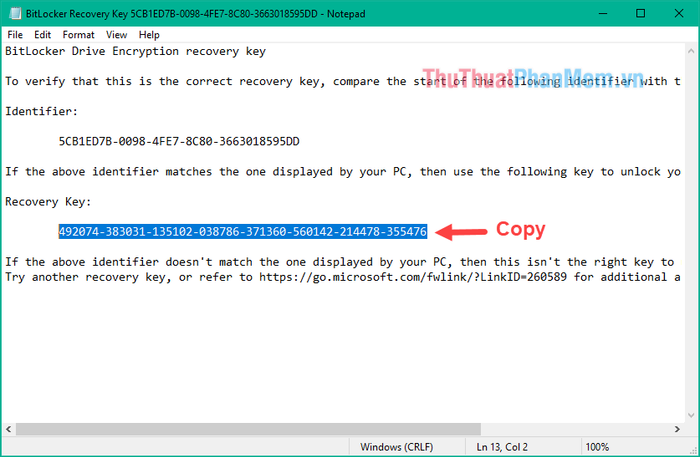
Dán dãy số Recovery Key vào hộp thoại và nhấn Unlock.
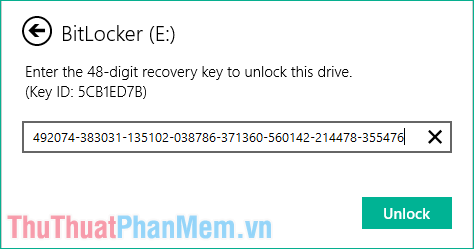
Sau khi mở, sẽ có một số tuỳ chọn hiển thị. Bạn có thể tắt cửa sổ này hoặc nhấn Open folder to view files để mở ổ dữ liệu đã mở khoá.
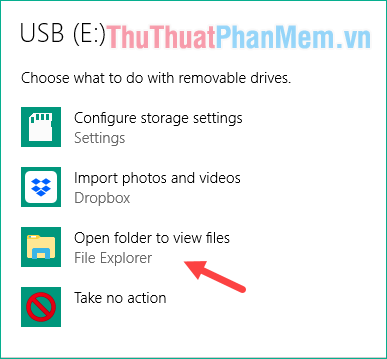
Với ổ dữ liệu đã mở khoá, bạn có thể truy cập dữ liệu bình thường. Nếu cần, bạn có thể tắt BitLocker và thực hiện mã hoá lại.
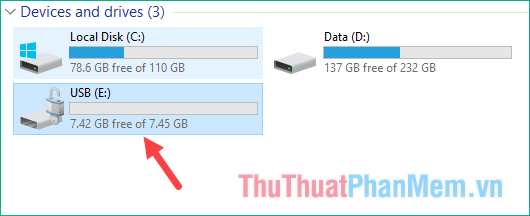
5. So sánh tốc độ đọc ghi của ổ cứng trước và sau khi mã hoá dữ liệu bằng BitLocker
Có thể bạn chưa biết, sau khi mã hoá dữ liệu ổ cứng bằng BitLocker, tốc độ đọc ghi của ổ cứng sẽ giảm do dữ liệu cần trải qua quá trình mã hoá khi chép.
Để hiểu rõ hơn về tốc độ giảm bao nhiêu, Mytour đã thực hiện một bài kiểm tra so sánh tốc độ của ổ cứng trước và sau khi mã hoá bằng BitLocker. Hãy theo dõi hình ảnh dưới đây:
- Tốc độ đọc ghi của ổ cứng SSD trước và sau khi mã hoá bằng BitLocker:
Trước:
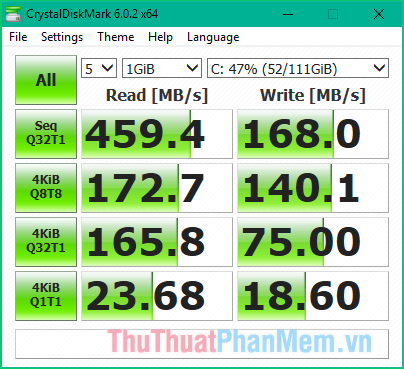
Sau:
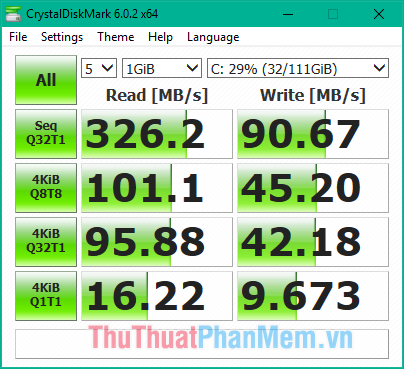
- Hiệu suất đọc ghi của ổ đĩa cứng HDD trước và sau khi áp dụng mã hoá BitLocker:
Trước:
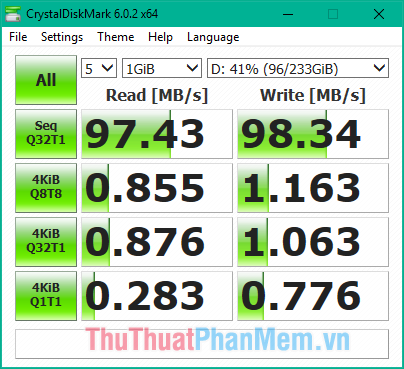
Sau:
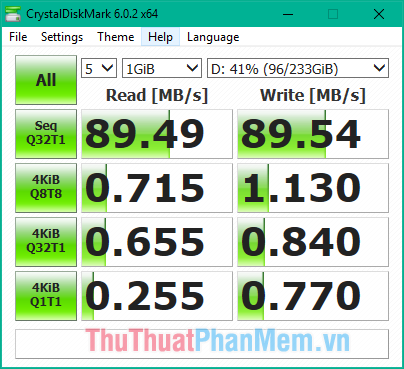
Xin chân thành cảm ơn các bạn đã theo dõi bài viết!
