 Video call đang trở nên vô cùng phổ biến trong việc học và làm việc trực tuyến, đặc biệt là đối với các bạn học sinh. Trong bài viết này, chúng tôi sẽ hướng dẫn các bạn cách sử dụng các bộ lọc từ Snapchat để thêm một chút vui nhộn vào các cuộc họp, giúp giảm bớt sự mệt mỏi trong quá trình học tập.Đơn giản chỉ cần cài đặt ứng dụng Snap Camera và sử dụng trên nền tảng Zoom.us hoặc Google Meet. Sau đó, bạn chỉ cần chọn các bộ lọc dễ thương và sử dụng. Lưu ý rằng phương pháp này chỉ áp dụng được cho máy tính Mac hoặc Windows, không hỗ trợ trên điện thoại di động hoặc máy tính bảng.
Video call đang trở nên vô cùng phổ biến trong việc học và làm việc trực tuyến, đặc biệt là đối với các bạn học sinh. Trong bài viết này, chúng tôi sẽ hướng dẫn các bạn cách sử dụng các bộ lọc từ Snapchat để thêm một chút vui nhộn vào các cuộc họp, giúp giảm bớt sự mệt mỏi trong quá trình học tập.Đơn giản chỉ cần cài đặt ứng dụng Snap Camera và sử dụng trên nền tảng Zoom.us hoặc Google Meet. Sau đó, bạn chỉ cần chọn các bộ lọc dễ thương và sử dụng. Lưu ý rằng phương pháp này chỉ áp dụng được cho máy tính Mac hoặc Windows, không hỗ trợ trên điện thoại di động hoặc máy tính bảng.Bước 1: Tải và cài đặt Snap Camera
 tại đường link này
tại đường link này
Biểu tượng của Snap Camera
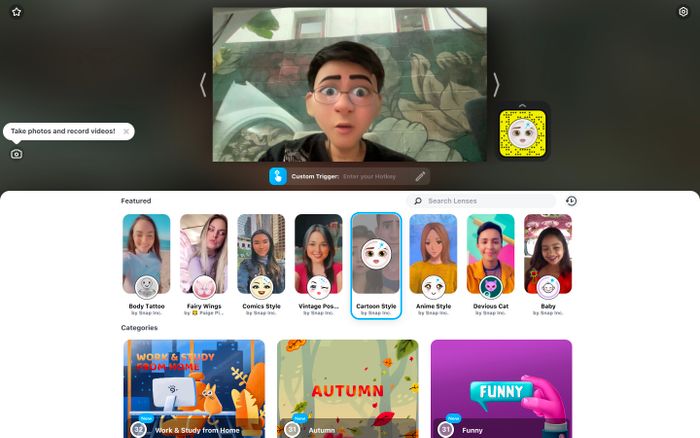
Tiếp theo, đăng nhập vào ứng dụng và chọn những bộ lọc mà bạn yêu thích. Giao diện và các bộ lọc sẽ tương tự như trên ứng dụng Snapchat trên điện thoại.
Bước 2: Kích hoạt Snap Camera khi sử dụng Zoom.us hoặc Google Meet

Sau khi cài đặt Snap Camera, ứng dụng sẽ tự tạo một driver camera giống như Webcam trên máy tính của bạn. Bạn chỉ cần vào cài đặt trong Zoom.us hoặc Google Meet và chọn Snap Camera làm camera mặc định.
Sử dụng trên Zoom.us
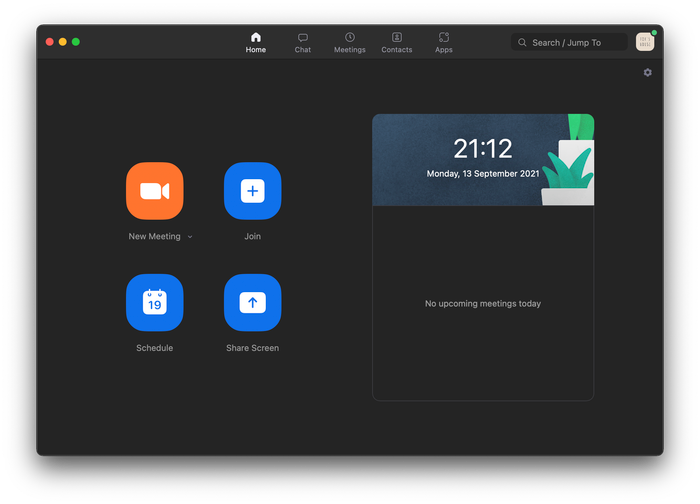

Đầu tiên, mở ứng dụng Zoom.us, sau đó nhấn vào biểu tượng Cài đặt (ở góc phải trên) => Video => ở phần Camera, bạn sẽ thấy một màn hình xem trước và tùy chọn camera. Hãy nhấp chuột vào để mở danh sách, sau đó chọn Snap Camera và tận hưởng kết quả.
Sử dụng trên Google Meet

Mình đã thử nghiệm với Google Meet trên nhiều trình duyệt, nhưng không thấy tùy chọn Snap Camera. Tôi đã thành công khi sử dụng Google Meet thông qua ứng dụng MeetinOne.


Để bật Snap Camera, khi bắt đầu cuộc họp, bạn chỉ cần nhấp vào phần tùy chọn có dấu “…” và chọn Cài đặt => Video => Máy ảnh => Snap Camera. Sau đó, bạn có thể tận hưởng và tạo ra một buổi học vui vẻ.
Những lưu ý khi sử dụng

Mình khuyên các bạn nên sử dụng nó chỉ trong các buổi học vui vẻ và được phép bởi giáo viên. Trong các lớp học trực tuyến nghiêm túc như lớp học chính thức tại trường hay các lớp học đại học trực tuyến, hãy sử dụng camera mặc định để không làm phiền người khác và giáo viên.

Trong trường hợp bạn đang sử dụng filter mà thầy cô không cho phép, bạn có thể quay lại phần cài đặt như lúc bạn bật và chọn lại webcam mặc định là xong.

Để tùy chỉnh các filter hoặc chọn filter khác, bạn cần mở ứng dụng Snap Camera và tìm kiếm filter bạn muốn sử dụng.
