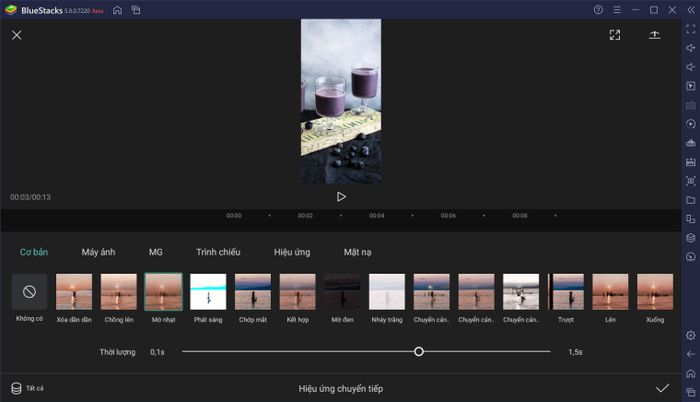
Trong bài viết này, chúng ta sẽ tìm hiểu cách sử dụng CapCut, một ứng dụng tạo video chuẩn TikTok không trên điện thoại mà trên máy tính qua phần mềm giả lập BlueStacks 5. Vậy cách tạo video TikTok bằng CapCut như thế nào và tại sao lại chọn BlueStacks 5 để giải quyết vấn đề này, hãy cùng theo dõi chi tiết dưới đây.
Lý do nên sử dụng BlueStacks 5?
Rõ ràng CapCut là một ứng dụng trên di động, việc sử dụng trên di động chắc chắn sẽ tiện lợi hơn rất nhiều phải không? Nhưng việc sử dụng ứng dụng này trên máy tính thông qua phần mềm giả lập Android BlueStacks 5 có lợi ích gì?
- Một trong những lợi ích đầu tiên là bạn có thể chỉnh sửa trên một màn hình lớn, với giao diện của CapCut như một phần mềm chỉnh video chuyên nghiệp. Điều này sẽ thuận lợi hơn rất nhiều so với việc chỉnh sửa trên màn hình nhỏ không trực quan.
- Việc kết nối mọi thứ trên máy tính luôn thuận tiện và nhanh chóng hơn, ngay cả khi sử dụng các công cụ khác cũng dễ dàng và nhanh chóng hơn so với việc sử dụng điện thoại.
- CapCut hoạt động mượt mà trên BlueStacks, cho phép bạn sử dụng như đang sử dụng một phần mềm thực sự.
Hướng dẫn tải và cài đặt BlueStacks 5
Hiện tại, BlueStacks 5 là phiên bản mới nhất mà người dùng có thể tải về và sử dụng chỉ bằng một cú click vào đường link tải trên trang chủ để cài đặt.
BlueStacks 5 hỗ trợ nhiều tính năng mới như Game Controls, quản lý nhiều cửa sổ đồng thời, chế độ tiết kiệm pin và các chế độ khác. Tuy nhiên, trong hướng dẫn sử dụng CapCut, chúng ta không cần đến những tính năng đó vì cách sử dụng thông thường cũng đủ để tạo video TikTok bằng CapCut.
Hướng dẫn tạo video TikTok với CapCut
Sau khi hoàn tất việc tải và cài đặt BlueStacks 5, người dùng cần truy cập vào cửa hàng trò chơi (Google Play) và đăng nhập vào tài khoản của mình.
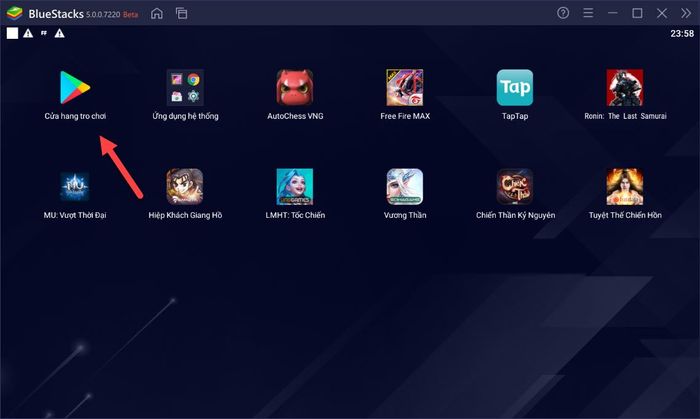
Truy cập vào Google Play Store
Trên giao diện cửa hàng, bạn hãy tìm kiếm ứng dụng CapCut và tải về như bạn làm trên điện thoại.
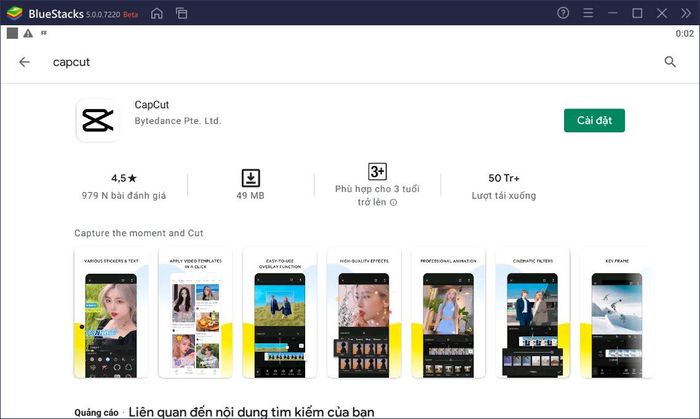
Tìm kiếm ứng dụng CapCut
Chờ cho ứng dụng được tải và cài đặt hoàn tất, sau đó chúng ta có thể sử dụng nó. Trước khi bắt đầu tạo video chuẩn TikTok bằng CapCut, hãy sao chép các hình ảnh cần thiết vào BlueStacks để sử dụng làm nguyên liệu.
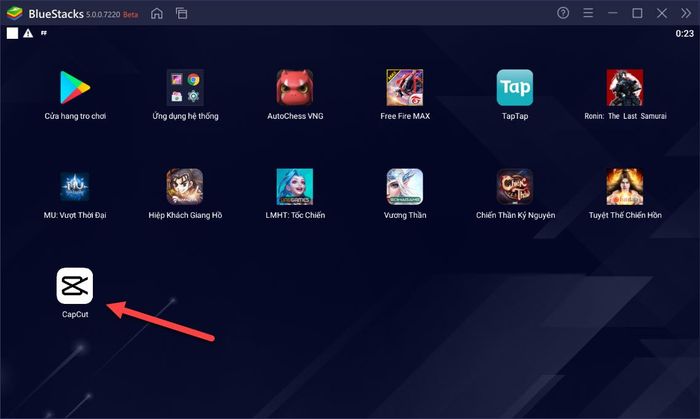
Chờ cho ứng dụng hoàn tất và cài đặt
Đầu tiên, người dùng cần truy cập vào phần Quản lý trên BlueStacks, đây là công cụ cho phép quản lý toàn bộ video và ảnh trong phần mềm giả lập này.
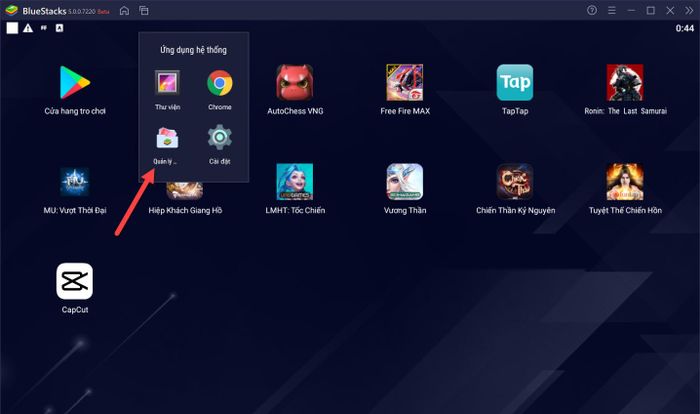
Mở quản lý ảnh
Sau đó, chọn góc trái có mục Nhập từ Windows, nhấn vào đó để sao chép toàn bộ ảnh từ máy tính vào BlueStacks.
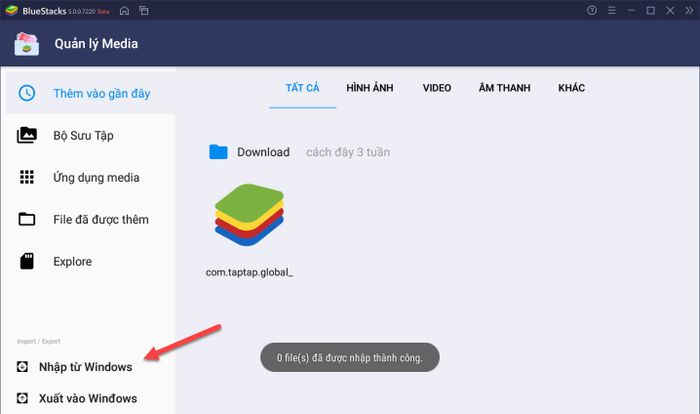
Lựa chọn nhập từ Windows
Tìm đến thư mục chứa ảnh hoặc video, không giới hạn số lượng ảnh và video do phần mềm này sử dụng dựa trên dung lượng ổ cứng của người dùng.
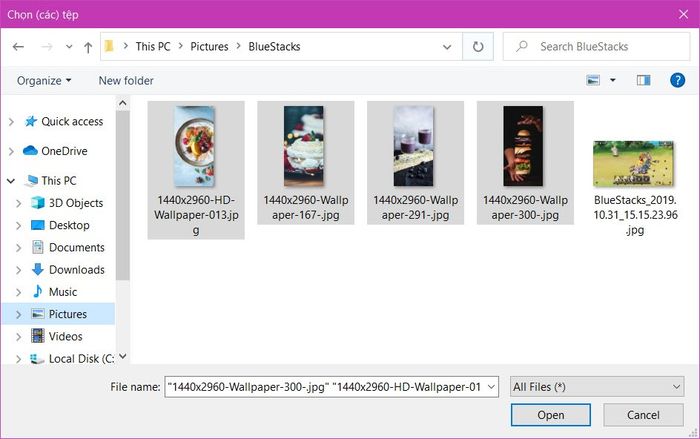
Lựa chọn ảnh trong máy tính
Bây giờ hãy vào CapCut, để tạo video TikTok bằng CapCut, nhấn vào mục tạo dự án mới > chọn kho video > hình ảnh (hoặc video) và chọn số lượng ảnh, video bạn muốn sử dụng để tạo rồi nhấn thêm để tiếp tục vào giao diện mới.
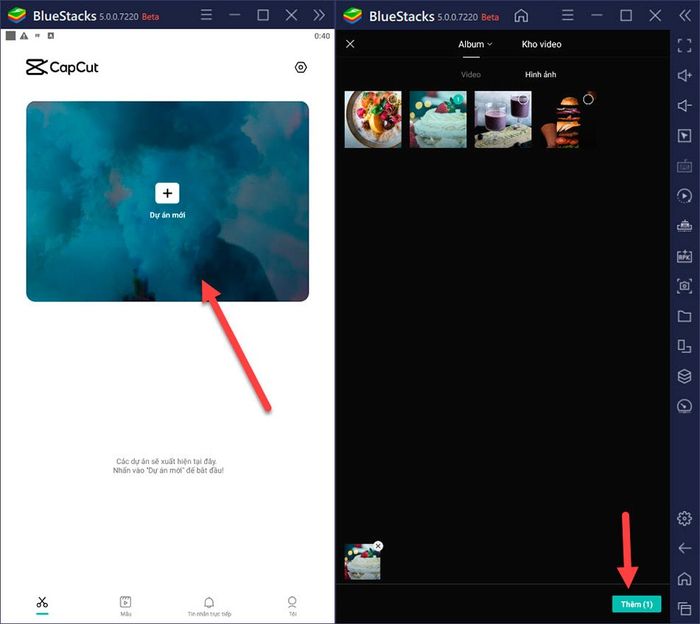
Tạo và thêm một dự án mới
Tuy nhiên trong bài viết này sẽ hướng dẫn cách tạo video TikTok chuẩn một cách đơn giản nhất:
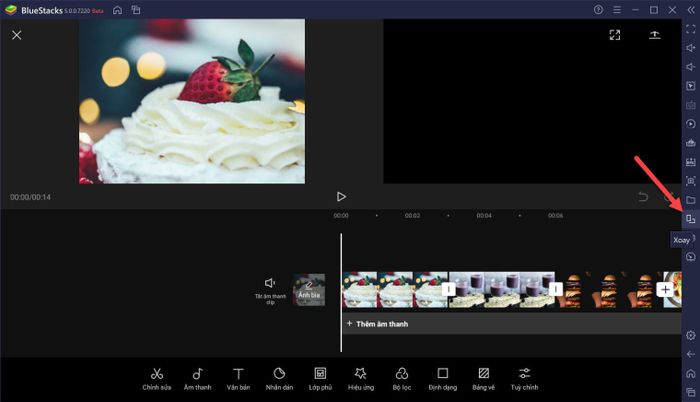
Xoay ngang để dễ nhìn hơn
Sau khi chọn ảnh hoặc video để thêm vào, ở mỗi phân đoạn chuyển cảnh sẽ có phần lựa chọn hiệu ứng. Nhấn vào để chọn. Các hiệu ứng này quyết định đến sự độc đáo của video. CapCut cung cấp rất nhiều hiệu ứng để bạn lựa chọn.
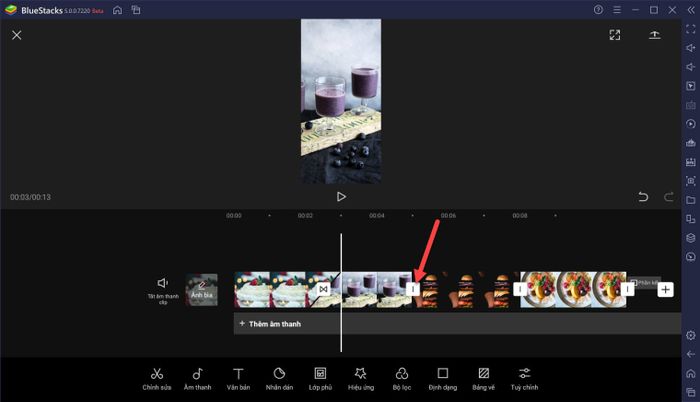
Lựa chọn hiệu ứng chuyển cảnh ảnh
Mỗi hiệu ứng sẽ có thời lượng riêng, bạn có thể nhấn để xem chúng hoạt động như thế nào. Tất cả các hiệu ứng đều miễn phí, bạn cũng có thể lựa chọn và tổ chức chúng theo từng chủ đề cụ thể.
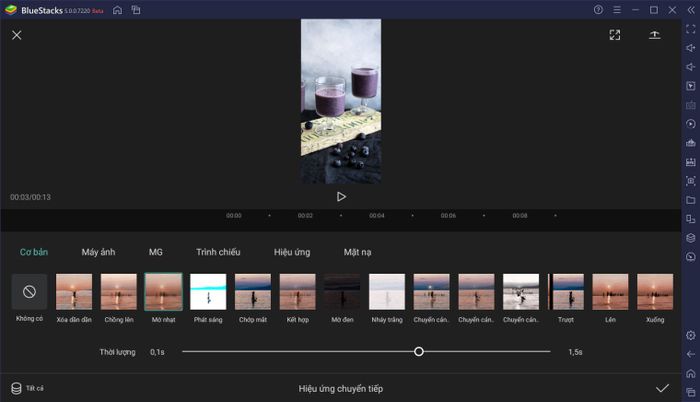
Các hiệu ứng được phân loại theo chủ đề
Tiếp theo, bạn hãy chọn một bài hát phù hợp với phong cách của video. Nếu đó là video nhẹ nhàng, hãy chọn những bản nhạc mềm mại, ấm áp hoặc thậm chí là sôi động và mới mẻ. Còn nếu đó là video tích cực, bạn có thể chọn những bản rock sôi động hoặc những bản vlog, travel đầy sảng khoái.
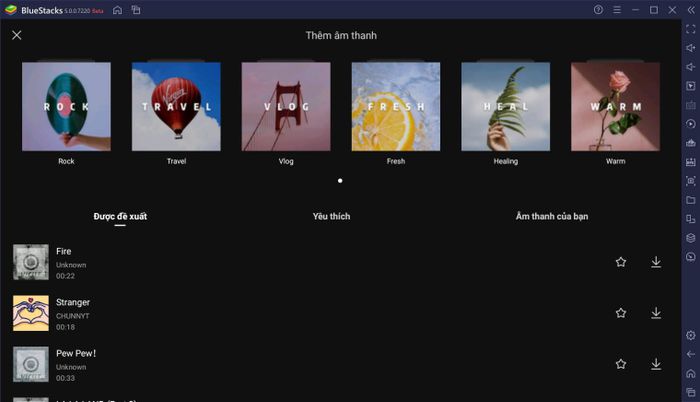
Thêm âm nhạc cho dự án mới
Sau khi đã lựa chọn, hãy điều chỉnh âm nhạc và hình ảnh sao cho phù hợp với nhau. Nếu quá dài, hãy cắt ngắn và nếu quá ngắn, hãy thêm bài khác. Tuỳ thuộc vào cách chỉnh sửa của bạn, nhưng đến đây, bạn đã gần hoàn tất quá trình tạo video TikTok bằng CapCut rồi.
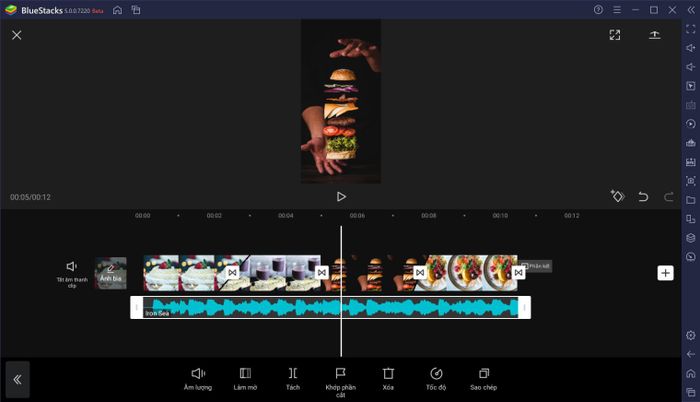
Điều chỉnh sửa lỗi và hình ảnh cho dự án
Bước cuối cùng là xuất video này ra, bạn có thể chọn độ phân giải tối đa là 1080p với tỷ lệ khung hình từ 30FPS đến 60FPS để có video mượt nhất. Thời lượng của video sẽ phụ thuộc vào chất lượng và tỷ lệ khung hình, sau khi xuất xong có thể sử dụng video ngay lập tức.
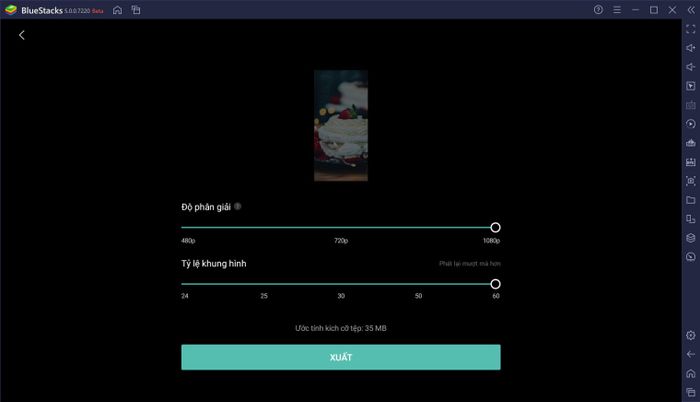
Xuất và chia sẻ video
Ngoài ra, bạn có thể tạo video TikTok chuẩn bằng cách sử dụng các video mẫu có sẵn trên hệ thống từ những người dùng khác. Việc sử dụng nhanh các mẫu này và thay ảnh của bạn là cách để tạo video TikTok nhanh chóng mà không tốn nhiều công sức.
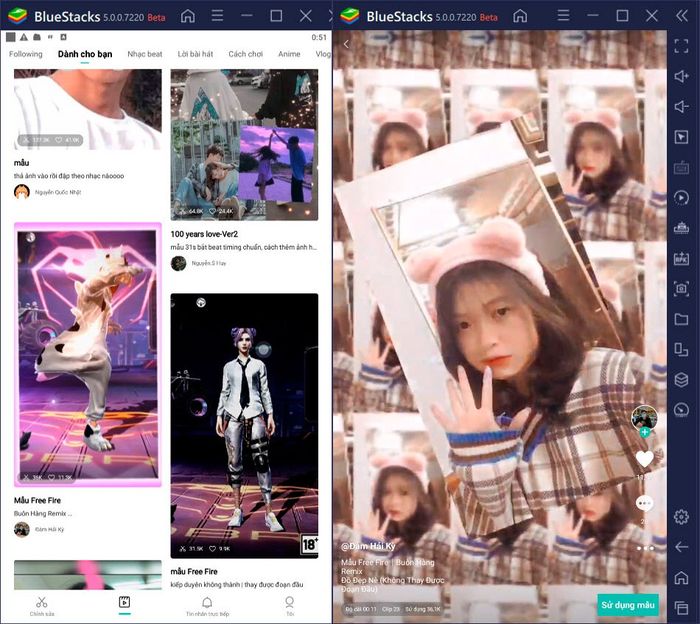
Sử dụng các mẫu có sẵn
Trên đây là hướng dẫn cách sử dụng CapCut trên BlueStacks để tạo những video chuẩn TikTok đơn giản và hiệu quả trên máy tính. Ứng dụng này còn nhiều tính năng khác mà bài viết chưa đề cập, hãy sử dụng và chia sẻ ý kiến của bạn nếu phát hiện điều gì thú vị.
