Chế Độ Kết Hợp Photoshop có thể thực hiện dễ dàng thông qua chế độ hòa trộn. Dưới đây là mọi điều bạn cần biết về Chế Độ Kết Hợp trong Photoshop.
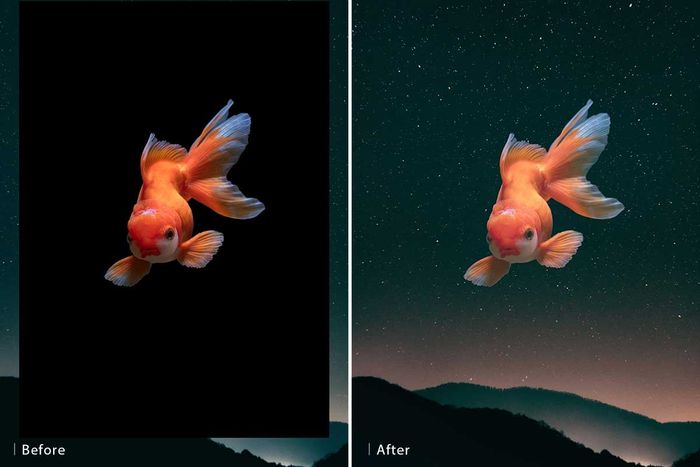
Photoshop là một trong những phần mềm chỉnh sửa ảnh phổ biến nhất hiện nay. Đây luôn là lựa chọn hàng đầu của các nhiếp ảnh gia và nhà thiết kế đồ họa chuyên nghiệp nhờ vào bộ tính năng phong phú, đa dạng và hữu ích cho việc chỉnh sửa ảnh và thiết kế sản phẩm. Một trong những tính năng nổi bật nhất của Photoshop là Chế Độ Kết Hợp.
Nếu bạn muốn hòa trộn màu khi ghép ảnh hoặc hợp nhất hai bức hình thành một, bạn cần sử dụng Chế Độ Kết Hợp trong Photoshop. Mặc dù có khả năng tùy chỉnh, chế độ hòa trộn này ban đầu có thể khó sử dụng với người mới. Nếu bạn cũng gặp phải vấn đề này, hãy cùng Mytour tìm hiểu cách sử dụng Chế Độ Kết Hợp trong Photoshop nhé!
Các Chế Độ Pha Trộn trong Photoshop
Trong Photoshop, các Chế Độ Pha Trộn được tìm thấy trong tab Lớp. Chúng xác định cách một lớp pha trộn với lớp bên dưới. Dưới đây là ví dụ minh họa:
Như bạn đã thấy trong hình trên, Photoshop có tổng cộng 27 Chế Độ Pha Trộn trong 6 nhóm. Tên của từng nhóm mô tả ý nghĩa của chúng. Mặc dù có tổng cộng 27 chế độ, nhưng chỉ một vài trong số chúng hữu ích trong hầu hết các trường hợp chỉnh sửa. Và bạn luôn có thể tự chọn cách pha trộn màu trong Photoshop theo ý muốn thông qua các chế độ này.
Bước 1: Cài đặt tập tin
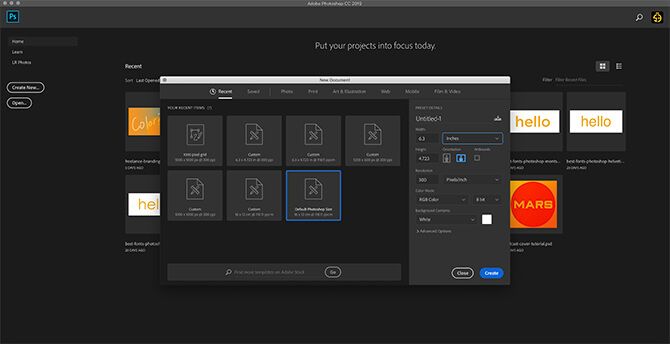
Đầu tiên, bạn cần tạo một tập tin. Bài viết khuyến nghị lựa chọn kích thước mặc định của Adobe Photoshop.
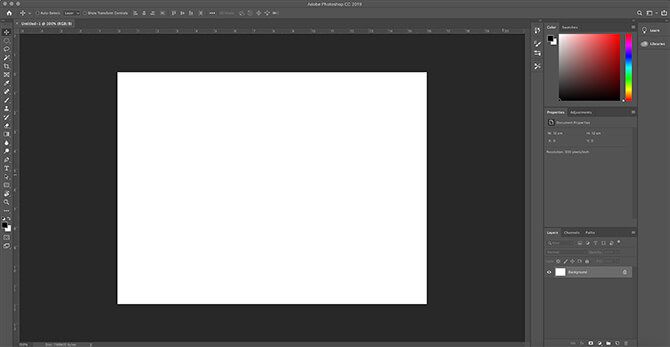
Khi tạo tập tin mới, bạn sẽ thấy một cửa sổ tương tự như hình ảnh trên. Ở trung tâm của không gian làm việc là một hình vuông màu trắng. Nếu bạn di chuyển tới góc dưới bên phải của màn hình, bạn sẽ thấy một hình vuông màu trắng, có kích thước nhỏ hơn. Đây là cách ảnh được hiển thị trong bảng Lớp ở chế độ xem trước.
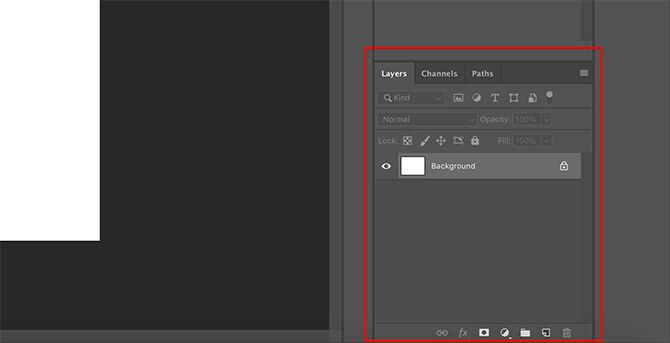
Bảng Lớp là công cụ chúng ta sẽ tập trung vào trong phần hướng dẫn tiếp theo.
Nếu phóng to, bạn có thể nhìn thấy ảnh nằm trên một lớp bị khóa (có biểu tượng hình khóa bên cạnh). Ở phía trên bảng Lớp, bạn sẽ thấy 3 tab: Lớp, Kênh và Đường đi.
Lớp là tab được sử dụng chính trong chế độ Chế Độ Pha Trộn. Ngoài ra, bạn cũng có thể sử dụng tab Kênh để kiểm tra các thuộc tính pha trộn màu.
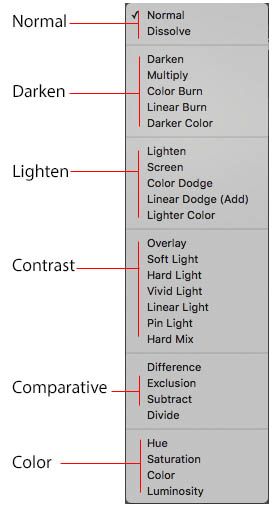
Các Chế Độ Pha Trộn trong Photoshop được phân loại thành 6 nhóm
- Bình thường: Không có pha trộn đặc biệt, chỉ có hiệu ứng mờ.
- Đậm: Làm cho ảnh sẫm màu hơn. Màu trắng hiển thị trên lớp Pha Trộn.
-
Sáng: Làm cho ảnh sáng hơn. Màu đen hiển thị trên lớp Pha Trộn.
- Tương phản: Tăng độ tương phản. Màu xám 50% hiển thị trên lớp Pha Trộn.
- So sánh: So sánh sự khác biệt giữa các hình ảnh.
- Màu sắc: Điều chỉnh các mức độ màu khác nhau cho ảnh.
Bước 2: Khám phá Kênh
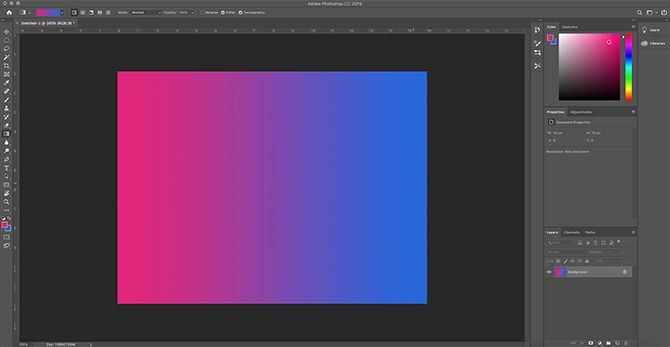
Trước hết, thêm một chút màu vào ảnh. Hướng dẫn này sử dụng gradient đơn giản để thấy cách Chế Độ Pha Trộn ảnh hưởng đến một lớp như thế nào thông qua phổ màu từ xanh đến đỏ.
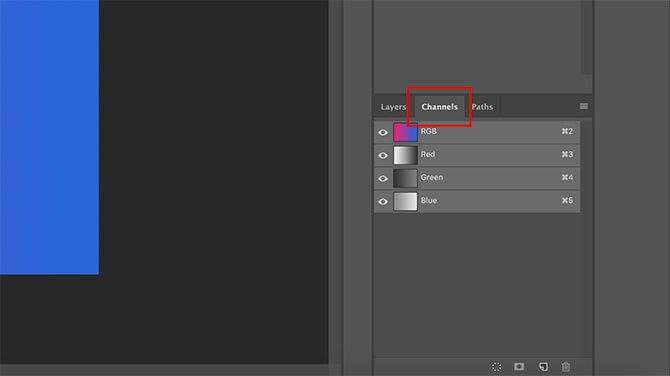
Tiếp theo, đi tới bảng Lớp và nhấp vào Kênh. Đây là nơi Photoshop lưu trữ toàn bộ thông tin màu trong ảnh của bạn. Bật biểu tượng con mắt bên cạnh mỗi kênh để hiển thị màu này, bạn sẽ thấy cách mà mỗi màu tương tác trong một lớp.
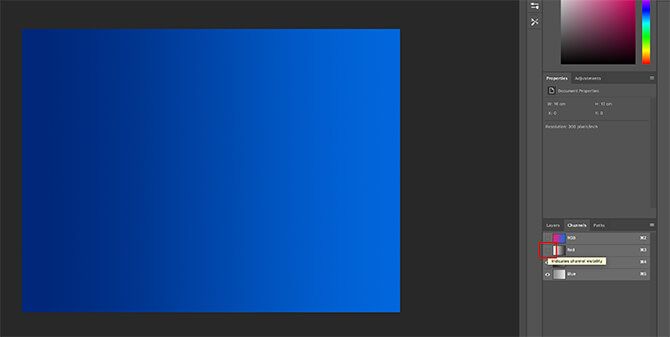
Ví dụ, nếu tắt Red ở Kênh, mọi thứ trong ảnh sẽ biến thành màu xanh. Để màu đỏ trở lại, hãy nhấp vào ô trống bên cạnh Red, biểu tượng con mắt sẽ xuất hiện.
Ghi chú: Tắt hiển thị một kênh màu không có nghĩa là loại bỏ màu đó khỏi ảnh khi lưu.
Bước 3: Thêm yếu tố pha trộn
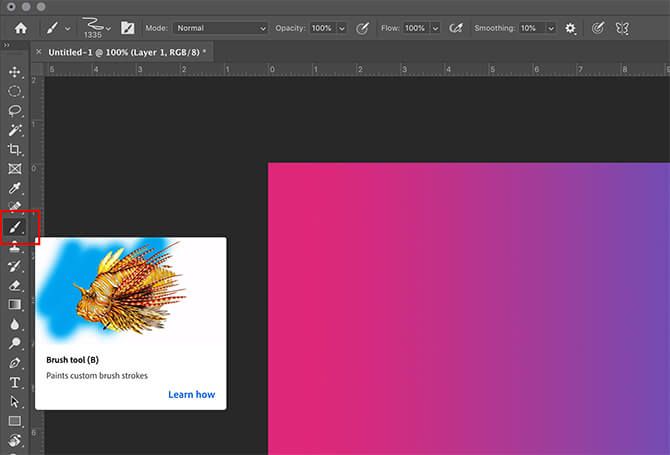
Tiếp theo, chúng ta sẽ thêm một yếu tố khác vào lớp thứ hai để xem hai lớp hòa trộn với nhau như thế nào.
Cách đơn giản nhất là tạo một lớp mới trong bảng Lớp. Đảm bảo rằng lớp đó nằm trên gradient của bạn. Sử dụng cọ sơn để thêm một chút màu sắc (click vào Công cụ Brush, chọn màu ở thanh công cụ bên trái).
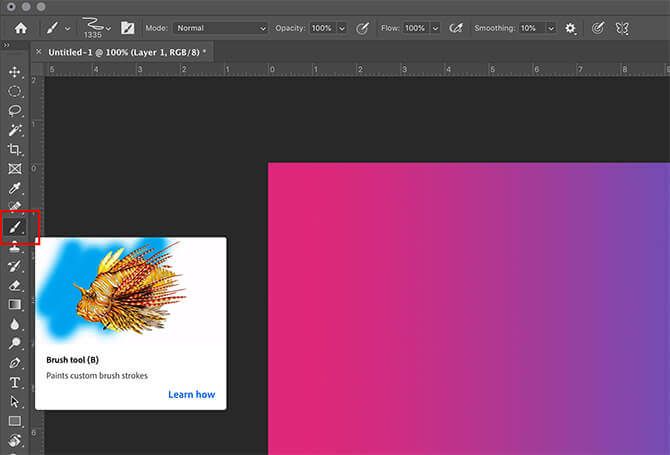
Tiếp theo, nhấp vào biểu tượng Cài đặt cọ vẽ ở góc trên bên trái của không gian làm việc. Để chọn cọ vẽ, lướt qua các thiết lập trước cho tới khi bạn tìm thấy thư mục phụ Cọ vẽ chung. Hãy mở nó.
Hướng dẫn này sử dụng cọ vẽ Hard Round và tăng kích thước. Thao tác này cho phép người dùng tạo hình tròn lớn mà không cần sử dụng công cụ Hình tròn.
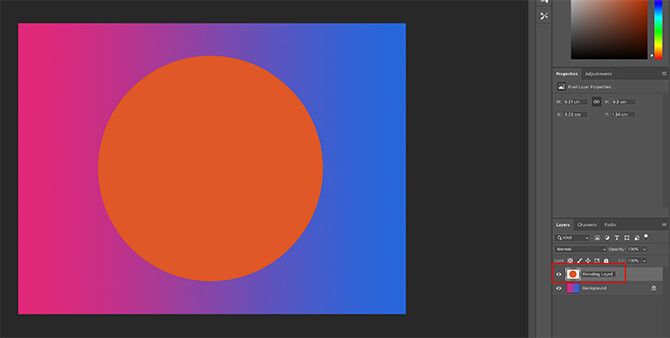
Sau khi tô màu cho lớp mới, hãy đặt tên dễ nhớ cho nó, ví dụ “Lớp Pha Trộn”.
Bước 4: Thử nghiệm với Chế Độ Pha Trộn
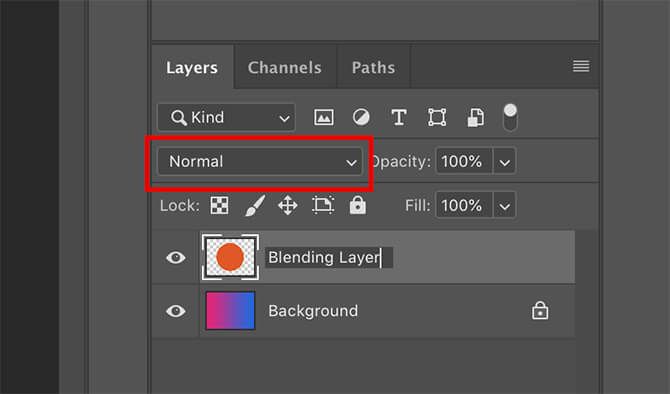
Bây giờ bạn đã có một lớp pha trộn. Đây là lúc bạn thoải mái thử nghiệm, sáng tạo trong Chế Độ Pha Trộn của Adobe Photoshop. Bạn sẽ làm việc với các tùy chọn được đánh dấu màu đỏ trong menu thả xuống trong hình trên.
Như bạn thấy, chế độ pha trộn hiện được đặt ở mức Bình thường, tức là hình tròn màu cam nằm trên gradient và không tương tác với nó.
Hãy nhấp vào “Lớp Pha Trộn” để kích hoạt nó, sau đó nhấp vào menu thả xuống để bắt đầu “chơi đùa” với nhiều hiệu ứng khác nhau. Bạn sẽ thấy có rất nhiều chế độ pha trộn trong menu thả xuống.
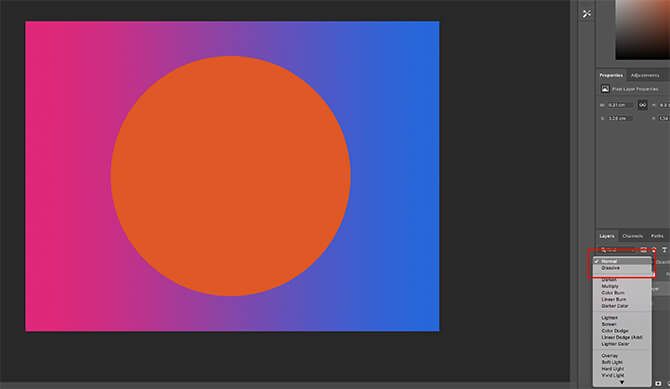
Một điểm tuyệt vời ở Photoshop là thay vì phải nhấp vào từng tùy chọn để xem cách chúng hoạt động, Adobe tự động hiện cửa sổ xem trước khi người dùng di chuột qua nó.
Bạn sẽ thấy có các dải màu xám mềm mại nằm giữa một số chế độ pha trộn. Tại sao vậy? Bởi vì Adobe nhóm những chế độ này dựa trên loại ảnh hưởng chúng tạo ra.
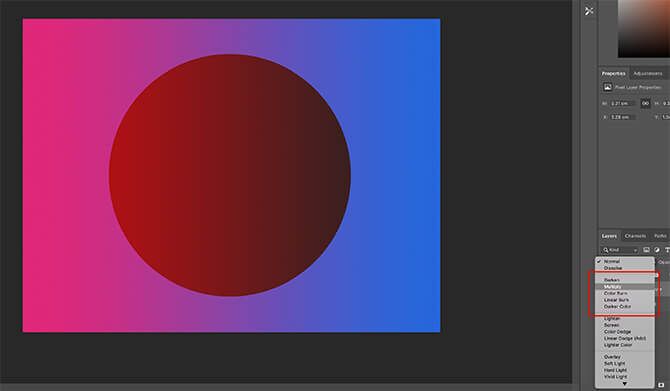
Nếu cuộn xuống và nhấp vào một tùy chọn nào đó, ví dụ Multiply, hình tròn của bạn sẽ trở nên tối hơn. Không chỉ tối hơn mà Multiply còn áp dụng các giá trị gradient từ đậm tới nhạt.
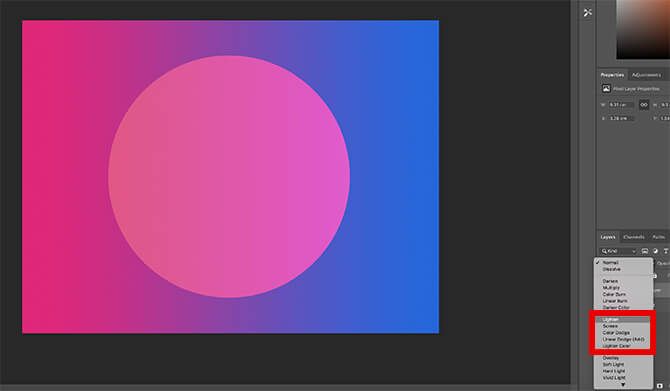
Nếu muốn hình tròn sáng hơn, hãy di chuyển tới phần tiếp theo, nhấp vào các chế độ như Screen hoặc Lighten.
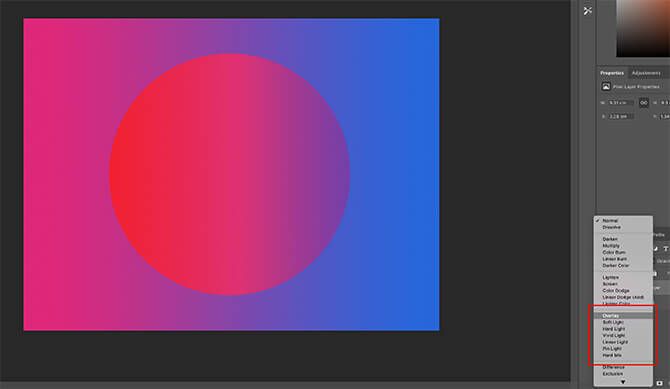
Bạn cũng có thể dễ dàng trải nghiệm Overlay. Dù các hiệu ứng trong phần này có nhiều sự khác biệt, nhưng về cơ bản, chúng vẫn áp dụng các giá trị đậm, nhạt cho cả hai lớp, cộng thêm màu sắc và kết hợp cả ba để tạo ra hiệu ứng mới.
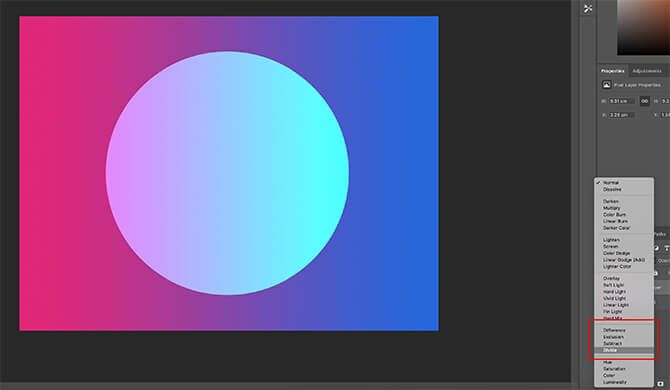
Hãy tiếp tục cuộc hành trình xuống dưới menu thả xuống, bạn sẽ khám phá một nhóm chế độ hòa trộn khác với các tùy chọn cho Difference, Exclusion, Subtract, Divide.
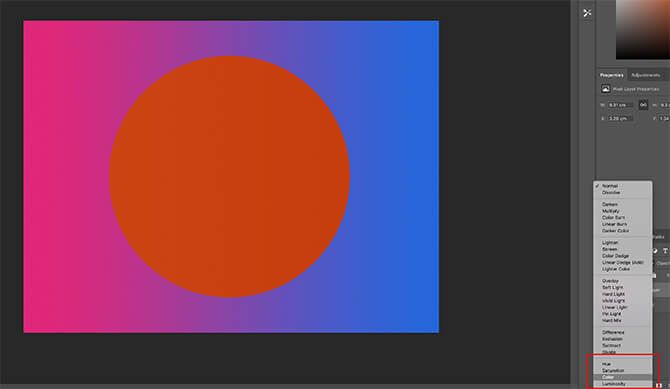
Cuối cùng, bạn sẽ thấy các tùy chọn điều chỉnh Hue, Saturation, Color và Luminosity.
Bước 5: Điều chỉnh độ mờ
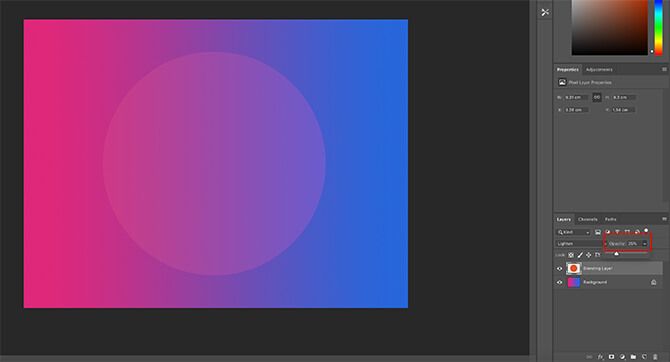
Ngoài việc thay đổi Chế độ Pha trộn trên Bảng Layer, bạn cũng có thể thay đổi Độ trong suốt của lớp. Ở đây mình đang sử dụng màu đỏ.
Bằng cách kéo mũi tên sang trái hoặc sang phải trên thanh trượt Độ trong suốt, bạn có thể tạo ra các hiệu ứng bổ sung độc đáo.
Bước 6: Tiếp cận các tùy chọn pha trộn
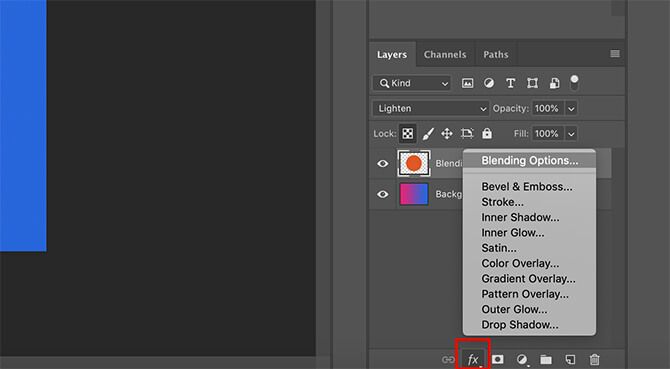
Thêm vào đó, bạn có thể tạo ra các hiệu ứng pha trộn bằng cách nhấp vào biểu tượng fx dưới Bảng Layers. Khi làm điều này, hãy nhấp vào Tùy chọn Pha trộn.
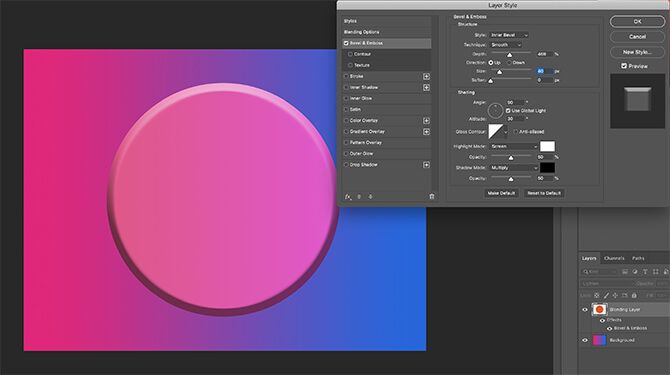
Một cửa sổ mới có tên Layer Style sẽ hiện ra. Tại đây, bạn có thể khám phá hàng loạt lựa chọn tuyệt vời cho hình ảnh của mình. Hãy dũng cảm thử nghiệm một kiểu và quan sát nó làm thay đổi tác phẩm của bạn như thế nào nhé.
Bước 7: Khóa lớp của bạn
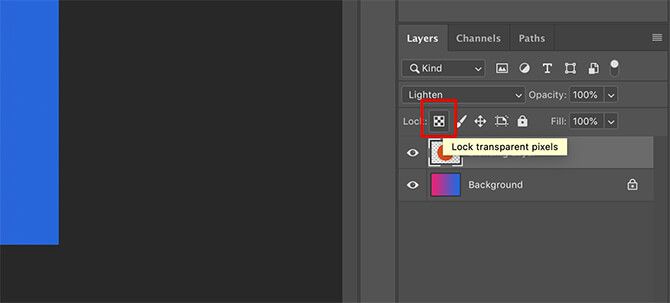
Khi đã hài lòng với lớp vừa tạo và không muốn thay đổi thêm, bạn có thể khóa lớp đó để ngăn chặn mọi sửa đổi vô tình xảy ra:
- Điều hướng đến bảng Layers.
- Nhấp vào lớp mà bạn muốn khóa.
- Nhấp vào biểu tượng hình cờ hoặc biểu tượng khóa.
Biểu tượng hình cờ sẽ khóa các điểm trong suốt trên màn hình. Điều này có nghĩa là bạn chỉ có thể vẽ bên trong hình tròn đã tạo, còn bên ngoài nó thì không thể.
Biểu tượng chiếc khóa sẽ khóa toàn bộ các điểm ảnh - Điều này có nghĩa là bạn không thể chỉnh sửa hoặc di chuyển chúng, bao gồm cả hình tròn.
Khi đã hoàn thành, hãy nhấp vào Tập tin > Lưu dưới dạng để lưu hình ảnh.
Chế độ pha trộn - Blending Mode của Adobe Photoshop là một công cụ vô cùng tuyệt vời. Nắm vững và biết cách sử dụng nó, bạn có thể tạo ra những hình ảnh đặc biệt và cuốn hút.
Hy vọng bài viết mang lại ích lợi cho các bạn!
