Định dạng ảnh GIF được sử dụng phổ biến trong việc tạo banner quảng cáo, hình đại diện cá nhân trên các diễn đàn. Bạn muốn tự thiết kế những hình ảnh động độc đáo mà không bị trùng lặp với ai khác, nhưng vẫn chưa biết làm thế nào?
Hôm nay, Mytour xin giới thiệu tới các bạn bộ công cụ chỉnh sửa ảnh GIF trực tuyến EZgif để bạn có thể sáng tạo tự do những hình ảnh động độc đáo cho riêng mình.
Đầu tiên, truy cập vào trang web EZgif.com, bạn có thể chọn bất kỳ tab nào ở trên cùng để sử dụng các công cụ chỉnh sửa. Bộ công cụ này cung cấp 8 chức năng sau:
- Tạo ảnh GIF: Tạo ảnh GIF mới.
- Thay đổi kích thước ảnh GIF: Điều chỉnh kích thước của ảnh GIF.
- Cắt ảnh GIF: Loại bỏ phần không mong muốn của ảnh GIF.
- Giảm dung lượng ảnh GIF: Giảm kích thước file của ảnh GIF.
- Thêm hiệu ứng cho ảnh GIF: Tăng thêm sự phong phú cho ảnh GIF.
- Chia nhỏ ảnh GIF: Tách ảnh GIF thành nhiều phần nhỏ hơn.
- Giảm dung lượng ảnh PNG: Giảm kích thước file của ảnh PNG.
- Chuyển đổi Video sang ảnh GIF: Chuyển đổi đoạn video thành ảnh GIF.
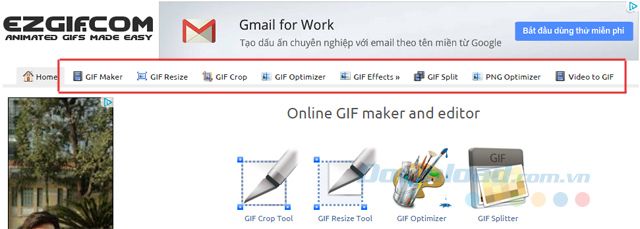
Tùy thuộc vào mục đích sử dụng, bạn có thể lựa chọn chức năng phù hợp. Sau đó, bạn có thể tải lên tập tin từ máy tính hoặc từ một URL hiện có. Hôm nay, Mytour sẽ hướng dẫn cách sử dụng từng chức năng như sau:
1. Cách tạo ảnh GIF
Trên giao diện chính của trang web, nhấn vào tab GIF Maker. Tiếp theo, nhấn vào nút Choose Files để chọn file ảnh bạn muốn tạo (hỗ trợ định dạng GIF, JPG và PNG), bạn có thể tải lên tối đa 50 tập tin với kích thước tối đa là 5 MB. Sau đó, nhấn Upload!
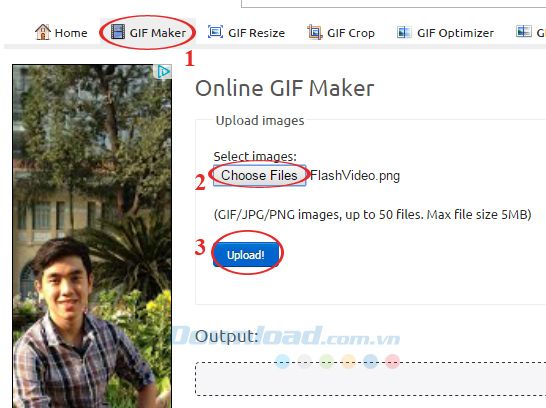
Bạn có thể điều chỉnh thời gian trễ trong ô Delay time. Sau đó, nhấn Animate it! để bắt đầu tạo ảnh GIF. Chờ một lát và nhấn nút Save ở phần Output để lưu ảnh GIF đã tạo về máy tính.
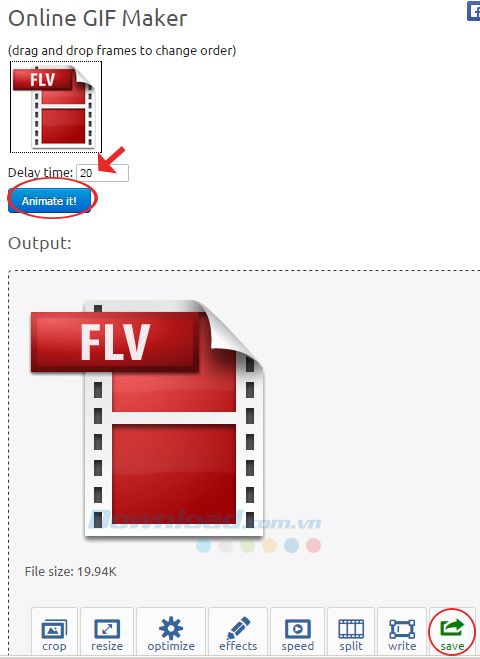
2. Cách thay đổi kích thước ảnh GIF
Trên giao diện chính của EZgif, nhấn vào tab GIF Resize để điều chỉnh kích thước ảnh GIF. Tiếp theo, nhấn vào nút Choose File để tải lên tập tin từ máy tính hoặc từ một URL hiện có (chỉ hỗ trợ định dạng ảnh GIF và kích thước tập tin tối đa là 12 MB). Sau đó, nhấn Upload!
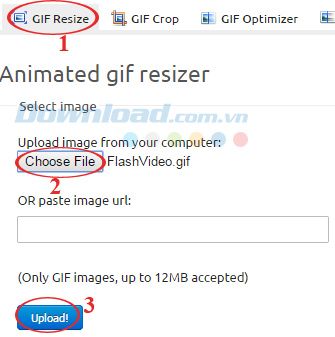
Hãy nhập kích thước mới dựa trên số điểm ảnh (pixel) hiện có vào các ô New width và New height. Tiếp theo, nhấn nút Resize it! và đợi EZgif xử lý. Cuối cùng, nhấn nút Save để lưu ảnh GIF đã thay đổi kích thước về máy tính.
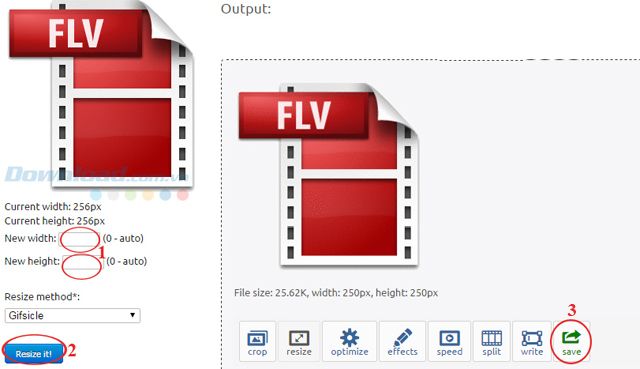
3. Hướng dẫn cách cắt ảnh GIF động
Trên giao diện chính của EZgif, nhấn vào tab GIF Crop, sau đó nhấn vào nút Choose File để tải lên tập tin từ máy tính hoặc từ một URL hiện có (chỉ hỗ trợ định dạng ảnh GIF và kích thước tập tin tối đa là 12 MB). Tiếp theo, nhấn Upload!
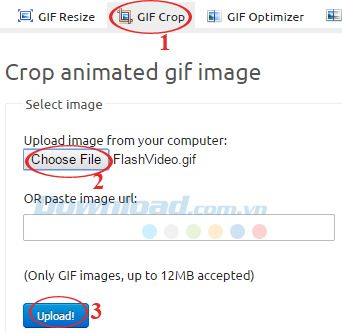
Bắt đầu bằng việc nhấn vào nút Set, bạn sẽ thấy một hộp nhỏ xuất hiện ở góc của hình ảnh -> Kéo và thả để chọn vùng muốn cắt. Sau đó, nhấn vào nút Crop it! để cắt, chờ một chút để công cụ xử lý, sau đó nhấn vào nút Save trong phần Output để lưu ảnh sau khi đã cắt về máy.
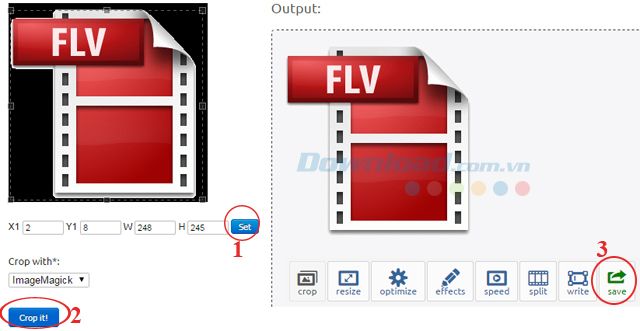
4. Hướng dẫn cách giảm dung lượng ảnh GIF
Trên giao diện chính của EZgif, nhấn vào tab GIF Optimizer, sau đó nhấn vào nút Choose File để chọn ảnh hoặc dán URL của ảnh (chỉ hỗ trợ định dạng ảnh GIF và kích thước tập tin tối đa là 12 MB). Tiếp theo, nhấn Upload!
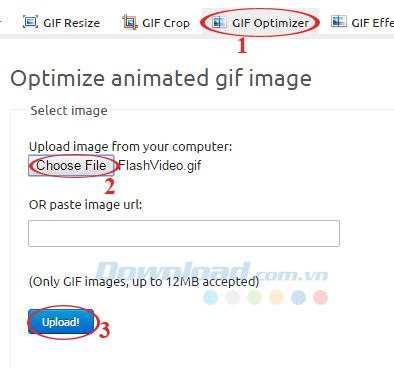
Nhấn vào nút thả xuống ở mục Phương pháp tối ưu hóa để chọn phương pháp được hiệu chỉnh trước phù hợp với nhu cầu sử dụng của bạn. Sử dụng công cụ này giúp bạn giảm 30% - 50% kích thước tập tin so với ban đầu. Sau đó, nhấn Tối ưu hóa để thực hiện và nhấn nút Lưu ở mục Đầu ra để tải ảnh đã nén về máy.
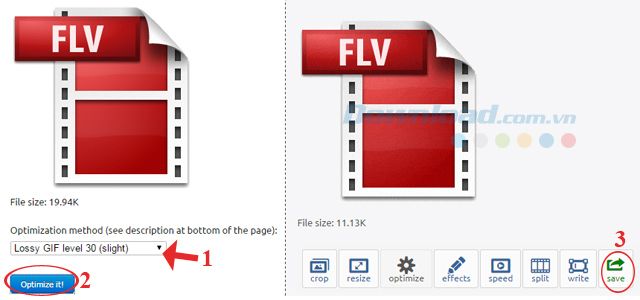
Nếu bạn muốn giảm dung lượng cho ảnh PNG, bạn chỉ cần nhấn vào tab Tối ưu hóa PNG và thực hiện tương tự như với ảnh GIF.
5. Hướng dẫn cách thêm hiệu ứng cho ảnh GIF
Trên giao diện chính của EZgif, di chuột vào tab Hiệu ứng GIF sẽ có 4 lựa chọn cho bạn:
- Đảo ngược GIF: Đảo ngược ảnh GIF.
- Xoay GIF: Xoay ảnh GIF.
- Thay đổi tốc độ: Thay đổi tốc độ ảnh GIF.
- Thêm văn bản vào GIF: Thêm chữ vào ảnh GIF.
Nếu muốn thêm bất kỳ hiệu ứng nào, bạn chỉ cần nhấn chọn vào chức năng đó. Trong bài viết này, chúng tôi sẽ hướng dẫn bạn cách thêm chữ vào ảnh GIF:
Đầu tiên, nhấn vào Thêm chữ vào GIF, rồi nhấn vào nút Chọn Tập tin để lựa chọn ảnh từ máy tính hoặc thêm URL ảnh động từ internet (chỉ hỗ trợ định dạng GIF và kích thước tối đa 12 MB). Sau đó, nhấn Tải lên!
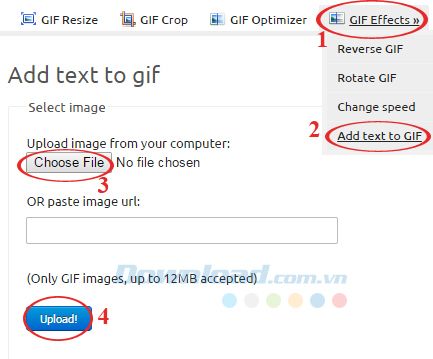
Giao diện tiếp theo cho phép bạn tùy chỉnh như sau:
- Văn bản (trên), Văn bản (giữa), Văn bản (dưới): Thêm văn bản vào phần trên, giữa hoặc dưới của ảnh động.
- Cỡ chữ: Điều chỉnh kích thước của chữ khi thêm vào ảnh.
- Tùy chọn: Thêm viền, hiệu ứng bóng, và tô màu đen cho chữ.
- Căn chỉnh: Lựa chọn chữ nằm ở giữa, bên trái hoặc bên phải.
- Font: Chọn kiểu chữ bạn thích.
Khi đã thiết đặt xong, nhấn vào nút Tạo ảnh!
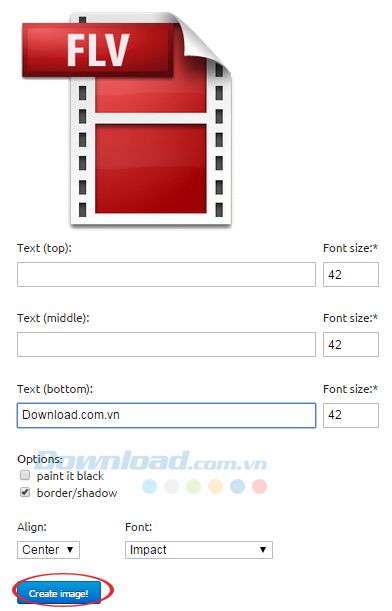
Bây giờ hãy nhìn xuống dưới, bạn sẽ thấy phần Output với hình ảnh đã được thêm chữ trông rất hấp dẫn. Nhấn Lưu để tải hình ảnh đã thêm chữ về máy.
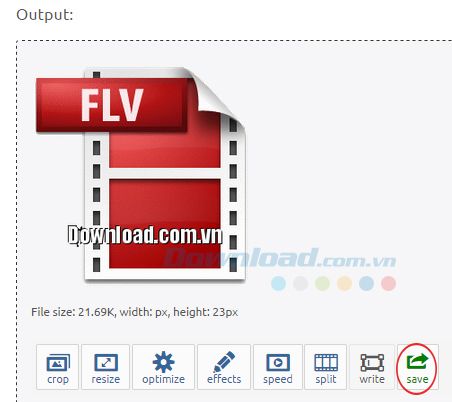
6. Cách Tách ảnh GIF thành từng phần
Trên giao diện chính của trang web, nhấn vào tab Tách ảnh GIF để chia nhỏ ảnh động thành các phần. Sau đó, nhấn vào nút Chọn Tập tin hoặc thêm URL của ảnh vào ô Hoặc dán URL ảnh để thêm ảnh (chỉ hỗ trợ ảnh GIF và dung lượng tối đa là 12 MB). Rồi nhấn Tải lên!
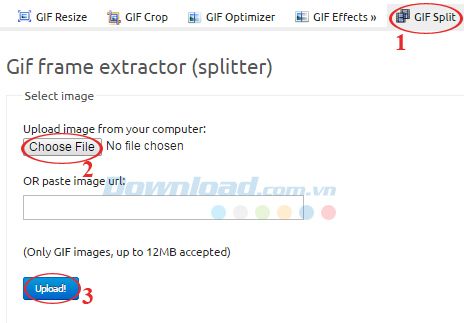
Trong cửa sổ tiếp theo hiện ra, nhấn vào nút Tách ngay! để chia nhỏ ảnh, sau đó nhấn vào nút Khung Mytour dưới dạng ZIP trong mục Output để tải về máy tính.
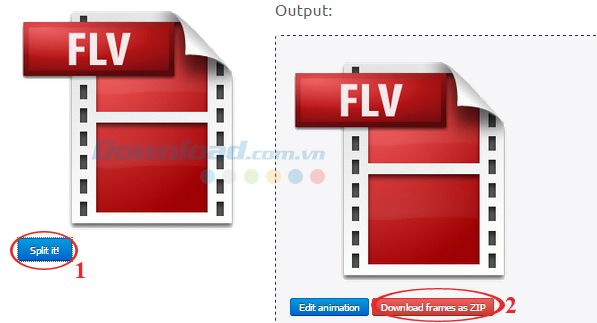
7. Cách Chuyển đổi Video thành ảnh GIF
Trên giao diện chính của EZgif, bấm vào tab Video to GIF, sau đó nhấn vào nút Chọn Tập tin để lựa chọn Video (hỗ trợ định dạng MP4, AVI, WEBM, FLV và dung lượng tối đa 50 MB). Rồi bấm vào nút Tải lên!
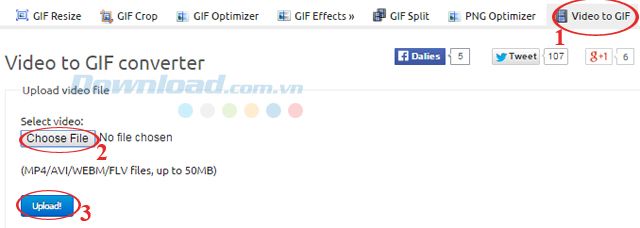
Bạn có thể chọn toàn bộ hoặc một phần Video. Nếu muốn chọn điểm bắt đầu và kết thúc chính xác thì hãy tạm dừng Video và nhấn vào nút Sử dụng thời gian Video hiện tại ở cuối mỗi mục Thời gian bắt đầu và Thời gian kết thúc. Sau khi chọn xong, nhấn nút Chuyển đổi sang GIF!
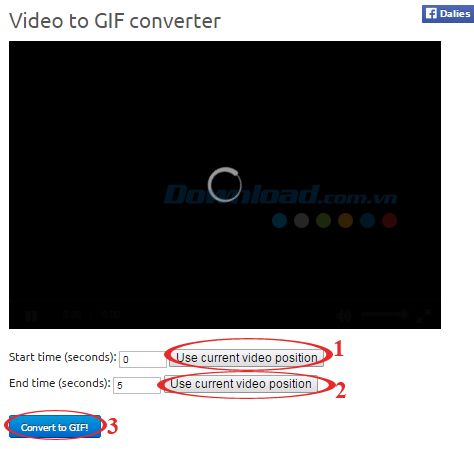
Sau khi hoàn thành chuyển đổi, bấm vào nút Lưu trong mục Đầu ra để tải ảnh về máy.
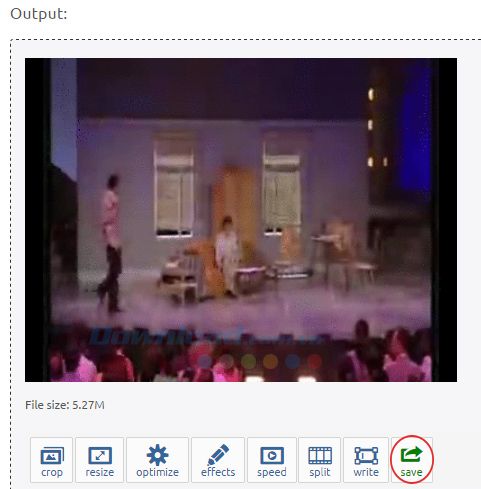
Với hướng dẫn chi tiết như vậy, việc tạo ra ảnh động trở nên đơn giản và dễ dàng hơn bao giờ hết. Sử dụng công cụ này còn giúp giảm dung lượng của ảnh động để dễ dàng chia sẻ với bạn bè và người thân yêu!
Nếu không muốn sử dụng công cụ trực tuyến, bạn có thể tải xuống và cài đặt một số phần mềm như Beneton Movie GIF, Easy GIF Animator, Ulead GIF Animator... trên máy tính để tạo và chỉnh sửa ảnh GIF.
