Tạo danh sách kiểm tra hiệu quả với dấu tích trong Excel
Giải thích chi tiết về tính năng dấu tích trong Excel
Cách sử dụng dấu tích để theo dõi tiến độ công việc
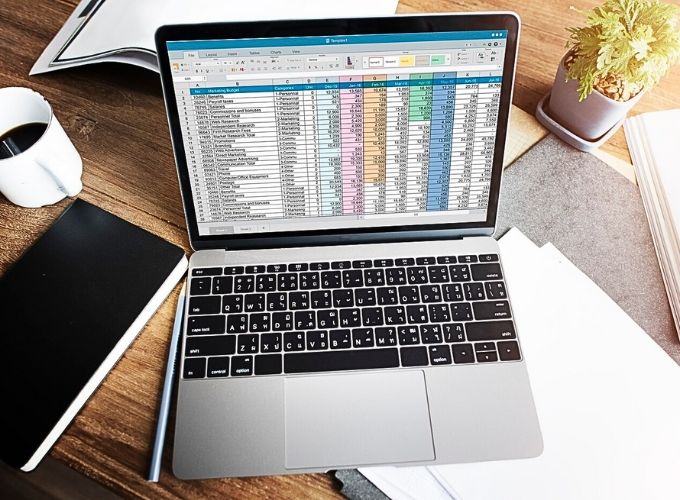
Tích trong Excel: Công cụ quản lý công việc hiệu quả
Dấu tích trong Excel và ứng dụng trong thực tiễn
Cách đánh dấu tích nhanh trong Excel bằng phím tắt
- Hướng dẫn tạo dấu tích trong Excel bằng biểu tượng Symbol

Đánh dấu tích trong Excel chỉ với một cú click chuột
- Bí quyết sử dụng hàm CHAR để đánh dấu tích trong Excel
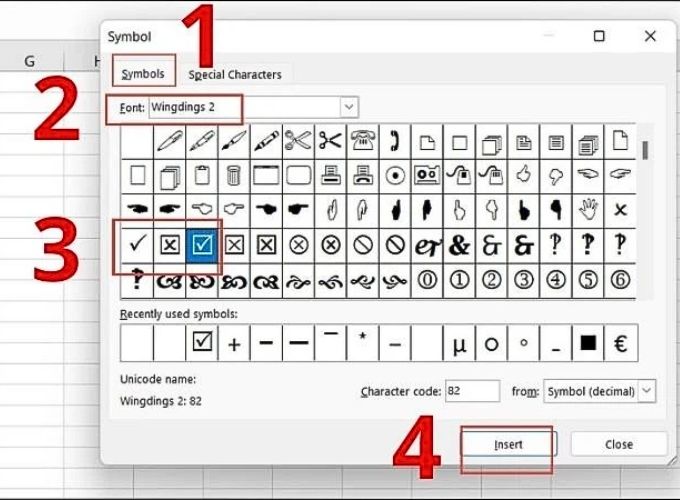
Tạo dấu tích một cách linh hoạt với hàm CHAR trong Excel
- Bước vào thế giới dấu tích trong Excel với hàm CHAR
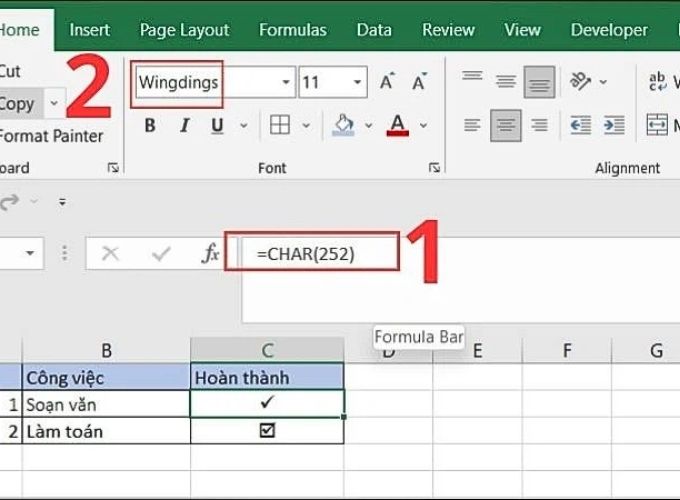
Bí quyết đánh dấu tích trong Excel bằng từ khóa “checkmark” trên Google
Thủ thuật tìm dấu tích trực tiếp từ Google tìm kiếm và chèn vào Excel
- Hướng dẫn sao chép và dán dấu tích từ Google vào Excel một cách dễ dàng
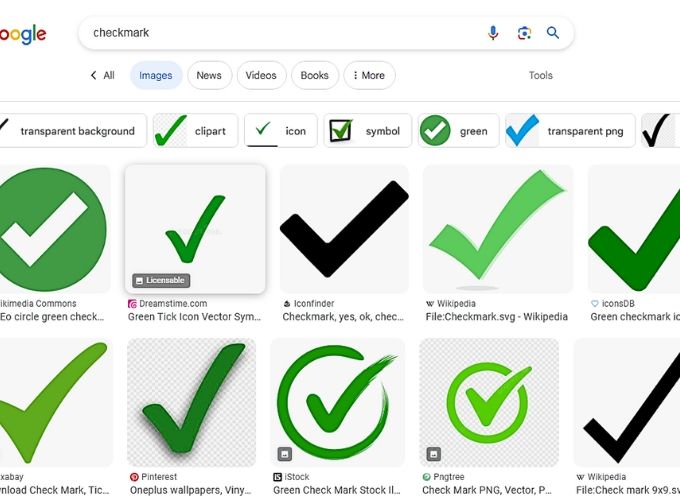
Bí quyết tạo dấu tích trong Excel nhanh chóng bằng tổ hợp phím Alt + Mã thay thế
- Cách chèn dấu tích trong Excel bằng tổ hợp phím Alt + Mã ký tự

Thủ thuật đơn giản để tạo dấu tích bằng chức năng Autocorrect trong Excel

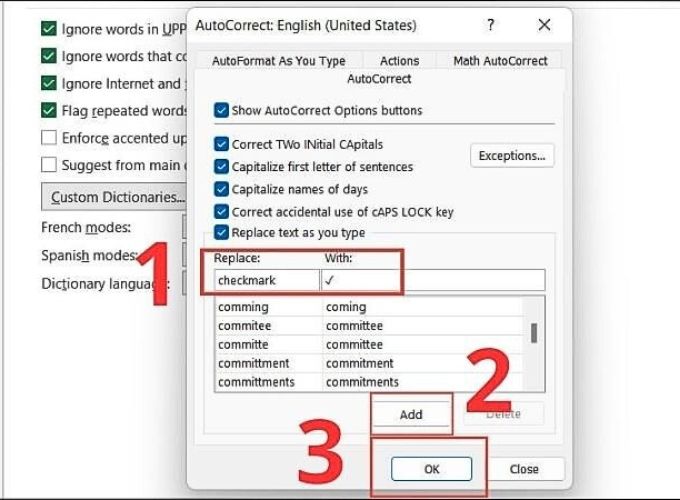
Bí quyết tạo dấu tích trong Excel bằng tính năng Developer
- Hướng dẫn kích hoạt tính năng Developer để tạo dấu tích trong Excel
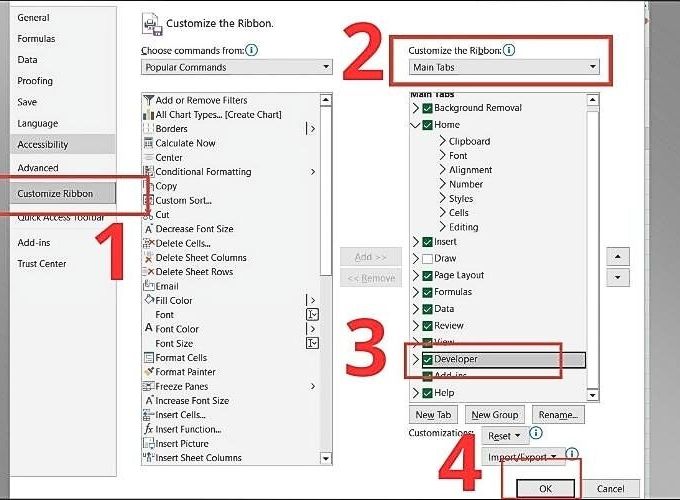
Tạo dấu tích trong Excel dễ dàng với Google Sheet
- Hướng dẫn đánh dấu tích trên Google Sheet và tải xuống file Excel
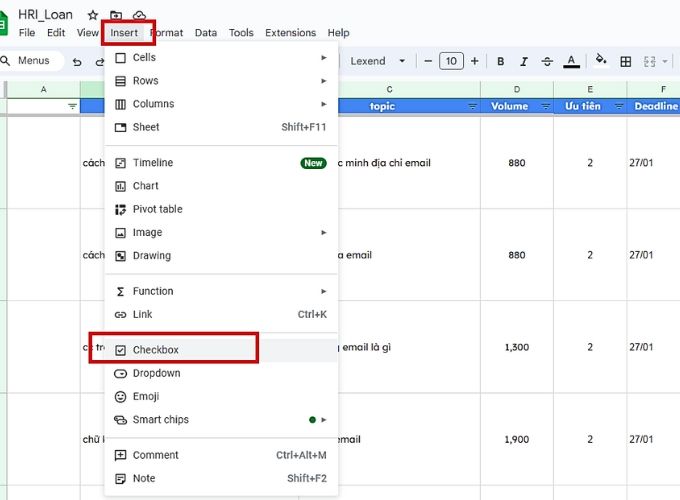
9 cách đánh dấu tích trong Excel để tăng hiệu suất làm việc
