
Hiện nay, có nhiều phần mềm quản lý và tối ưu hóa hệ thống máy tính giúp người dùng duy trì và nâng cao hiệu suất làm việc của thiết bị. Một trong số đó là PC Manager – CCleaner của Microsoft, một công cụ mạnh mẽ và thông minh được phát triển để tối ưu và bảo vệ máy tính. Với khả năng thực hiện các tính năng quản lý, PC Manager – CCleaner sẽ giúp bạn tối ưu hóa hệ thống một cách dễ dàng và hiệu quả. Trong bài viết này, chúng tôi sẽ hướng dẫn bạn cách sử dụng công cụ này một cách hiệu quả với các thao tác đơn giản nhất.
Thông tin về PC Manager – CCleaner của Microsoft
Đây là một ứng dụng miễn phí do Microsoft cung cấp cho người dùng Windows 10 và Windows 11. Ứng dụng này có chức năng tương tự như CCleaner, một phần mềm nổi tiếng để dọn dẹp và tăng tốc máy tính. Tuy nhiên, nó vẫn có một số ưu điểm so với CCleaner như:
Được tích hợp sẵn với Windows Security, một công cụ bảo mật chính thức của Microsoft. Bạn có thể sử dụng PC Manager để quét và loại bỏ các mối đe dọa vi-rút, phần mềm độc hại và các rủi ro bảo mật khác trên máy tính.

Giao diện đơn giản được thiết kế chỉnh chu với tất cả các tính năng, giúp người dùng sử dụng dễ dàng. Bạn chỉ cần mở ứng dụng và chọn Cleanup hoặc Security. Cleanup giúp dọn dẹp hệ thống, quản lý không gian lưu trữ, quản lý các tiến trình và ứng dụng khởi động. Security hỗ trợ kiểm tra tình trạng bảo mật, quản lý các cửa sổ pop-up và sử dụng các công cụ Windows khác.
Tích hợp chế độ Kiểm tra tình trạng sức khỏe, cho phép người dùng kiểm tra và khắc phục các vấn đề trên máy tính chỉ với một cú nhấp chuột. Bạn có thể dọn rác, quét virus, cập nhật Windows và tăng tốc hiệu suất máy tính một cách nhanh chóng và hiệu quả.
Cách sử dụng PC Manager phiên bản Microsoft đơn giản
Để sử dụng phần mềm PC Manager trên thiết bị của bạn, bạn cần thực hiện các bước sau:
Bước 1: Tải và cài đặt ứng dụng trên máy tính Windows mà bạn đang sử dụng. Sau khi tải ứng dụng, bạn chỉ cần chạy file cài đặt và làm theo các hướng dẫn trên màn hình.
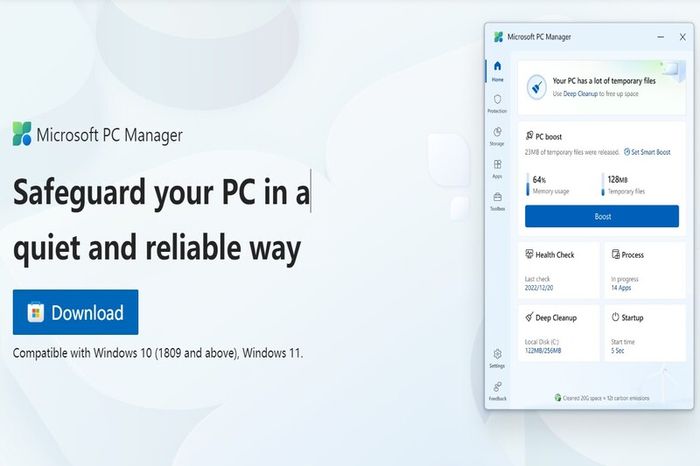
Bước 2: Khởi động ứng dụng và chọn chế độ làm việc phù hợp với nhu cầu cá nhân.
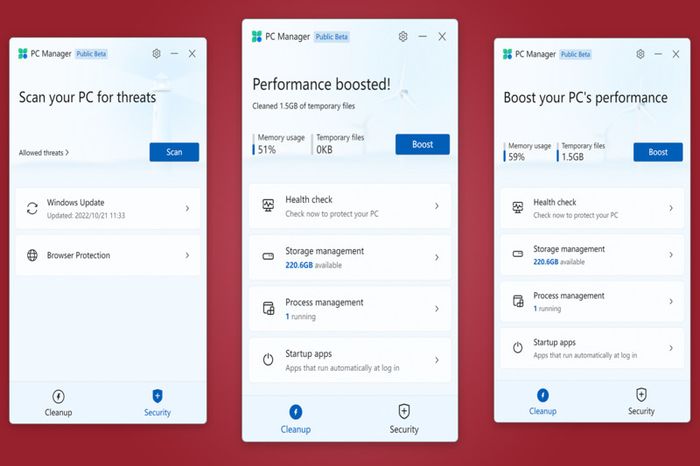
Bước 3: Sử dụng các tính năng có sẵn trên giao diện theo nhu cầu cá nhân. Bạn có thể chọn các tính năng mà bạn muốn sử dụng trong từng thẻ và nhấn nút Quét hoặc Dọn dẹp để thực hiện.
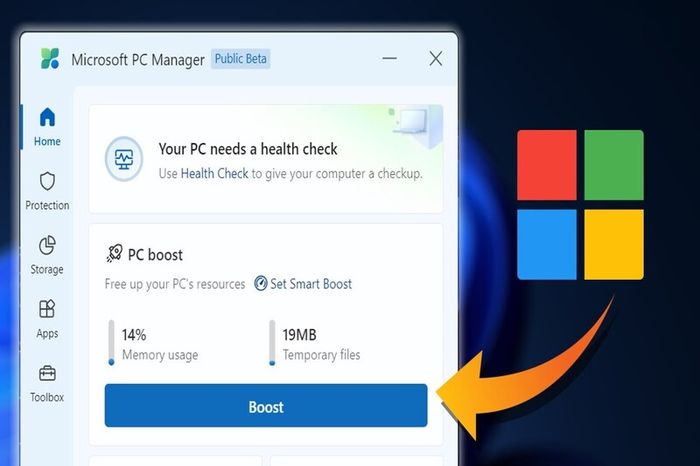
Với các thao tác này, bạn có thể sử dụng đầy đủ các tính năng của ứng dụng này. Bạn cũng cần làm quen với công dụng của từng tính năng trong ứng dụng để có thể sử dụng chúng một cách thành thạo nhất.
Các tính năng chính của PC Manager – CCleaner
Ứng dụng này đã trở thành một công cụ quản lý và tối ưu hóa hệ thống vô cùng hữu ích. Với khả năng kiểm tra và làm sạch máy tính một cách hiệu quả, nó đã mang đến cho người dùng nhiều tính năng chính quan trọng không thể bỏ qua.
Quét và tối ưu hóa hệ thống máy tính
Khi sử dụng tính năng Pulizia disco của ứng dụng này, bạn có thể dễ dàng loại bỏ các tập tin tạm thời, cache, lịch sử duyệt web và các dữ liệu không cần thiết khác. Việc này không chỉ giúp giải phóng không gian đĩa cứng mà còn giảm thiểu khả năng xảy ra lỗi hệ thống và tăng tốc độ hoạt động của máy tính.
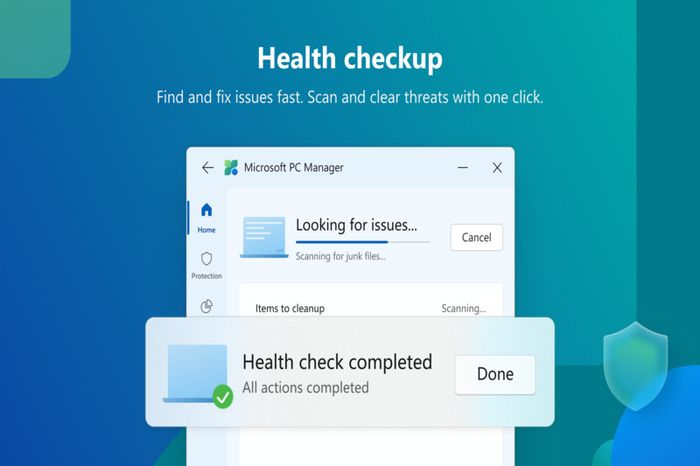
Ngoài việc làm sạch hệ thống, ứng dụng cũng cung cấp chức năng Driver Updater để kiểm tra và cập nhật các trình điều khiển thiết bị. Điều này rất quan trọng để đảm bảo rằng các thiết bị của bạn hoạt động tốt nhất với hệ thống. PC Manager sẽ tự động quét và xác định các trình điều khiển cần được cập nhật, sau đó cung cấp cho bạn các phiên bản mới nhất và an toàn nhất.
Với tính năng Tối ưu hiệu suất, nó sẽ giúp bạn điều chỉnh các cài đặt hệ thống để tối ưu hóa hiệu suất. Bạn có thể tăng tốc độ khởi động máy tính bằng cách quản lý các chương trình khởi động và các ứng dụng chạy ngầm. Ngoài ra, độ trễ và tốc độ làm việc sẽ được cải thiện đáng kể thông qua việc tinh chỉnh cấu hình hệ thống và làm sạch registry trên ứng dụng.
Dọn dẹp và xóa bỏ các tập tin không cần thiết
Một tính năng quan trọng của PC Manager là Tự động Dọn dẹp Thông minh, giúp bạn tự động xóa các tập tin rác, lịch sử duyệt web và các dữ liệu nhạy cảm khác. Bằng cách này, bạn có thể quét và loại bỏ những tập tin không cần thiết chỉ trong vài cú nhấp chuột. Điều này không chỉ giúp giải phóng không gian đĩa cứng mà còn đảm bảo sự riêng tư và an toàn trực tuyến của bạn.
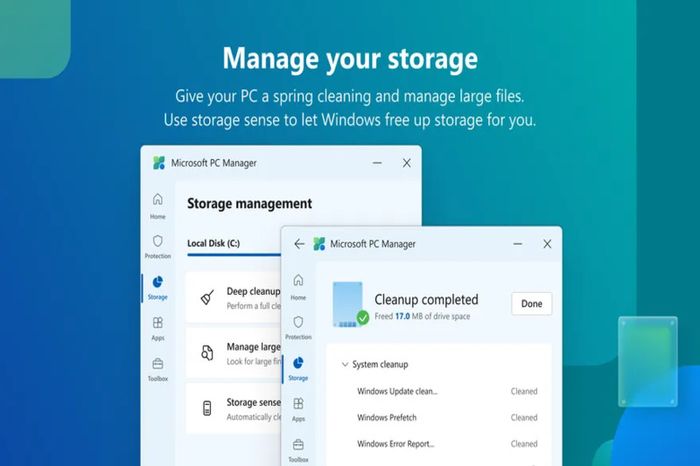
Ngoài ra, Software Updater là tính năng giúp kiểm tra và gỡ bỏ các ứng dụng không sử dụng trên máy tính của bạn. PC Manager sẽ tự động quét các ứng dụng đã cài đặt và cung cấp thông tin về phiên bản mới nhất của chúng. Ngoài ra, có tính năng Recuva giúp bạn tìm và khôi phục dữ liệu đã xóa nhầm. Recuva sẽ quét các phân vùng lưu trữ trên máy tính của bạn và hiển thị danh sách các tập tin đã xóa. Bạn có thể xem trước nội dung của các tập tin này và chọn các tập tin cần phục hồi.
Quản lý các quy trình khởi động cùng Windows
PC Manager cũng cung cấp chức năng quản lý các quy trình khởi động cùng Windows. Đặc biệt hữu ích khi bạn muốn kiểm soát và tùy chỉnh các ứng dụng và dịch vụ được khởi động cùng hệ điều hành. Với chức năng Quản lý Khởi động, bạn có thể dễ dàng xem và điều chỉnh danh sách các mục khởi động, bật hoặc tắt chúng tùy theo ý muốn của mình.
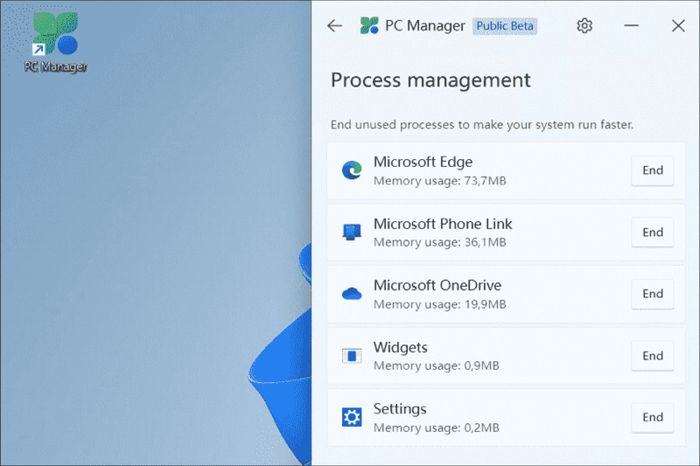
Bằng cách quản lý các tiến trình khởi động, bạn có thể ngăn chặn các ứng dụng không mong muốn tự động chạy khi máy tính khởi động. Điều này giúp thiết bị tránh tình trạng quá tải tài nguyên hệ thống và tiết kiệm thời gian khởi động. Bên cạnh đó, bạn cũng có thể tắt các ứng dụng không cần thiết để giải phóng tài nguyên hệ thống và tối ưu hiệu suất làm việc.
Ứng dụng cũng cung cấp tính năng Quản lý Dịch vụ, cho phép bạn xem và điều chỉnh các dịch vụ hệ thống. Bạn có thể bật hoặc tắt các dịch vụ không cần thiết tùy theo nhu cầu sử dụng. Điều này giúp giảm thiểu tài nguyên hệ thống được sử dụng và tối ưu hiệu suất làm việc của máy tính.
Kiểm soát các ứng dụng và dịch vụ chạy ngầm trên PC Manager
Chức năng Quản lý Tác vụ trong PC Manager cho phép bạn xem danh sách các tiến trình đang chạy trên máy tính. Bạn có thể xem thông tin chi tiết về mỗi tiến trình, bao gồm mức độ sử dụng tài nguyên như bộ nhớ và CPU. Điều này giúp bạn nhận biết các ứng dụng hoặc quy trình đang tiêu thụ nhiều tài nguyên hơn cần thiết và gây chậm máy tính.
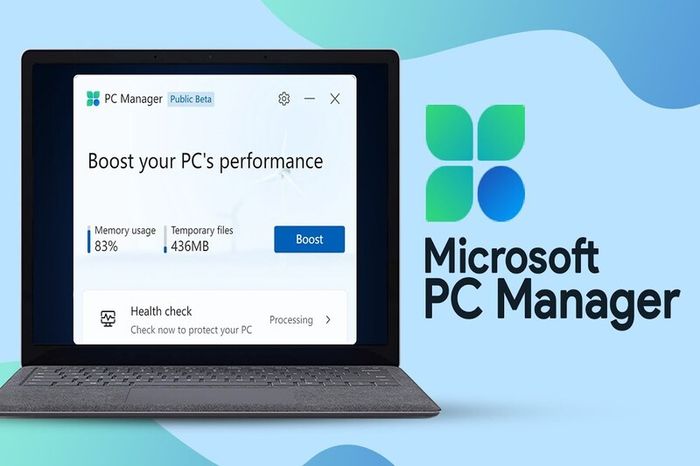
Ngoài ra, PC Manager còn cung cấp tính năng Speccy, cho phép bạn xem và theo dõi thông tin chi tiết về phần cứng và phần mềm trên máy tính. Bạn có thể kiểm tra nhiệt độ của CPU, tốc độ quạt làm mát, dung lượng ổ đĩa còn trống, phiên bản hệ điều hành và các thành phần phần cứng khác trực tiếp. Điều này giúp bạn có cái nhìn tổng quan về trạng thái của máy tính và phát hiện sớm các vấn đề có thể ảnh hưởng đến hiệu suất của hệ thống.
Lưu ý và nguyên tắc sử dụng ứng dụng PC Manager – CCleaner
Khi sử dụng ứng dụng Manager – CCleaner, có một số lưu ý quan trọng và nguyên tắc cần tuân thủ để đảm bảo việc sử dụng hiệu quả và an toàn. Dưới đây là những điểm quan trọng mà bạn nên cân nhắc khi khám phá tính năng của ứng dụng này.
Sao lưu dữ liệu máy tính
Trước khi bạn tiến hành dọn dẹp và tối ưu hóa máy tính bằng PC Manager, việc sao lưu dữ liệu quan trọng là một bước quan trọng và không thể thiếu. Dữ liệu quan trọng có thể bao gồm các tài liệu công việc, hình ảnh gia đình, kỷ niệm đáng quý hoặc bất kỳ tập tin nào mà bạn không muốn mất.
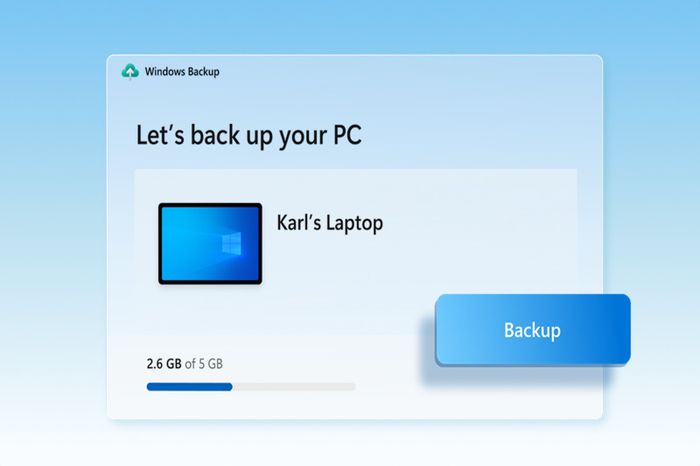
Có nhiều cách để sao lưu dữ liệu của bạn với các thao tác đơn giản. Một trong số đó là sao lưu lên một ổ đĩa ngoài hoặc USB. Bạn có thể sao lưu các tập tin quan trọng vào ổ đĩa này và lưu trữ nó ở một nơi an toàn ngoài máy tính. Điều này đảm bảo rằng bạn có một bản sao lưu dự phòng của dữ liệu quan trọng trong trường hợp máy tính gặp sự cố.
Thực hiện quét và làm sạch định kỳ
Để đảm bảo máy tính hoạt động một cách hiệu quả và ổn định, việc thực hiện quét và làm sạch định kỳ bằng PC Manager là một thói quen quan trọng. Bằng cách sử dụng chức năng Health Check, bạn có thể quét và loại bỏ các dữ liệu không cần thiết. Điều này giúp giải phóng không gian đĩa cứng và tối ưu hóa hiệu suất của hệ thống.
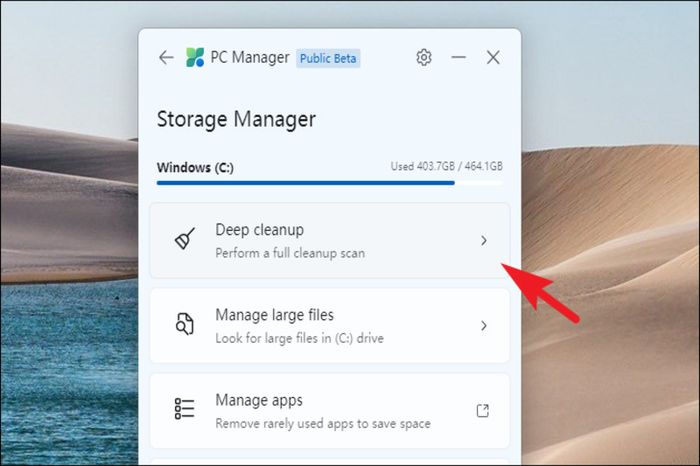
Ngoài ra, bạn nên thường xuyên quét và xóa vi-rút, kiểm tra và cập nhật các trình điều khiển và ứng dụng để đảm bảo rằng bạn sử dụng phiên bản mới nhất và có bảo mật tốt nhất. Chức năng Bảo mật trong ứng dụng sẽ giúp bạn thực hiện các tác vụ này một cách thuận tiện và đáng tin cậy.
Thời gian quét và làm sạch định kỳ phụ thuộc vào mức độ sử dụng và yêu cầu cá nhân của bạn. Tuy nhiên, để duy trì hiệu suất tốt nhất thì bạn nên thực hiện quét và làm sạch ít nhất một lần mỗi tuần. Đồng thời, nếu bạn cảm thấy máy tính chậm, nóng hoặc có dấu hiệu bất thường khác, hãy thực hiện quét và làm sạch ngay lập tức để khắc phục vấn đề không may xảy ra.
Kiểm tra kỹ năng trước khi xóa tập tin và ứng dụng bằng PC Manager
Trước khi bạn xóa tập tin và ứng dụng, hãy kiểm tra kỹ trước khi thực hiện bất kỳ thao tác nào. Điều đầu tiên điều cần làm là lựa chọn những tập tin và ứng dụng mà bạn chắc chắn không cần thiết, không sử dụng hoặc không an toàn. Hãy xem xét một cách cẩn thận trước khi xóa bất kỳ tập tin hoặc ứng dụng nào có thể gây mất mát dữ liệu quan trọng.
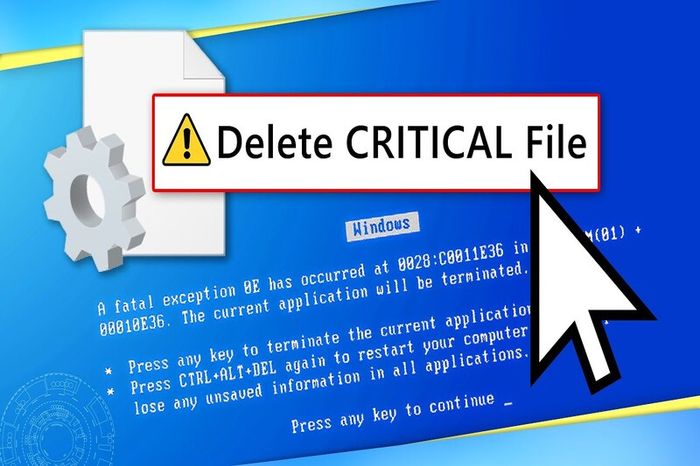
Tránh xóa các tập tin và ứng dụng mà bạn không hiểu chức năng hoặc tác động của chúng đối với hệ thống. Việc xóa nhầm các tập tin quan trọng có thể gây lỗi hoặc hỏng phần mềm máy tính của bạn. Luôn đảm bảo bạn chỉ xóa những tập tin và ứng dụng mà bạn thực sự hiểu và không cần thiết cho hoạt động hàng ngày của mình.
Cập nhật phiên bản mới nhất của Quản lý PC – CCleaner
Để đảm bảo sử dụng ứng dụng hiệu quả và an toàn nhất, hãy cập nhật phiên bản mới nhất của ứng dụng – CCleaner. Việc này sẽ giúp bạn truy cập vào các tính năng mới nhất và khắc phục các lỗi được tìm thấy trong phiên bản trước đó.
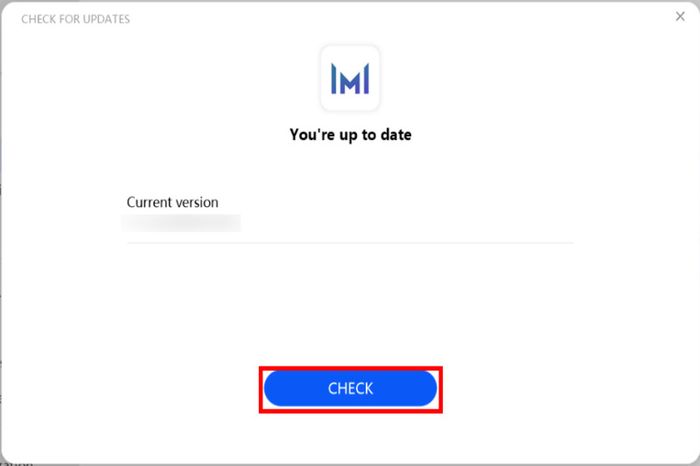
Để kiểm tra phiên bản hiện tại của Quản lý PC, bạn có thể nhấp vào biểu tượng “About” (Thông tin) ở góc trên bên phải của giao diện. Sau đó, một cửa sổ thông tin sẽ xuất hiện để hiển thị phiên bản hiện tại của ứng dụng. Nếu bạn muốn tải phiên bản mới nhất, bạn có thể truy cập vào trang web chính thức của Microsoft và tìm kiếm phần “Downloads” (Tải về). Tại đó, bạn sẽ tìm thấy phiên bản mới nhất để tải về và cài đặt lên thiết bị của mình.
Tổng kết
Quản lý PC – CCleaner phiên bản Microsoft là một công cụ hữu ích cho người dùng Windows. Với khả năng quét và dọn dẹp hệ thống, sửa chữa lỗi đĩa và quản lý ứng dụng, nó giúp tối ưu hóa hiệu suất máy tính và tăng tốc độ hoạt động. Nếu bạn muốn duy trì hệ thống Windows của mình trong trạng thái tốt nhất, công cụ này là một lựa chọn đáng xem xét.
Cách nhập chữ a còng @, khắc phục lỗi không thể nhập chữ a còng @ trên Windows 10
Hướng dẫn sao lưu và khôi phục tin nhắn Zalo trên điện thoại, máy tính
