Sử dụng cái cũ cũng là cách đảm bảo hơn so với thử nghiệm cái mới.
Mặc dù Windows 8 đã có công cụ phục hồi hệ thống mới, nhưng vẫn giữ lại các công cụ như Windows 7. Nếu bạn muốn sử dụng công cụ quen thuộc của Windows 7 trên Windows 8, hãy làm như sau:
Truy cập công cụ sao lưu cũ trên Windows 8
Công cụ sao lưu Windows 7 bị ẩn và không xuất hiện khi tìm kiếm. Để truy cập, nhấn phím Windows, tìm 'backup', chọn Settings, bạn sẽ thấy có một tiện ích tên là Lưu bản sao dữ liệu với File History.
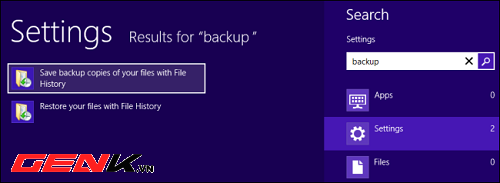
Trong cửa sổ File History mới, ở góc bên trái bạn sẽ thấy liên kết Windows 7 File Recovery. Bạn sẽ thấy giao diện quen thuộc nhưng với tên khác và thao tác tương tự như trên Windows 7.
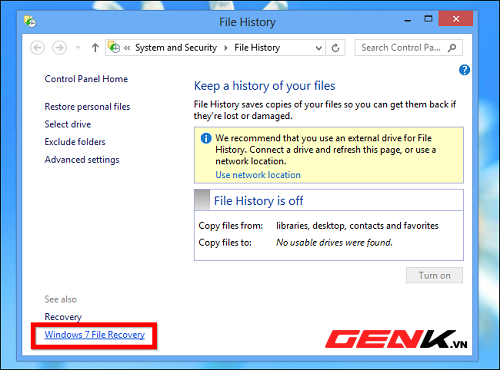
Tạo điểm sao lưu
Không như công cụ sao lưu của Windows 8, công cụ Windows 7 File Recovery có thể tạo ra bản sao lưu hệ thống đầy đủ. Bản sao lưu hệ thống là bản sao đầy đủ của trạng thái hiện tại của máy tính của bạn, từ đó bạn có thể khôi phục lại tất cả file, ứng dụng và cài đặt từ thời điểm sao lưu đó.
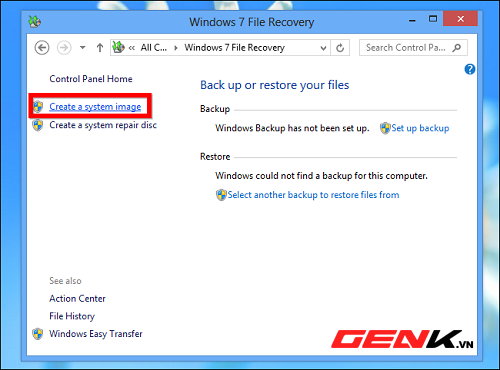
Tập tin hình ảnh sao lưu có thể được lưu trữ trên ổ đĩa, DVD hoặc máy tính khác trong mạng nội bộ. Tuy nhiên, do tập tin này chứa toàn bộ dữ liệu từ ổ đĩa hệ thống, nên dung lượng của nó khá lớn.
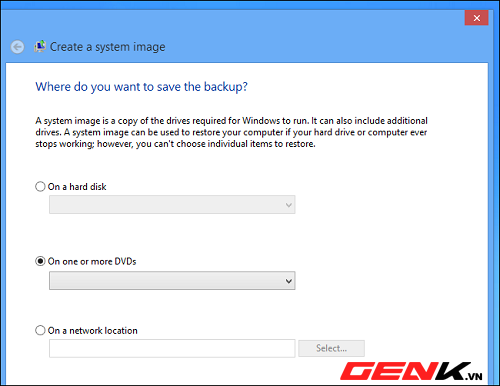
Khôi phục hệ thống
Sao lưu nhằm mục đích khôi phục hệ thống khi gặp sự cố. Bạn có thể khôi phục bằng cách mở thanh Charm bằng tổ hợp phím Windows C, chọn Cài đặt/Thay đổi thiết lập PC.
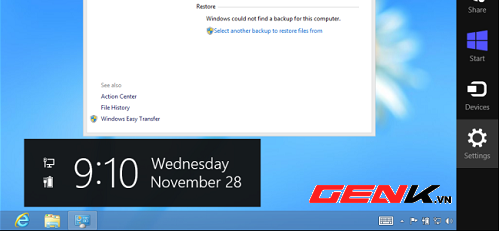
Chọn phần thiết lập chung, cuộn xuống và bạn sẽ thấy tùy chọn Khởi động nâng cao. Nhấn vào nút Khởi động lại để bắt đầu lại máy tính với tùy chọn Khởi động nâng cao.
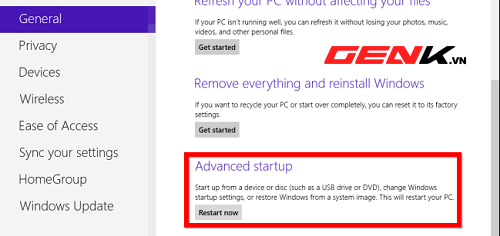
Trên màn hình Khởi động nâng cao, chọn Khắc phục sự cố/ Tùy chọn Nâng cao/ Khôi phục hình ảnh hệ thống. Bạn có thể chọn hình ảnh hệ thống và khôi phục máy tính của bạn từ đó.
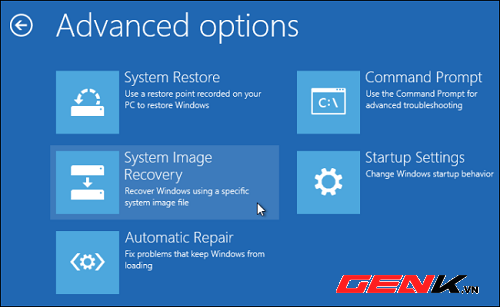
Nếu bạn không thể khởi động lại máy tính để truy cập Khởi động nâng cao, bạn có thể giữ phím Shift khi khởi động hoặc sử dụng đĩa cài đặt hoặc đĩa sửa chữa hệ thống của Windows 8.
Chúc mọi điều tốt lành đến bạn!
