Mytour sẽ chỉ cho bạn cách áp dụng công thức cho toàn bộ cột bằng website Google Sheets (Google Trang tính) trên máy tính cá nhân.
Các bước
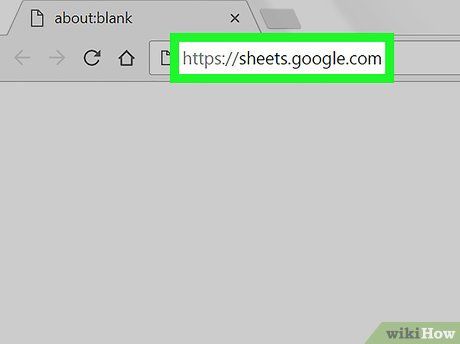
Truy cập https://sheets.google.com thông qua trình duyệt web. Nếu đã đăng nhập vào Google, tất cả các tài liệu được liên kết với tài khoản sẽ hiển thị.
- Đăng nhập vào tài khoản Google nếu chưa tự động đăng nhập.
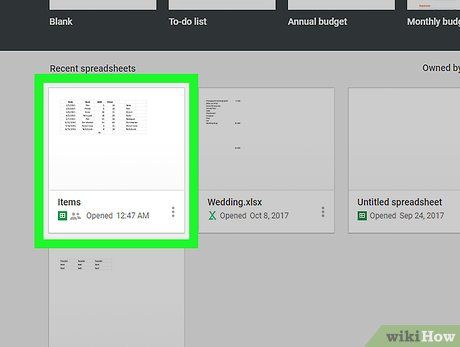 Mở tài liệu Google Sheet từ danh sách.
Mở tài liệu Google Sheet từ danh sách.
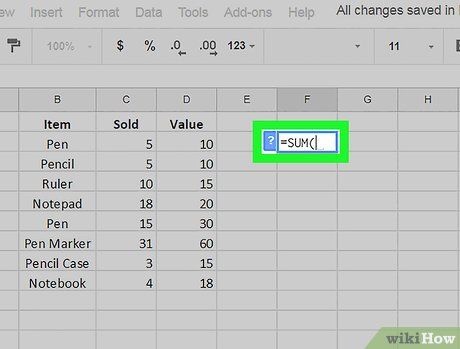
Nhập công thức vào ô đầu tiên của cột.
- Nếu có hàng tiêu đề, hãy tránh nhập công thức vào ô này.
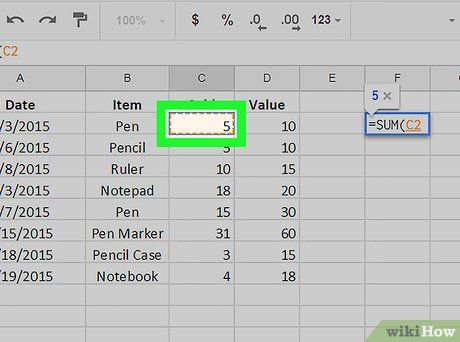
Nhấp chọn một ô bất kỳ.
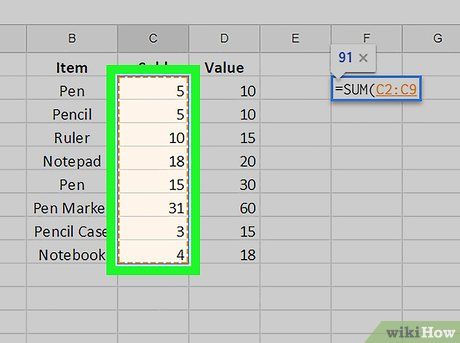
Kéo tay cầm của ô xuống cuối cột dữ liệu. Nhấp vào ô nhỏ màu xanh ở góc dưới cùng bên phải của ô và kéo xuống phía dưới qua tất cả các ô bạn muốn áp dụng công thức. Khi thả chuột, công thức từ ô đầu tiên sẽ được sao chép vào mỗi ô trong vùng chọn.
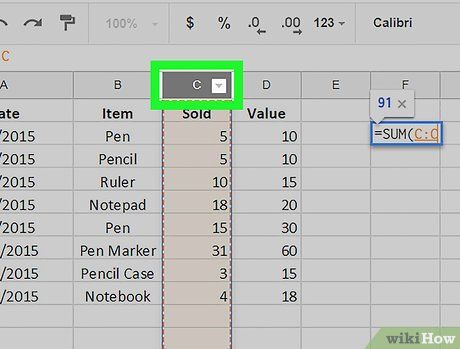
Sử dụng tổ hợp phím tắt. Nếu cột quá dài hoặc bạn muốn áp dụng công thức cho toàn bộ cột trên trang tính, thực hiện các bước sau:
- Nhấp vào ô chứa công thức.
- Nhấp vào chữ cái đầu tiên của cột.
- Nhấn Ctrl+D (Windows) hoặc ⌘ Command+D (Mac).
