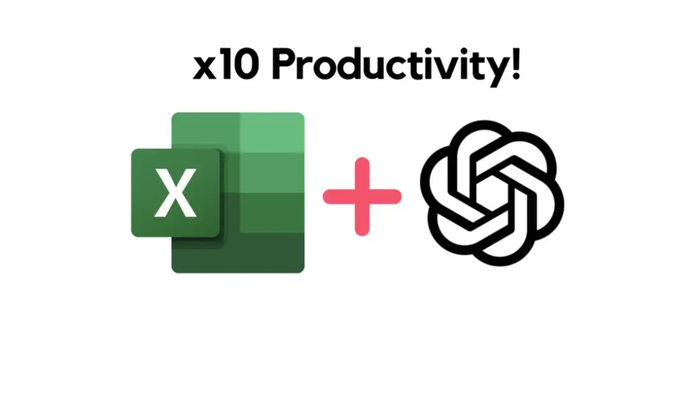
Nếu bạn đang gặp khó khăn trong việc tìm kiếm công thức Excel phù hợp cho nhu cầu tính toán và dữ liệu của bạn, có thể giúp bạn viết công thức đó chỉ trong vài bước đơn giản.
Hướng dẫn sử dụng để viết công thức Excel
Hãy cùng khám phá cách sử dụng để viết công thức Excel và thực hiện các phép tính cơ bản với những công thức mà sẽ tạo ra.
Bước 1: Mở bảng tính Excel. Ví dụ dưới đây là một bảng tính về sản phẩm, dịch vụ, giá dự kiến và giá thực tế của chúng. Chúng ta sẽ sử dụng công thức Excel được tạo bởi để tính chênh lệch giữa giá dự kiến và giá thực tế cho từng sản phẩm hoặc dịch vụ được liệt kê (Cột D) và tổng phụ của Cột B, C và D.
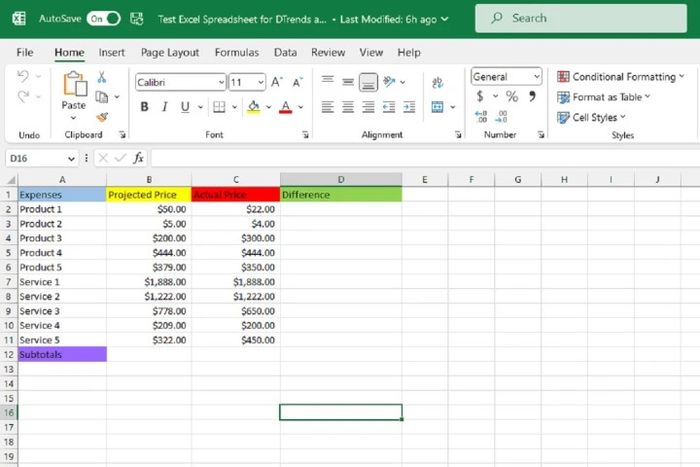
Bước 2: Bây giờ hãy mở trình duyệt web và truy cập trang web . Sau đó đăng nhập vào tài khoản OpenAI của bạn. Bạn sẽ thấy màn hình trò chuyện mới của .
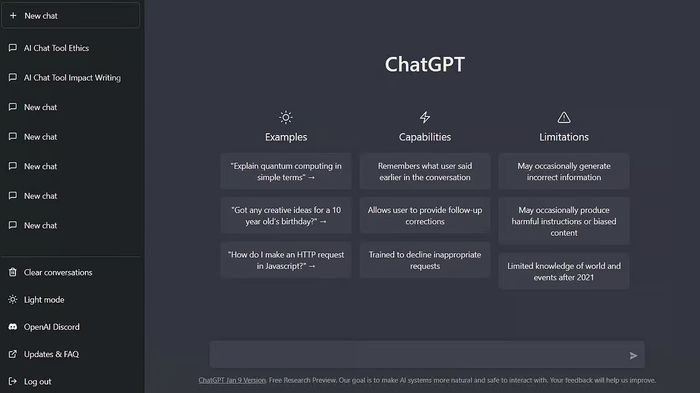
Bước 3: Trên màn hình trò chuyện mới, nhập yêu cầu công thức Excel cho dữ liệu của bạn vào hộp văn bản Gửi tin nhắn… ở cuối màn hình trò chuyện. Sau đó nhấn Enter. Ví dụ, bạn cần điền các ô của cột Chênh lệch (Cột D) bằng cách trừ giá trị của cột Giá thực tế (Cột C) từ giá trị tương ứng của cột Giá dự kiến (Cột B).
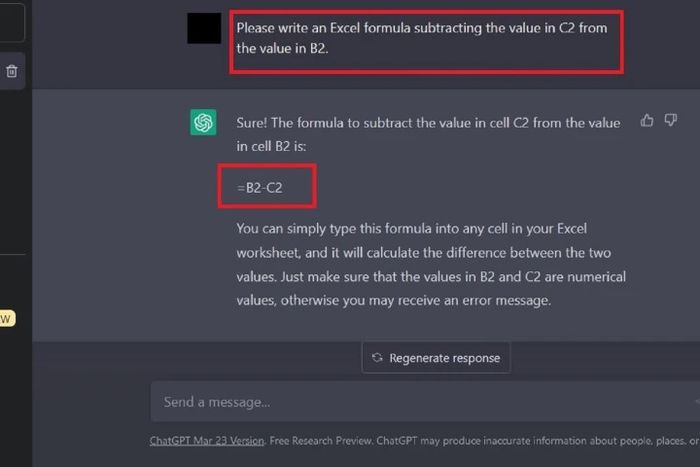
Do đó, chúng ta sẽ yêu cầu viết một công thức Excel để trừ số trong ô C2 từ số trong ô B2. Bạn cần phải diễn đạt yêu cầu của mình một cách rõ ràng và chính xác nhất có thể, vì nếu không, có thể hiểu sai và đưa ra công thức không đúng cho bạn.
Bước 4: Phản hồi từ đối với yêu cầu của bạn sẽ bao gồm công thức để bạn sử dụng và giải thích ngắn gọn về cách áp dụng công thức đó trong bảng tính Excel. Để sao chép công thức từ màn hình trò chuyện, bạn hãy tô sáng công thức đó và nhấn CTRL + C (hoặc click chuột phải chọn Copy).
Bước 5: Chuyển đến bảng tính Excel và chọn ô mà bạn muốn chứa công thức. Sau đó, dán công thức đã sao chép vào ô bằng cách nhấn CTRL + V trên bàn phím. Câu trả lời chính xác cho công thức của bạn sẽ ngay lập tức hiển thị trong ô bạn đã chọn.
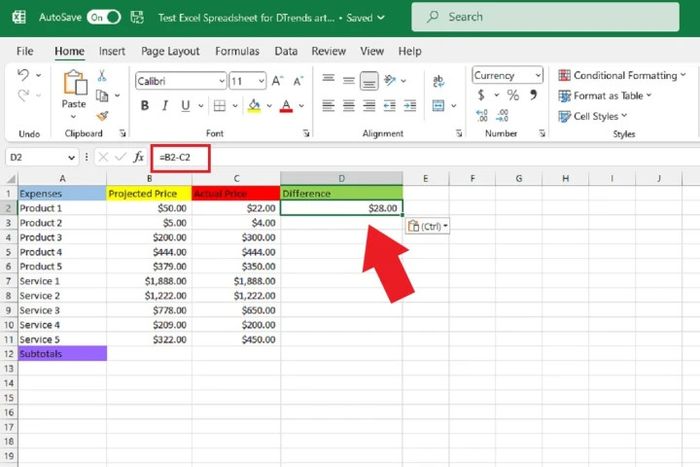
Trong ví dụ trước đó, đã tạo ra công thức dựa trên yêu cầu “=B2-C2”. Sau khi sao chép và dán công thức này vào ô mong muốn (D2), công thức sẽ đưa ra kết quả chính xác: Chênh lệch giữa Giá dự kiến của Sản phẩm 1 (B2 là $50) và Giá thực tế của nó (C2 là $22) là $28.
Bước 6: Tiếp theo, để điền câu trả lời chính xác vào các ô trống trong cột D, bạn chỉ cần di chuyển con trỏ chuột lên góc dưới bên phải của ô mà bạn đã sao chép và dán công thức. Khi thấy biểu tượng dấu cộng màu đen xuất hiện, bạn hãy chọn góc đó và kéo con trỏ để chọn toàn bộ cột cho đến hàng dữ liệu cuối cùng. Sau đó, bạn chỉ cần nhả con trỏ. Khi đó, các ô trống sẽ tự động điền câu trả lời chính xác cho từng hàng dữ liệu tương ứng.
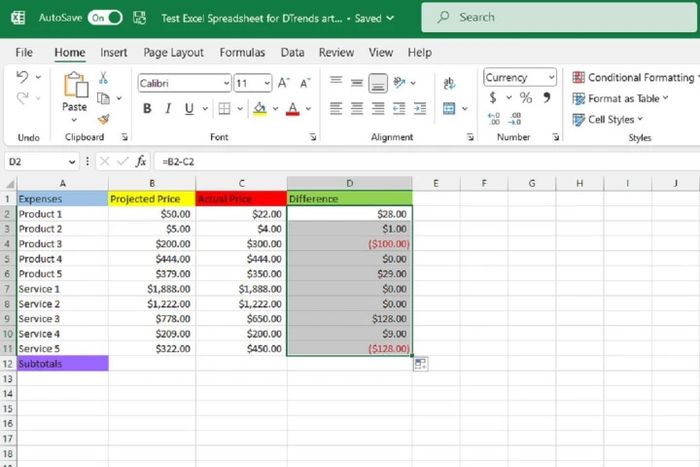
Tóm lại, không chỉ là công cụ tự động nhắn tin thông minh mà còn là một trợ thủ đắc lực cho công việc văn phòng khi xây dựng các công thức/hàm Excel phù hợp. Tuy nhiên, chúng ta cũng cần nhớ không nên quá phụ thuộc vào công cụ này, đặc biệt là đối với những hàm Excel phức tạp, vì 'bộ não' của siêu chatbot này vẫn có thể gặp khó khăn.
Thông tin này được tổng hợp bởi Mytour. Đừng quên theo dõi Mytour để cập nhật các tin tức công nghệ mới nhất nhé!
Hãy theo dõi kênh của Mytour để cập nhật những tin tức mới nhất và sinh động nhất nhé!
