Bạn muốn sử dụng micro cho laptop của mình nhưng lại không có thiết bị kết nối? Đừng lo lắng, bài viết này sẽ hướng dẫn cách sử dụng điện thoại làm micro cho laptop một cách đơn giản.
1. Kết nối qua Bluetooth
- Bước 1: Bật Bluetooth trên laptop và điện thoại

- Đối với điện thoại, vào Cài đặt và mở Bluetooth (các dòng điện thoại có thể có cách thức mở khác nhau, thông thường nằm trong Kết nối của phần Cài đặt).

- Đối với laptop, nhấn tổ hợp phím Windows + I, chọn Cài đặt, vào mục Bluetooth và các thiết bị khác, sau đó bật Bluetooth.
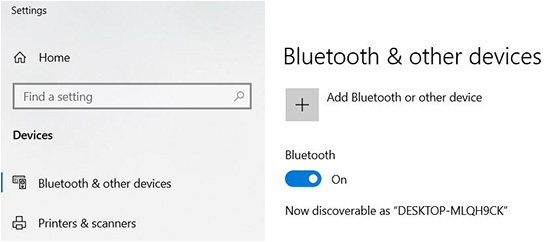
- Bước 2: Xác nhận việc kết nối
Trên màn hình điện thoại của bạn sẽ hiển thị một thông báo, hãy bấm vào nút đồng ý.
- Bước 3: Kết nối
+ Đối với laptop, vào mục Bluetooth và các thiết bị khác, nhấn vào Thêm thiết bị, chọn Bluetooth và sau đó chọn thiết bị di động để kết nối.
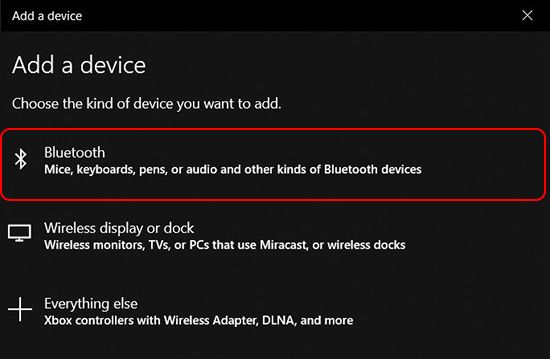
+ Đối với điện thoại, mở ứng dụng WO Mic, vào Cài đặt => Transport => Bluetooth. Sau đó quay trở lại màn hình và chạm vào biểu tượng micro để bắt đầu truyền giọng nói.
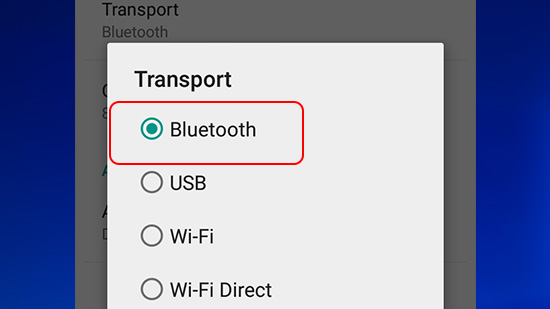
2. Kết nối qua cổng USB
- Bước 1: Chuẩn bị
Sử dụng dây cáp USB hoặc dây sạc đi kèm với điện thoại của bạn để kết nối với laptop.
- Bước 2: Kết nối
+ Đối với laptop, tương tự như cách trước, bạn nhấn tổ hợp phím Windows + I, chọn Cài đặt, sau đó chọn USB và nhấn OK.
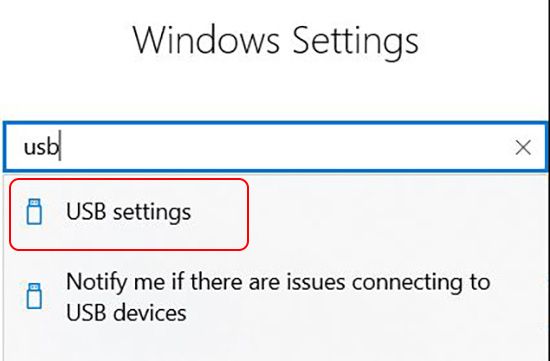
+ Đối với smartphone: Vào tùy chọn nhà phát triển của điện thoại, bật chế độ Gỡ lỗi USB để kết nối với laptop.
Mở ứng dụng WO Mic, vào Cài đặt => Transport => USB. Sau đó quay lại màn hình và chạm vào biểu tượng micro để bắt đầu truyền giọng nói.
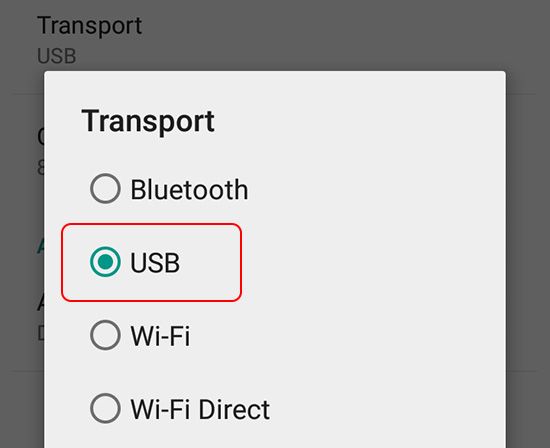
3. Kết nối qua Wifi
- Bước 1: Đối với laptop
Nhấn tổ hợp phím Windows + I, chọn Cài đặt, vào mục Mạng & Internet và chọn Wifi để thiết lập.
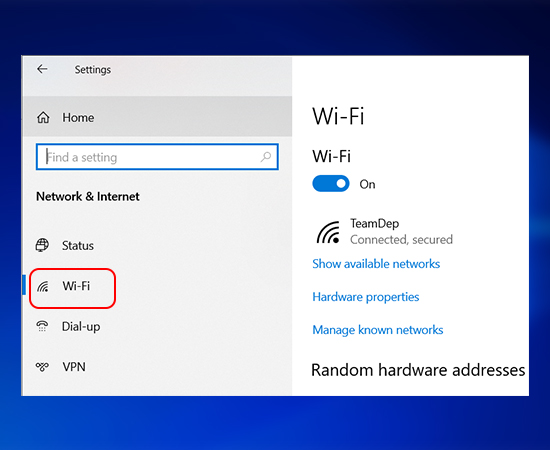
- Bước 2: Đối với điện thoại
Mở ứng dụng WO Mic, vào Cài đặt => Transport => Wifi. Sau đó quay lại màn hình và chạm vào biểu tượng micro, một biểu tượng màu xám sẽ xuất hiện, đó chính là địa chỉ IP của bạn.
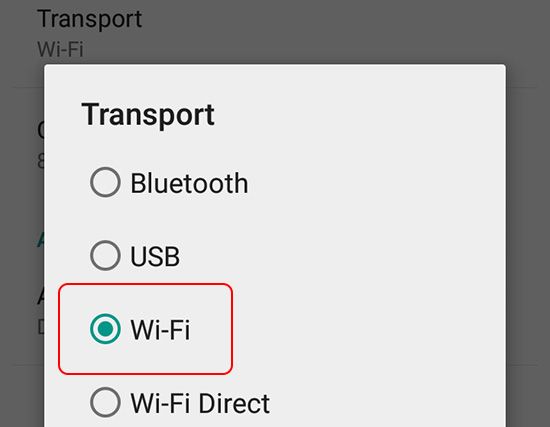
- Bước 3: Kết nối
Nhập địa chỉ IP vào laptop và nhấn OK, bạn sẽ có thể sử dụng micro ngay lập tức.
4. Kết nối qua Wifi Direct
- Bước 1
Mở điểm truy cập di động trên điện thoại của bạn. Thông thường nằm trong phần cài đặt, ở mục chia sẻ kết nối Internet.
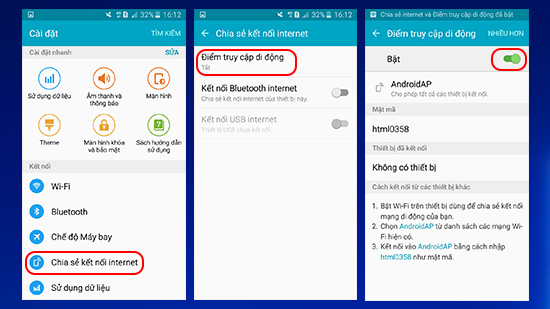
- Bước 2
Kết nối laptop với điểm truy cập bằng kết nối nhanh thông thường hoặc nhấn tổ hợp phím Windows + I, chọn Cài đặt, vào mục Mạng & Internet và chọn Wifi để thiết lập (tương tự như các phương pháp trước)
- Bước 3
Đối với điện thoại, mở ứng dụng WO Mic, chọn Cài đặt => Transport => Wifi Direct. Sau đó quay lại màn hình và chạm vào biểu tượng micro.
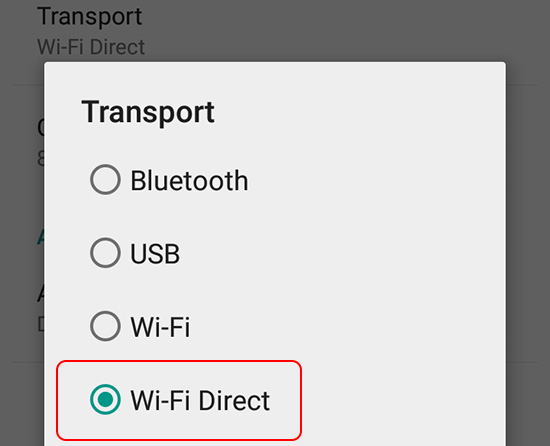
- Bước 4
Trong cài đặt của laptop, chọn Wifi Direct, lúc này màn hình sẽ hiển thị yêu cầu địa chỉ IP AP mềm mặc định là 192.168.43.1. Nhấp vào OK, bạn đã kết nối xong.
5. Cách xác nhận laptop nhận được âm thanh của bạn
Nếu bạn đã thực hiện theo đúng hướng dẫn ở trên mà micro vẫn không hoạt động, hãy thử khắc phục theo cách sau
- Bước 1
Nhấn tổ hợp phím Windows + I, chọn Cài đặt, vào mục Hệ thống, chọn Âm thanh. Dưới mục Input, chọn Microphone (WO Mic Device).
- Bước 2
Nói vào WO Mic của điện thoại và âm lượng sẽ được phản ánh trên thanh Kiểm tra micro.
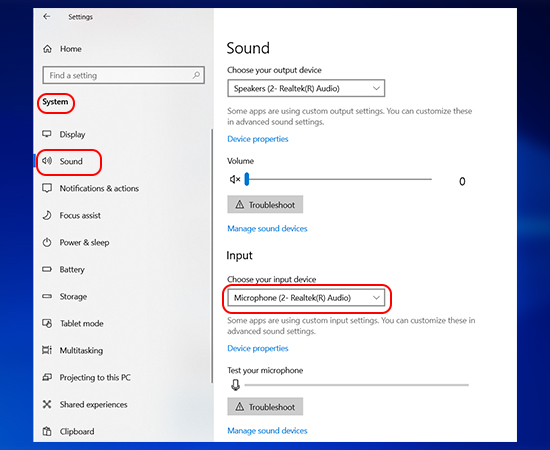
6. Cách khác
Nếu bạn có giắc kết nối âm thanh và không muốn sử dụng WO Mic, bạn vẫn có thể thực hiện được bằng cách sau.
Đối với IOS, bạn có thể sử dụng ứng dụng Megaphone Free, và với Android, bạn có thể dùng Microphone. Sau khi kết nối smartphone và laptop của bạn với giắc cắm, bạn có thể bắt đầu sử dụng. Tuy nhiên, chất lượng âm thanh có thể không tốt vì tai nghe sẽ rung để tạo âm thanh và micro sẽ theo dõi các rung động.
Trên đây là hướng dẫn một số cách để biến điện thoại thông minh thành micro cho laptop, hy vọng bạn chọn được cách thực hiện phù hợp. Chúc bạn thành công!
