
Excel có một công cụ Định dạng Có Điều Kiện khá phong phú cho người dùng. Tuy nhiên, nếu các kiểu định dạng có sẵn không đáp ứng được nhu cầu của bạn, Excel hỗ trợ người dùng có thể dễ dàng tạo ra các quy tắc mới.
Các mẫu quy tắc định dạng có sẵn trong Định dạng Có Điều Kiện
Vị trí của Định dạng Có Điều Kiện nằm trong thẻ Home. Để cài đặt định dạng cho một vùng / cột / dòng dữ liệu, bạn chọn (bôi đen) vùng dữ liệu đó. Chọn thẻ Home (1) và nhấn vào biểu tượng Định dạng Có Điều Kiện (2).
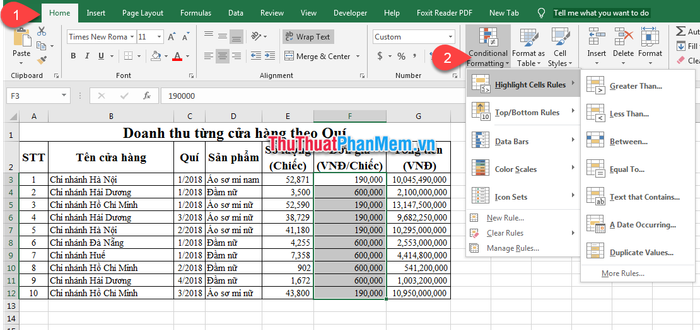
Quy tắc đánh dấu màu ô theo giá trị - Highlight Cells Rules
- Lớn hơn: Giá trị lớn hơn.
- Nhỏ hơn: Giá trị nhỏ hơn.
- Trong khoảng: Giá trị trong khoảng.
- Bằng: Giá trị bằng.
- Văn bản chứa: Giá trị chứa một chuỗi ký tự nào đó.
- Một ngày diễn ra: Giá trị chứa ngày tháng định sẵn.
- Giá trị trùng lặp: Giá trị trùng lặp.
Ví dụ, trong bảng bạn muốn tìm các giá trị doanh thu lớn hơn 4.000.000.000 và bôi màu ô đó => Bạn chọn Lớn hơn. Mục giá trị so sánh bạn nhập số 4.000.000.000 (1). Mục định dạng bôi màu (2), bạn có thể lựa chọn các định dạng có sẵn của Excel hoặc tùy chỉnh bằng cách chọn Định dạng Tùy chỉnh.
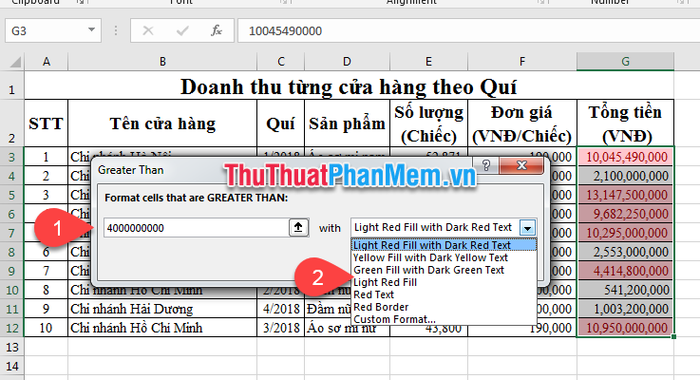
Sau khi chọn xong các tùy chọn, bạn nhấn nút OK. Kết quả là các ô chứa giá trị lớn hơn 4.000.000.000 sẽ được bôi màu.
Quy tắc xác định ô theo thứ hạng - Top / Bottom Rules
Excel xác định thứ hạng của ô trong vùng dữ liệu và áp dụng định dạng cho ô đó.
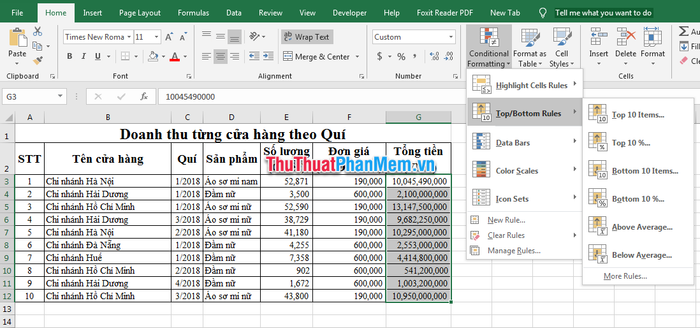
- Top 10 Ô: Định dạng cho 10 ô có giá trị lớn nhất.
- Top 10 %: Định dạng cho 10% số lượng ô có giá trị lớn nhất.
- Bottom 10 Ô: Định dạng cho 10 ô có giá trị nhỏ nhất.
- Bottom 10%: Định dạng cho 10% số lượng ô có giá trị nhỏ nhất.
- Trên Trung Bình: Định dạng cho ô lớn hơn giá trị trung bình của vùng dữ liệu.
- Dưới Trung Bình: Định dạng cho ô nhỏ hơn giá trị trung bình của vùng dữ liệu.
Ví dụ, trong bảng, nếu bạn muốn định dạng màu các ô nhỏ hơn giá trị trung bình của vùng dữ liệu, bạn chọn Dưới Trung Bình. Cửa sổ tùy chọn định dạng hiển thị, bạn có thể lựa chọn các định dạng có sẵn của Excel hoặc tùy chỉnh bằng cách chọn Định dạng Tùy chỉnh. Sau đó, nhấn nút OK.
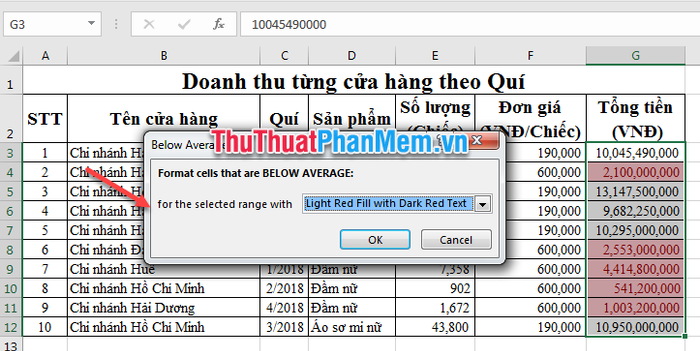
Dải Dữ Liệu - Đánh giá mức độ của từng giá trị
Với cách định dạng này, mức độ của từng ô trong vùng dữ liệu sẽ được đánh giá bằng cách sử dụng thanh dữ liệu có chiều dài khác nhau.
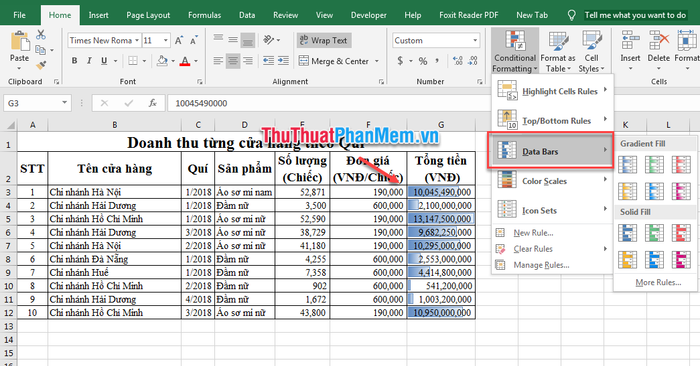
Màu Sắc Tự Động - Sắp xếp dữ liệu theo thứ tự tăng giảm dựa trên mức độ đậm nhạt của màu sắc
Quy tắc này sẽ sắp xếp thứ tự các ô trong dữ liệu và áp dụng màu sắc theo định dạng được chọn bởi người dùng.

Tập Hình Biểu Tượng - Thêm biểu tượng vào giá trị ô
Với loại định dạng này, Excel gắn nhãn dữ liệu bằng các biểu tượng đặc biệt như mũi tên, đèn giao thông,...
Tạo một quy tắc định dạng mới trong Excel
Nếu các quy tắc định dạng có sẵn vẫn không đáp ứng được yêu cầu của bạn, bạn có thể tạo ra một quy tắc định dạng mới bằng cách:
Bước 1: Bạn bôi đen vùng dữ liệu cần thay đổi màu. Trên thẻ Home (1), nhấn vào biểu tượng Conditional Formatting (2) và chọn New Rule (3).
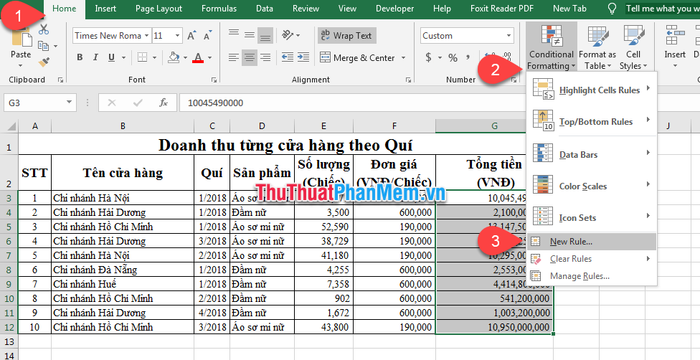
Bước 2: Cửa sổ New Formatting Rule sẽ hiển thị.
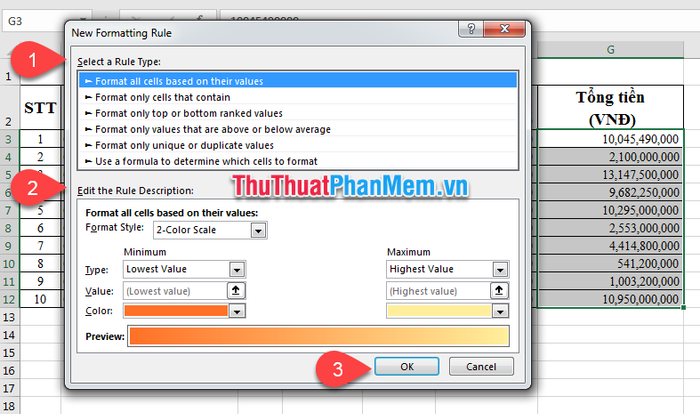
(1) Chọn Loại Quy tắc: Chọn kiểu phân loại dữ liệu bạn muốn thực hiện.
- Định dạng tất cả các ô dựa trên giá trị của chúng: Bôi màu nền tất cả các ô dựa trên giá trị của vùng dữ liệu.
- Định dạng chỉ các ô chứa dữ liệu cụ thể: Bôi màu nền ô chứa một dữ liệu nhất định.
- Định dạng chỉ các giá trị xếp hạng đầu hoặc cuối: Bôi màu nền các ô xếp hạng đầu hoặc cuối trong vùng dữ liệu đã chọn.
- Định dạng chỉ các giá trị lớn hơn hoặc nhỏ hơn trung bình: Bôi màu nền các ô có giá trị lớn hơn hoặc nhỏ hơn giá trị trung bình.
- Định dạng chỉ các giá trị duy nhất hoặc trùng lặp: Bôi màu nền các ô có giá trị duy nhất hoặc bị trùng lặp trong vùng dữ liệu đã chọn.
- Sử dụng công thức để xác định các ô cần định dạng: Sử dụng công thức khác để tô màu.
(2) Chỉnh sửa Mô tả Quy tắc: Tuỳ chọn để đặt mô tả cho kiểu phân loại dữ liệu bạn đã chọn ở trên.
Với cài đặt trên, Mytour đã định dạng số từ lớn nhất (màu cam nhạt) đến nhỏ nhất (màu đậm). Kết quả thu được như sau:
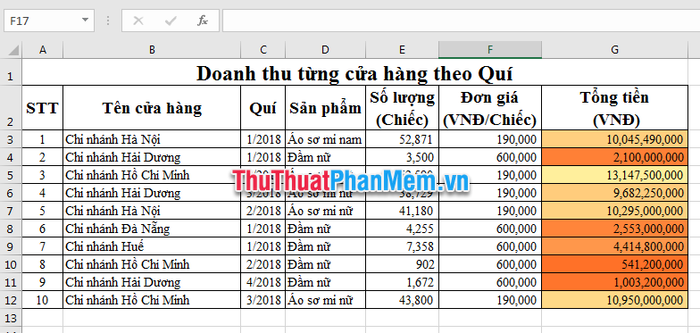
Xóa và quản lý quy tắc định dạng
Để kiểm tra và quản lý quy tắc định dạng, bạn vào Conditional Formatting và chọn Manage Rules. Cửa sổ Manage sẽ xuất hiện, từ đó bạn có thể xem quy tắc đang được áp dụng cho mỗi ô. Ở đây, bạn có thể thêm mới, chỉnh sửa hoặc xóa các quy tắc định dạng.
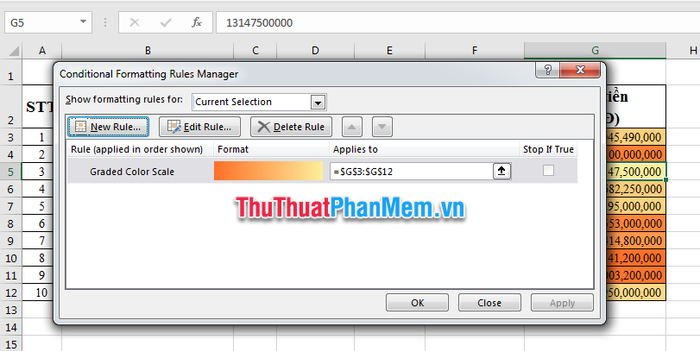
Để xóa tất cả các định dạng của Conditional Formatting, bạn cần thực hiện như sau:
Bước 1: Bạn chỉ cần bôi đen vùng dữ liệu cần xóa định dạng. Trên thẻ Home, nhấn vào biểu tượng Conditional Formatting và chọn Clear Rules.
Trong đó, Clear rules from selected Cells sẽ xóa định dạng ở các ô được chọn.
Clear rules from entire Sheet sẽ xóa toàn bộ định dạng trên trang tính hiện tại.
Trên đây Mytour đã hướng dẫn bạn cách sử dụng công cụ định dạng có điều kiện Conditional Formatting trong Excel. Chúc các bạn thành công!.
