Để làm sạch hệ thống và xử lý file rác, nhiều ứng dụng như CCleaner, CleanMaster, CleanUp!... đã xuất hiện. Các ứng dụng này sẽ dọn dẹp ổ đĩa, xóa file rác, bộ nhớ đệm, nhật ký hoạt động có trên máy. File rác và dữ liệu hệ thống thường là nguyên nhân gây ra máy tính chạy chậm, thường xuất hiện khi cài đặt phần mềm, ứng dụng, game, và khi lướt web...
DiskMax là một ứng dụng dọn dẹp hệ thống, giúp giữ máy tính luôn sạch và nhanh nhất. Phù hợp với mọi người từ người dùng mới đến chuyên gia IT. Khi bạn sử dụng DiskMax, máy tính sẽ hoạt động mượt mà hơn, ứng dụng mở nhanh hơn, tác vụ thực hiện cực kỳ nhanh chóng, và trải nghiệm chơi game mượt mà hơn...
Các tính năng chính của DiskMax
- Tự động dọn dẹp thùng rác, các file cài đặt, thông tin vá lỗi...
- Xóa lịch sử, file tạm thời, cookie, danh sách văn bản mới mở, thumbnail và log lỗi Windows.
- Dọn dẹp bộ nhớ đệm Windows, thông tin vá lỗi, nhật ký hoạt động, bộ nhớ đệm trung tâm trợ giúp, DLL, log mag, file tạm thời và cập nhật Windows.
- Dọn dẹp sau khi cài đặt Windows 7 SP1 và Vista SP1/SP2.
- Gỡ bỏ entry đăng ký gần nhất.
- Xóa log sự kiện Windows (tính năng độc quyền trên DiskMax).
- Quét chuyên sâu ổ đĩa để xóa file loại log, old, prv, chk, swp, bak, gid, wbk, tmp, dmp. Chỉ dành cho chuyên gia IT.
- Sắp xếp lại file để truy cập nhanh chóng hơn.
Hướng dẫn sử dụng DiskMax để tối ưu hóa máy tính của bạn, Mytour sẽ hướng dẫn bạn chi tiết nhé.
Đầu tiên, xem bài viết hướng dẫn cài đặt DiskMax để biết cách cài đặt phần mềm này trước tiên.
Hướng dẫn sử dụng DiskMax trên máy tính
Bước 1: Sau khi cài đặt xong, khởi động DiskMax và chọn phương thức quét: User (Người dùng), All User (Tất cả người dùng), System (Hệ Thống), hoặc System + Scan (Hệ thống + Quét). Bắt đầu với User để chỉ quét tài khoản của bạn.
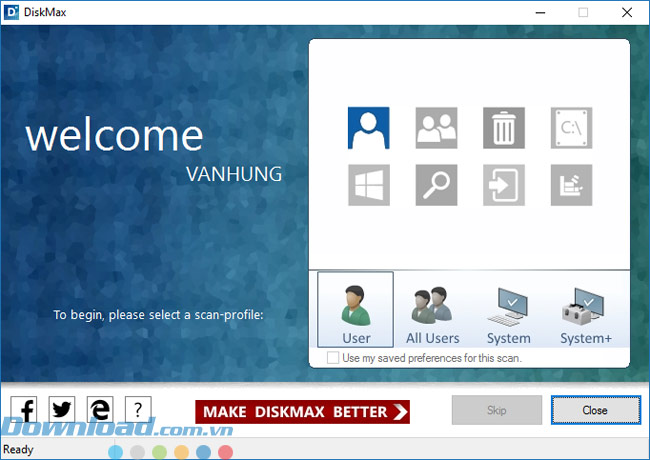
All User quét tất cả các tài khoản người dùng trên máy tính của bạn.
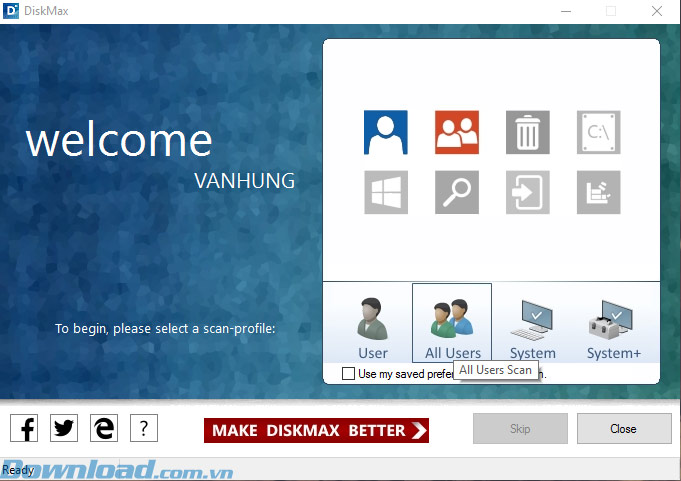
System kiểm tra và quét toàn bộ hệ thống máy tính của bạn.
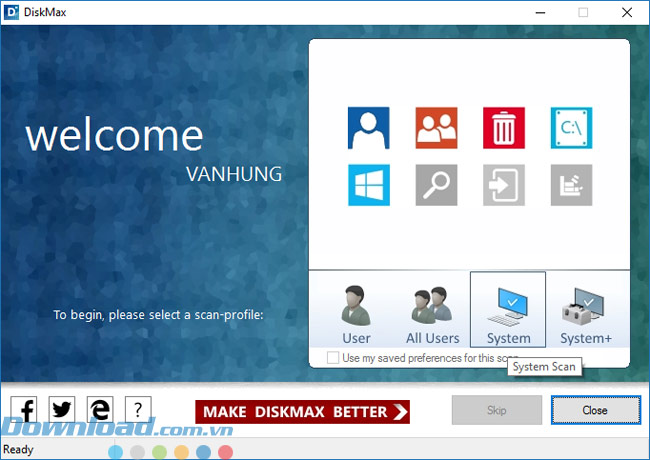
System Scan tương tự như System nhưng bổ sung Nhật ký sự kiện và Tối ưu hóa Driver
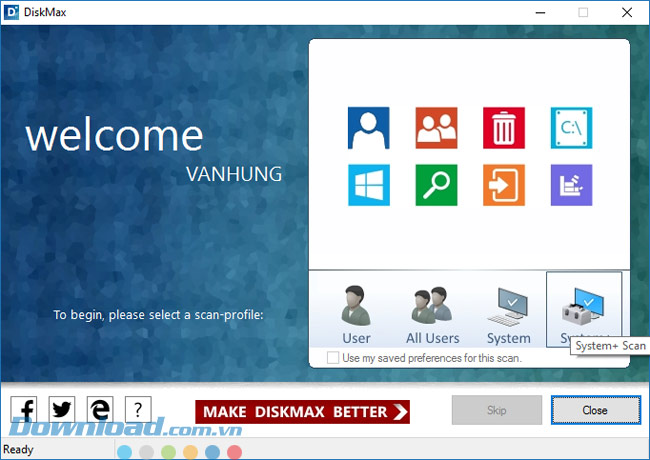
Bước 2: Bắt đầu với User. Nhấn Next để tiến hành quét.
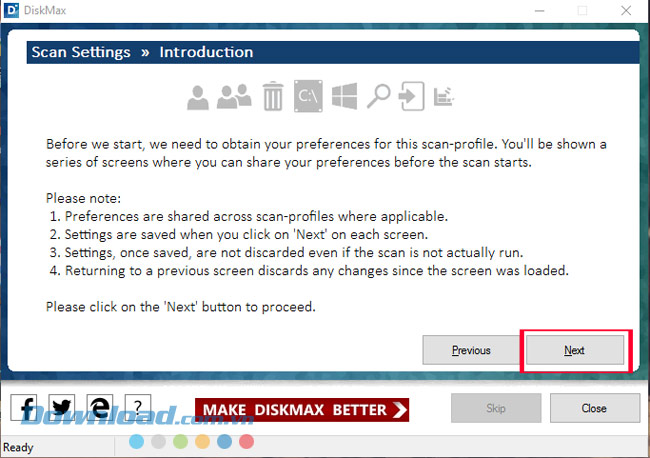
Bước 3: Chuyển sang Tùy Chọn Chung (General). Bạn có thể chọn Select All để chọn tất cả, hoặc Select None để bỏ chọn tất cả. Sau đó, nhấn Next để tiếp tục. Các mục chọn có thể là:
- Empty Recent Files Folder: Xóa thư mục rỗng gần đây.
- Delete Temporary Files: Xóa tệp tạm thời.
- Delete Crash Dumps: Xóa các báo cáo sự cố.
- Delete Diagnostic Logs: Xóa nhật ký chuẩn đoán.
- Clear Explorer Caches: Xóa bộ nhớ cache của Explorer.
- Clear Remote Desktop Cache: Xóa bộ nhớ cache của Remote Desktop.
- Delete Settings Sync Logs: Xóa nhật ký đồng bộ hóa cài đặt.
- Delete CLR Logs: Xóa nhật ký CLR.
- Delete Tracing Logs: Xóa nhật ký theo dõi.
- Delete Windows Error Reporting Data: Xóa dữ liệu báo cáo lỗi Windows.
- Delete Microsoft Office Temp Files: Xóa các tệp tạm thời của Microsoft Office.
- Clear Application Caches: Xóa bộ nhớ cache của ứng dụng.
- Scan User Registry Locations: Quét địa điểm Registry của người dùng.
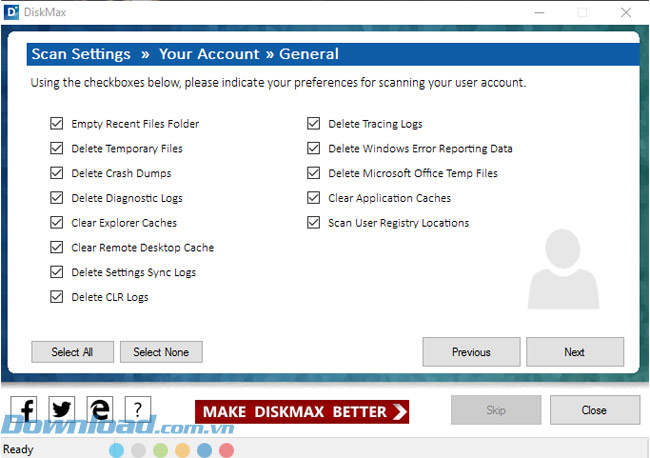
Bước 4: Tiếp theo là các dữ liệu duyệt web, bao gồm:
- Delete Internet Cache: Xóa bộ nhớ cache trên Internet.
- Clear History: Xóa lịch sử duyệt web.
- Clear Cookies: Xóa Cookies.
- Clear Session History: Xóa phiên lịch sử.
- Clear Form Data: Xóa dữ liệu biểu mẫu.
- Optimize Databases: Tối ưu hóa cơ sở dữ liệu.
- Force Browser to Close: Buộc trình duyệt phải đóng.
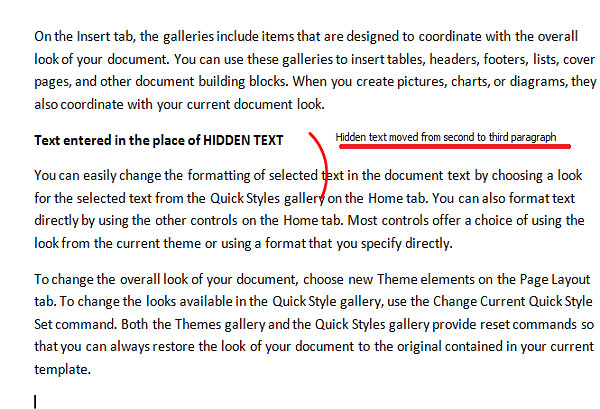
Bước 5: Khi đã chọn các mục cần quét, bấm vào Start để tiến hành quét.
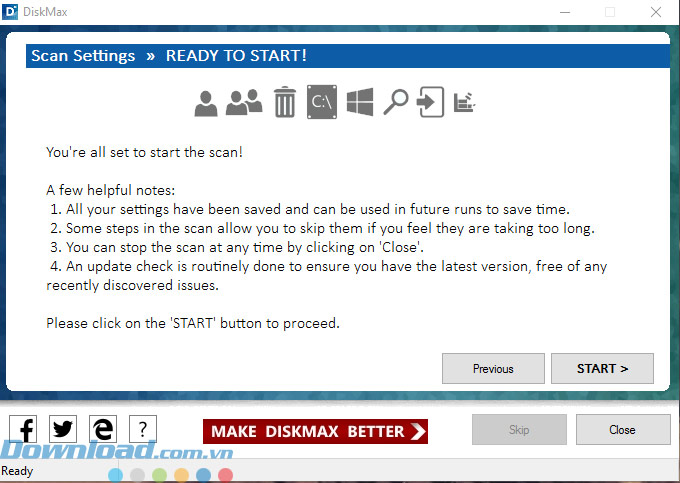
Bước 6: Tiếp theo, ứng dụng sẽ yêu cầu bạn kiểm tra cập nhật xem có phiên bản mới không. Nhấn Yes để kiểm tra hoặc No để bỏ qua.
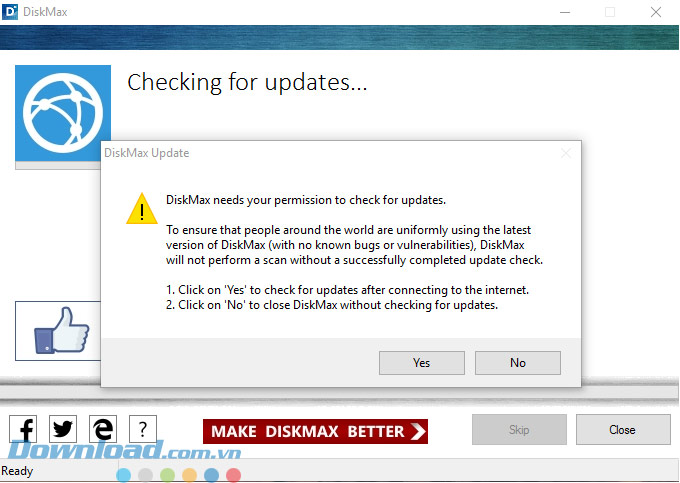
Bước 7: Chờ quá trình quét hoàn thành. Bạn sẽ thấy danh sách các trình duyệt đã được quét và dữ liệu duyệt web đã được xóa.
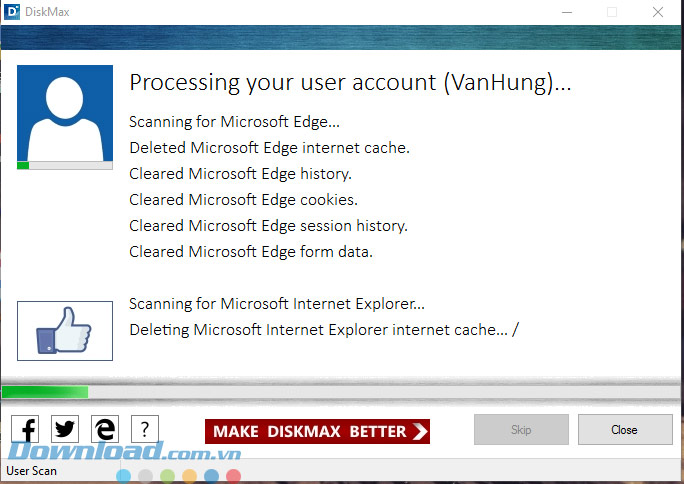
Sau khi quét xong, bạn sẽ thấy kết quả hiển thị số file đã quét, dung lượng được giải phóng, số tệp tin đang chờ xóa, không gian còn trống để khôi phục, tổng số file đã quét, thời gian quét, và những tệp tin đang chờ xóa sẽ được xóa khi khởi động lại máy tính.
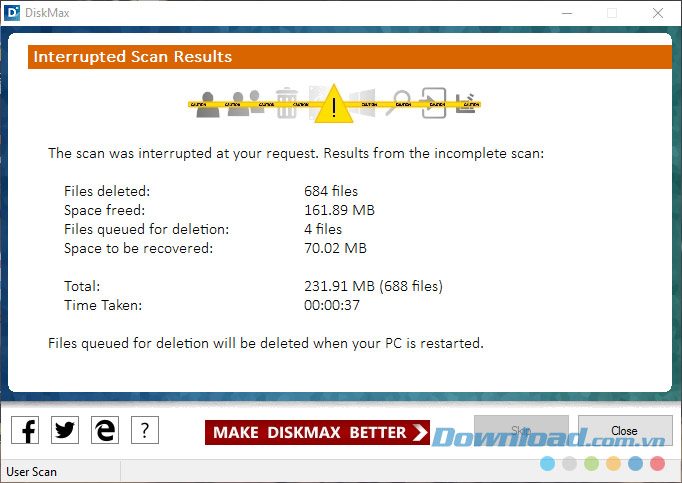
Bước 8: Tiếp theo là All User. Ở tùy chọn này, các bước để xóa dữ liệu duyệt web giống như User, sau đó sẽ có một số tùy chọn khác nhau.
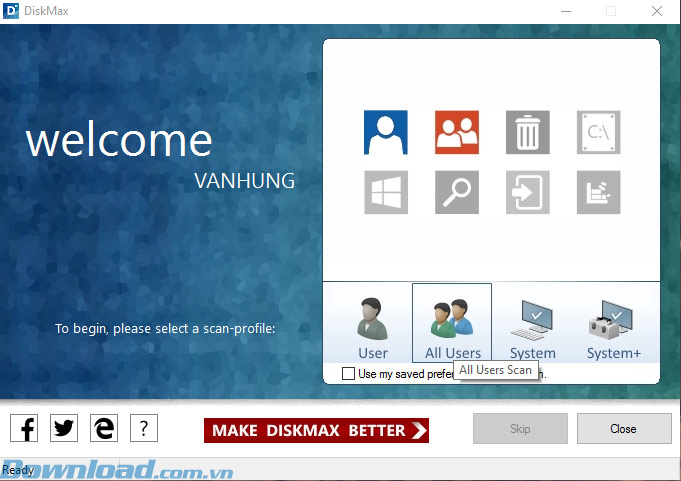
Sau khi xử lý dữ liệu duyệt web, bạn còn có tùy chọn Other User Accounts để quét phần mềm trên tài khoản của người khác. Hãy chọn những phần mềm bạn muốn quét và nhấn Next.
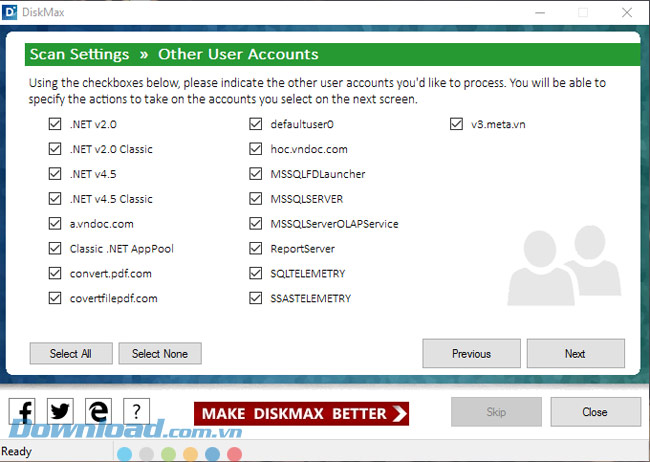
Tiếp theo là quét các thư mục, tệp tin, bộ nhớ cache, nhật ký đồng bộ hóa... Tương tự như phần User và bao gồm các mục:
- Empty Recent Files Folder: Xóa thư mục rỗng gần đây.
- Delete Temporary Files: Xóa tệp tạm thời.
- Delete Crash Dumps: Xóa các báo cáo sự cố Crash.
- Delete Diagnostic Logs: Xóa nhật ký chuẩn đoán.
- Clear Explorer Caches: Xóa bộ nhớ Cache của Explorer.
- Clear Remote Desktop Cache: Xóa cache của điều khiển máy tính từ xa.
- Delete Settings Sync Logs: Xóa nhật ký đồng bộ hóa từ xa.
- Delete CLR Logs: Xóa nhật ký CLR.
- Delete Tracing Logs: Xóa nhật ký theo dõi.
- Delete Windows Error Reporting Data: Xóa dữ liệu báo lỗi Windows.
- Delete Microsoft Office Temp Files: Xóa các tệp tạm thời của Microsoft Office.
- Clear Application Caches: Xóa bộ nhớ Cache của ứng dụng.
- Scan User Registry Locations: Quét địa điểm Registry của người dùng.
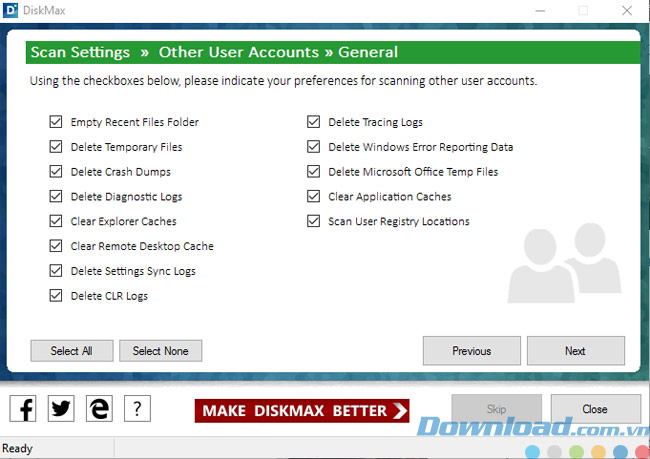
Cũng là quét dữ liệu duyệt web, nhưng của người khác và có các mục tương tự như bạn như:
- Xóa Bộ Nhớ Cache Internet: Xóa bộ nhớ cache trên Internet.
- Xóa Lịch Sử Duyệt Web: Xóa lịch sử duyệt web.
- Xóa Cookies: Xóa Cookies.
- Xóa Lịch Sử Phiên: Xóa phiên lịch sử.
- Xóa Dữ Liệu Biểu Mẫu: Xóa dữ liệu biểu mẫu.
- Tối Ưu Hóa Cơ Sở Dữ Liệu: Tối ưu hóa cơ sở dữ liệu.
- Buộc Trình Duyệt Đóng: Buộc trình duyệt phải đóng.

Cuối cùng, nhấn Start để tiến hành quét tất cả các tài khoản có trên hệ thống của bạn.
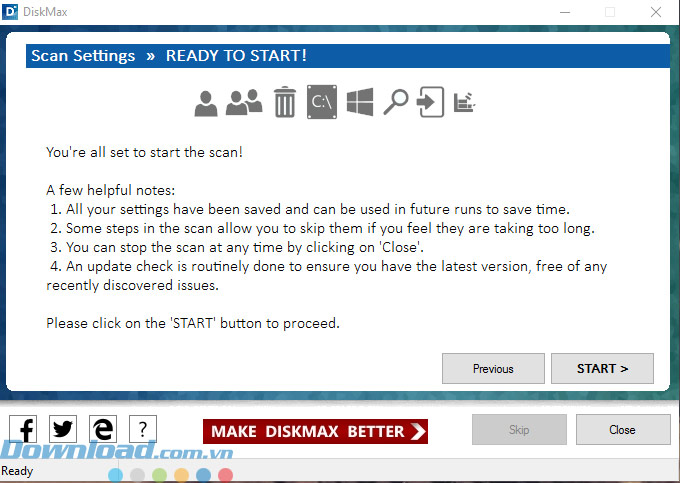
Bước 9: Tiếp theo là tùy chọn System, tất cả các tùy chọn sẽ giống như All User, tác động đến hệ thống máy tính của bạn.
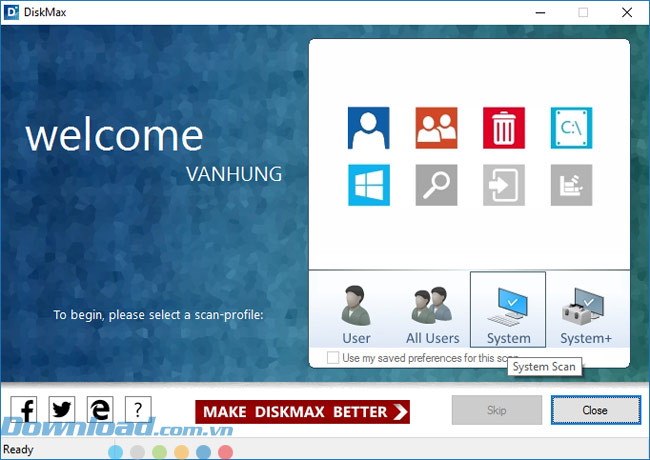
Sau các bước tùy chọn như trên All User, sau khi chọn tùy chọn trình duyệt web, bạn sẽ thấy mục Recycle Bin (Thùng Rác). Bạn có thể chọn ổ đĩa để xóa các file rác trên đó.
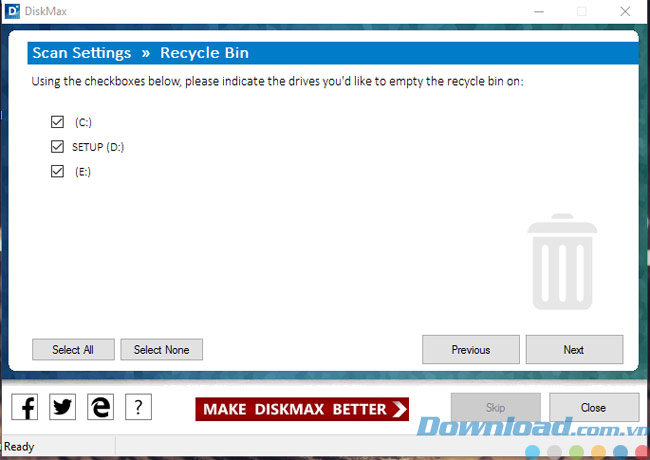
Tiếp theo là mục Drive Root Scan (Quét Ổ Đĩa Gốc), chọn ổ đĩa bạn muốn quét. Tùy chọn này sẽ ảnh hưởng đến các mục tiếp theo như sau.
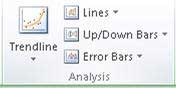
Bước đầu tiên là Quét Windows, có các mục như sau:
- Xóa Bộ Nhớ Cache Windows: Xóa Bộ Nhớ Cache Windows
- Xóa Bộ Dữ Liệu Sức Khỏe PC: Xóa Bộ Dữ Liệu Sức Khỏe PC.
- Loại Bỏ Các Tập Tin Cài Đặt Mồ Côi: Loại Bỏ Các Tập Tin Cài Đặt Mồ Côi.
- Xóa Thông Tin Sửa Chữa: Xóa Thông Tin Sửa Chữa Trên Hệ Thống.
- Xóa Sự Cố Crash: Xóa Sự Cố Crash.
- Xóa Nhật Ký Windows: Xóa Nhật Ký Windows.
- Xóa Nhật Ký Bảo Mật: Xóa Nhật Ký Bảo Mật.
- Xóa Nhật Ký SQM: Xóa Nhật Ký SQM.
- Xóa Nhật Ký INF: Xóa Nhật Ký INF.
- Xóa Tệp Tin Tạm Thời của Driver: Xóa Tệp Tin Tạm Thời của Driver.
- Xóa Nhật Ký Internet: Xóa Nhật Ký Internet.
- Xóa Nhật Ký của .Netframework: Xóa Nhật Ký của .Netframework.
- Xóa Thư Mục Tạm Thời Windows: Xóa Thư Mục Tạm Thời Windows.
Bạn có thể chọn tất cả hoặc từng mục để xóa dữ liệu của Windows.
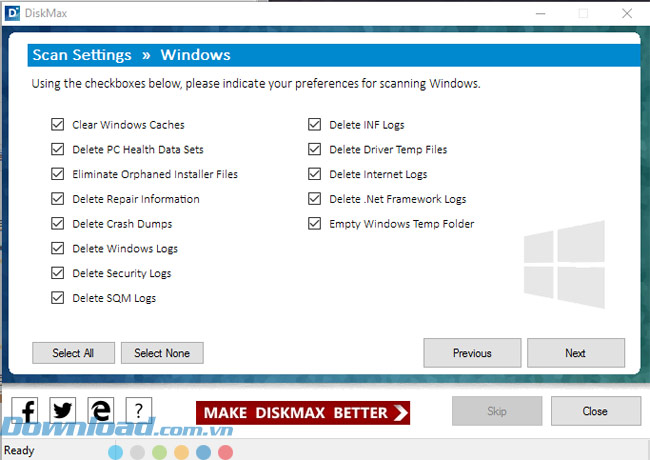
Tiếp theo là mục Cập Nhật Windows, để máy tính quét các tùy chọn cho mục này sẽ như sau:
- Bỏ qua nếu Cập Nhật Windows đang chạy: Bỏ qua nếu đang có quá trình cập nhật Windows đang chạy.
- Bỏ qua nếu máy tính đang chờ khởi động lại: Bỏ qua nếu máy tính đang chờ để khởi động lại.
- Xóa trình cài đặt Cập nhật Mytoured: Xóa các trình cài đặt của Cập nhật Mytoured.
- Xóa Bộ Nhớ Cache Sự Kiện Cập Nhật Windows: Xóa bộ nhớ Cache sự kiện cập nhật cho Windows.
- Xử Lý Các Tệp Tin Gói Dịch Vụ: Xử lý các tệp tin gói dịch vụ.
- Kích Hoạt Lịch Sử Cập Nhật Windows: Kích hoạt lịch sử cập nhật Windows.
- Tối Ưu Hóa WinSxS: Tối ưu hóa WinSxS.
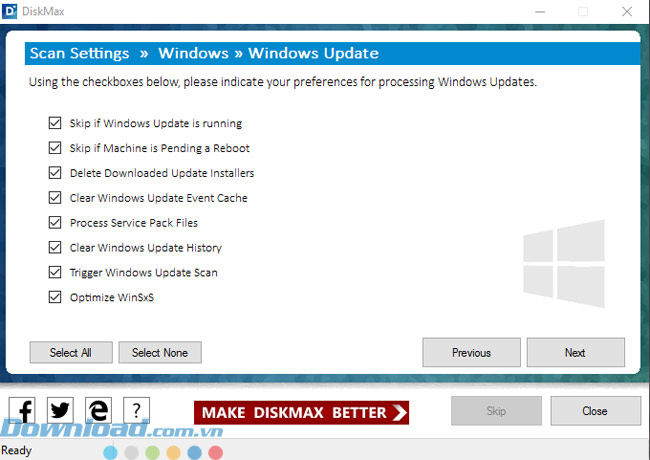
Tiếp theo là bấm Bắt Đầu để tiến hành quét cho hệ thống máy tính và tất cả các tài khoản có trên máy.
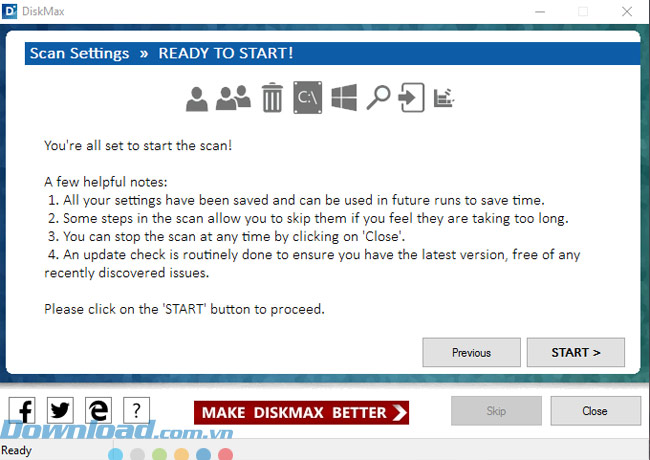
Bước 10: Cuối cùng là mục Hệ Thống + Quét, ở đây tất cả tùy chọn sẽ giống như mục Hệ Thống, với sự khác biệt là sẽ có thêm tùy chọn Nhật Ký Sự Kiện và Tối Ưu Hóa Driver.
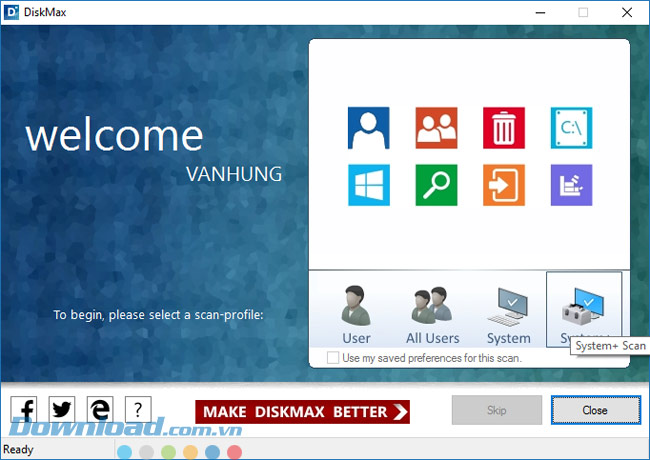
Tại tùy chọn Nhật Ký Sự Kiện, bạn chọn Xóa Toàn Bộ Nhật Ký Sự Kiện và nhấn Tiếp Tục.
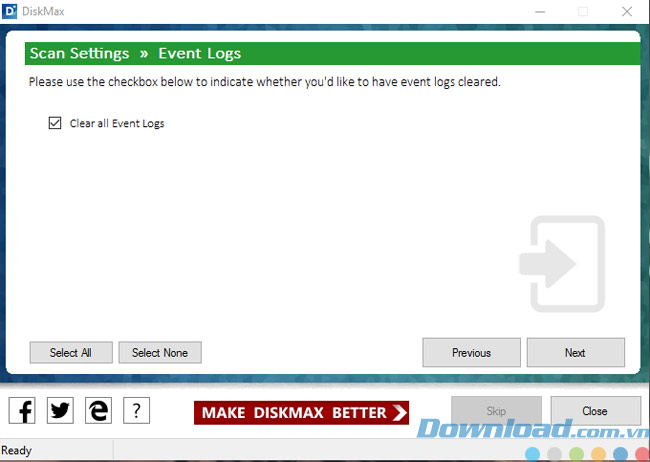
Tiếp theo, hộp thoại sẽ xuất hiện với tùy chọn Tối Ưu Hóa Driver, chọn ổ cứng bạn muốn tối ưu Driver và nhấn Bắt Đầu để bắt đầu quét hệ thống.
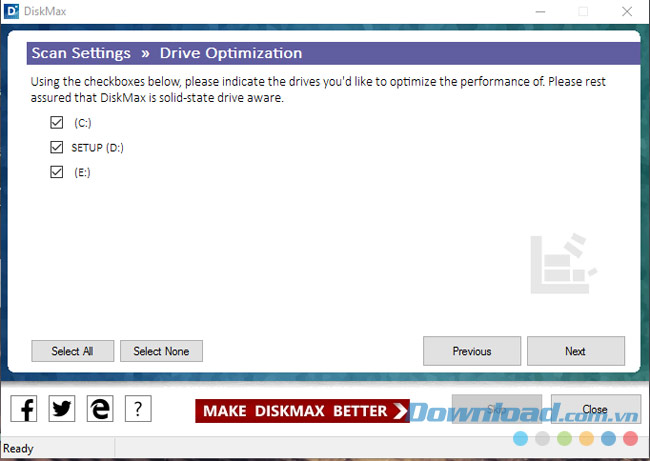
DiskMax có giao diện đơn giản, rõ ràng và dễ sử dụng, hiển thị rõ ràng hoạt động của bạn trên hệ thống máy tính, giúp bạn kiểm soát thông tin dữ liệu của mình.
Nếu máy tính bạn chạy chậm, ì ạch và đơ đơ, hãy tải DiskMax và sử dụng để khắc phục tình trạng này.
Chúc bạn giữ được hệ thống máy tính luôn 'nuột' với DiskMax.
