Tính năng Draw Table của Word giúp bạn tạo bảng một cách hoàn hảo trong tài liệu. Dưới đây là cách sử dụng Draw Table của Word.

Hướng dẫn tạo bảng trong Word bằng Draw Table
- Draw Table trong Microsoft Word
- Cách sử dụng Draw Table trong Microsoft Word
- Định dạng và tùy biến cơ bản cho bảng được vẽ trong Word
Vẽ bảng trong Microsoft Word
Như tên gọi, Draw Table cho phép bạn vẽ và thiết kế bảng bằng chuột và công cụ Pen.
Draw Table là một trong số 5 phương pháp tạo bảng của Word. Nó cho phép bạn tùy biến bảng theo nhiều cách khác nhau. Ví dụ, bạn có thể đặt chính xác một bảng vào vị trí mong muốn và thay đổi kích thước nhanh chóng khi vẽ.
Nếu sử dụng Insert Table, bảng của bạn sẽ tự động mở rộng để vừa với trang. Sau đó, bạn cần điều chỉnh kích thước của nó bằng các công cụ định dạng tương ứng.
Thêm vào đó, với Draw Table, bạn có thể vẽ các đường chéo và ô trong ô. Dưới đây là một ví dụ về những gì bạn có thể thực hiện với tính năng vẽ bảng của Microsoft Word.
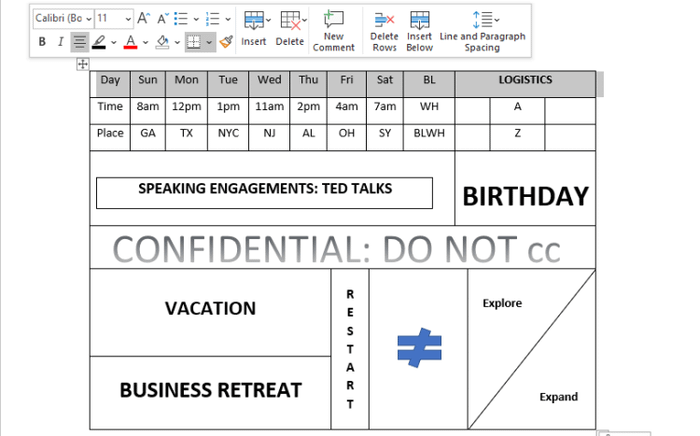
Draw Table hiện không có sẵn trên ứng dụng Microsoft Word cho điện thoại di động nhưng bạn có thể sử dụng nó trong Microsoft Office 365.
Hướng dẫn sử dụng Draw Table trong Microsoft Word
Hướng dẫn vẽ một bảng 10x5 đơn giản trong Microsoft Word bằng Draw Table:
Bước 1: Mở tài liệu cần chèn bảng trên Microsoft Word cho máy tính.
Bước 2: Nhấp vào tab Chèn trên thanh ribbon và chọn Bảng từ menu xuất hiện.
Bước 3: Cuộn xuống phía dưới và nhấp vào Vẽ Bảng. Hành động này sẽ kích hoạt công cụ Bút để bạn có thể vẽ bảng.
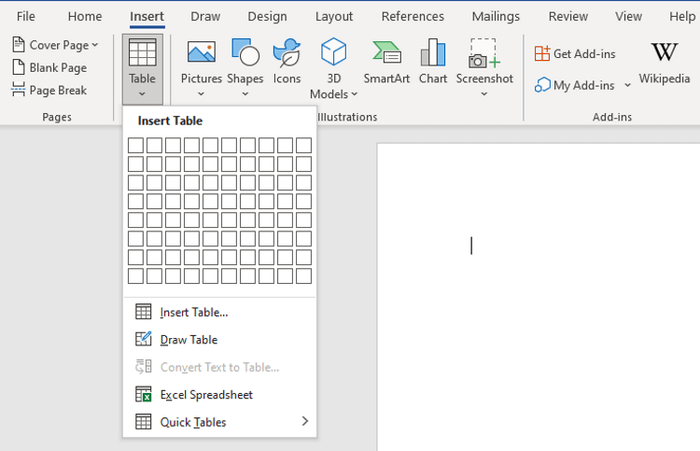
Bước 4: Click và kéo chuột sang ngang và xuống một inch để tạo đường viền đơn cho bảng.
Bước 5: Sử dụng bút để vẽ một đường dọc chia ô này thành hai phần bằng nhau để tạo bảng 2x1.
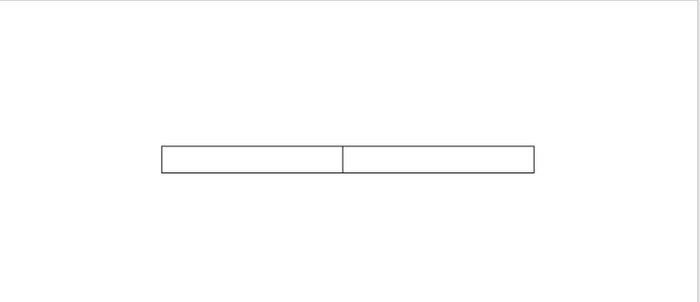
Bước 6: Nhấp chuột vào bên ngoài bảng để tắt công cụ Bút. Sau đó, di chuyển trỏ chuột vào điểm giữa và nhấp vào nút +. Hành động này sẽ thêm nhiều cột hơn vào bên phải. Làm tiếp như vậy cho đến khi bạn có một bảng 10x1.
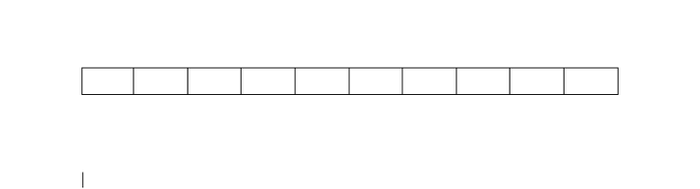
Bước 7: Di chuyển con trỏ vào góc trên bên trái của bảng để hiện ra nút +. Nhấp vào nút đó cho đến khi bạn có thêm 4 hàng.

Bước 8: Bạn đã hoàn thành việc tạo ra một bảng 10x5 bằng Draw Table. Nhớ rằng các ô cần phải có cùng tỷ lệ.
Tương tự như các phương pháp khác để tạo bảng trong Word, bạn có thể định dạng và tùy chỉnh bảng này theo ý muốn.
Định dạng và tùy chỉnh cơ bản cho bảng được vẽ trong Word
Chèn thêm hàng, cột và ô
Nhấp vào nút dấu cộng xung quanh bảng hoặc sử dụng chức năng Chèn để thêm cột vào bên trái hoặc bên phải, hàng phía trên hoặc dưới. Việc chèn ô cũng được thực hiện tương tự như vậy.
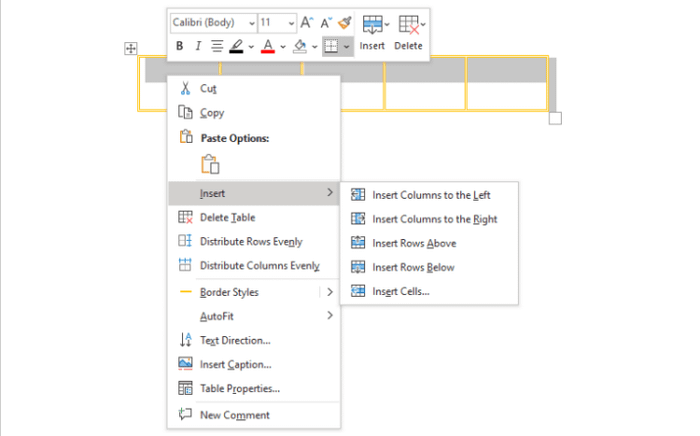
Phân bổ hàng và cột một cách đồng đều
Để sửa lỗi khi hàng & cột không đều khi vẽ bảng, chọn chúng và nhấp chuột phải bên trong. Sau đó, chọn Phân bố Hàng Một Cách Đều hoặc Phân bố Cột Một Cách Đều.
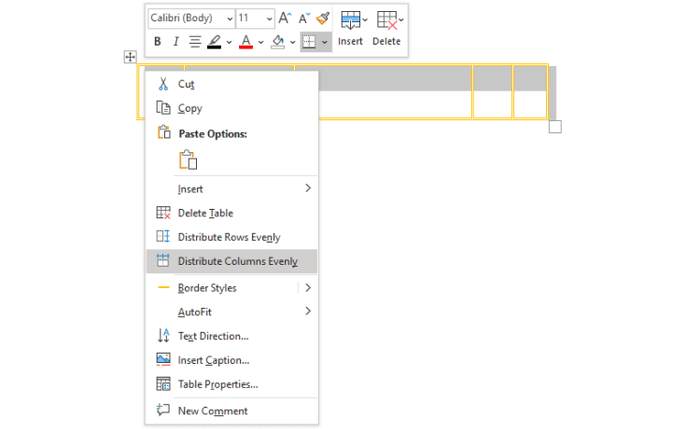
Giới hạn việc chỉnh sửa
Nếu không muốn cho ai khác có thể chỉnh sửa bảng bạn tạo, hãy nhấp vào Chế độ Xem > Hạn chế Chỉnh sửaở phía bên phải của màn hình.
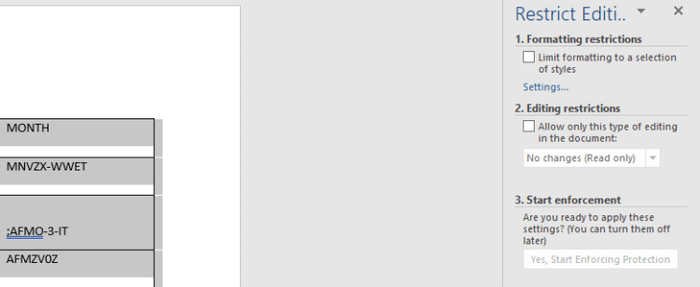
Ẩn logo trên bảng
Đặt con trỏ vào nơi bạn muốn đặt logo, nhấp vào Chèn > WordArt. Chọn một kiểu mà bạn thích và nhập watermark vào trong hộp Nhập văn bản của bạn ở đây. Kéo và thả hộp đó vào vị trí bạn muốn trong bảng.

Tạo hiệu ứng màu sắc trên bảng
Nhấp chuột vào ô bạn muốn tô màu, chọn màu từ công cụ Tô màu và chọn màu muốn tô cho ô đó.
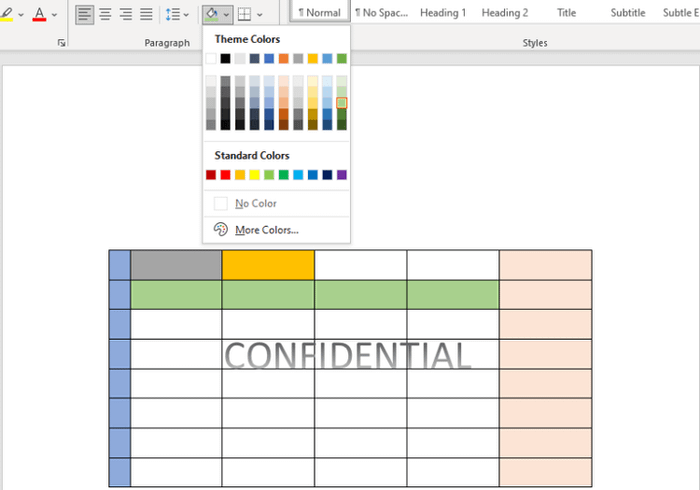
Dưới đây là cách sử dụng Draw Table trong Microsoft Word. Mong rằng bài viết sẽ hữu ích với các bạn.
