Dropbox là dịch vụ lưu trữ đám mây được nhiều người dùng yêu thích với khả năng lưu trữ, chia sẻ dữ liệu và truy cập từ mọi nơi và mọi thời điểm.
Tải Dropbox cho iOS
Tải Dropbox cho Android
Nếu bạn sử dụng máy Mac và mới bắt đầu sử dụng Dropbox, có thể bạn sẽ gặp khó khăn trong quá trình cài đặt và sử dụng Dropbox trên máy Mac của mình. Vì vậy, bài viết sau đây sẽ hướng dẫn cách cài đặt và sử dụng Dropbox trên Mac.
1. Hướng dẫn đăng ký tài khoản Dropbox trên máy Mac
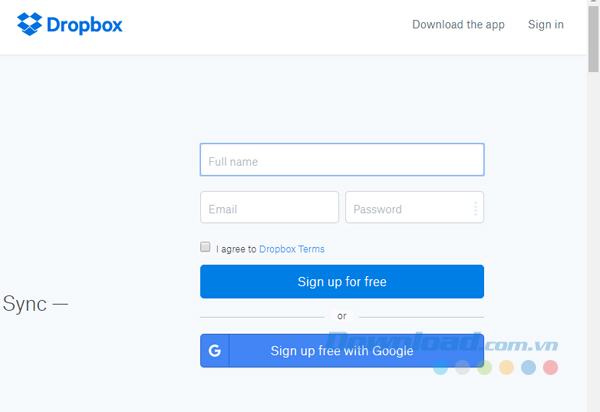
- Truy cập trang chủ của Dropbox.
- Nhập tên và địa chỉ email của bạn.
- Thiết lập và nhập mật khẩu.
- Đánh dấu vào Tôi đồng ý với Điều khoản sử dụng của Dropbox và click Đăng ký.
2. Hướng dẫn cài đặt Dropbox với Mytour
- Bạn tải Dropbox cho Mac. Nếu bạn đang sử dụng Safari, file Mytour sẽ xuất hiện trong thư mục Mytour của Safari. Bạn có thể truy cập vào đó bằng cách click vào biểu tượng Mytour ở góc trên bên phải của cửa sổ trình duyệt. Nếu không xuất hiện ở đó, bạn có thể tìm trong thư mục Mytour của máy tính.
- Mở file đã tải xuống để bắt đầu cài đặt.
- Nhấp đúp chuột vào biểu tượng Dropbox màu xanh lam trong cửa sổ mới. Nếu một cửa sổ hỏi bạn có muốn mở ứng dụng Dropbox không, bạn nhấn vào Mở.
- Trong màn hình tiếp theo, bạn nhấp chuột vào Tôi đã có tài khoản Dropbox, sau đó nhấn Tiếp tục.
- Nhập email và mật khẩu của tài khoản bạn đã đăng ký, sau đó nhấp chuột vào Tiếp tục.
- Trong cửa sổ xuất hiện tiếp theo, bạn chọn 2GB và nhấp Tiếp tục.
Lưu ý: Nếu bạn muốn có nhiều không gian lưu trữ hơn cho tài khoản Dropbox, bạn có thể chọn trả phí để có 100 - 200 GB. Bạn có thể nâng cấp tài khoản của mình bất cứ lúc nào.
- Khi được nhắc chọn Lựa chọn loại cài đặt. Bạn chọn tùy chọn Thường như đề xuất trong quá trình cài đặt.
- Cửa sổ tiếp theo sẽ giúp bạn kết nối tài khoản với điện thoại của mình. Nếu muốn, bạn có thể nhập thông tin vào màn hình này. Nếu bạn muốn thiết lập ngay, hãy nhập số điện thoại của bạn vào ô được cung cấp.
- Phần tiếp theo là một phần giới thiệu về Dropbox. Bạn có thể nhấn vào Bỏ qua Hướng dẫn để bỏ qua quá trình này và click vào Kết thúc.
3. Sử dụng Dropbox
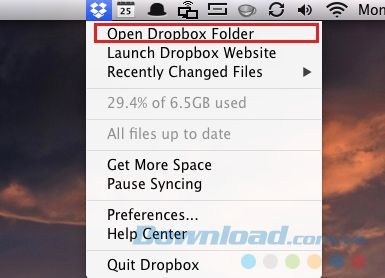
- Click vào biểu tượng Dropbox trên thanh menu của Mac.
- Chọn Mở Thư mục Dropbox.
- Một cửa sổ mới sẽ hiện ra, đó chính là thư mục Dropbox của bạn.
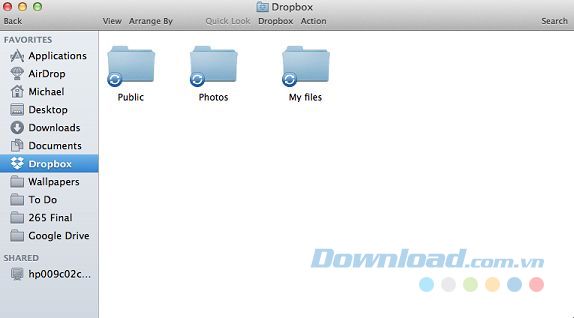
Dropbox tự động tạo ra một hoặc nhiều thư mục mặc định cho bạn. Tuy nhiên, bạn cũng có thể tạo thêm thư mục riêng cho Dropbox bằng cách nhấn giữ phím điều khiển và click vào khoảng trống bất kỳ trong thư mục Dropbox, sau đó chọn Thư mục Mới. Sau đó, đặt tên cho thư mục nếu cần. Để xóa một thư mục, bạn chỉ cần giữ phím điều khiển và click vào thư mục cần xóa, sau đó chọn Di chuyển vào thùng rác.
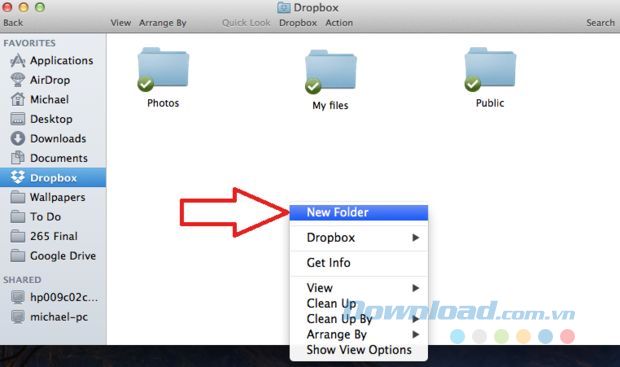
Lưu ý: Thao tác này sẽ xóa thư mục và tất cả nội dung của nó khỏi tài khoản Dropbox của bạn, và bạn sẽ không thể truy cập vào nó từ bất kỳ máy tính hoặc thiết bị nào. Tuy nhiên, miễn là bạn không xóa vĩnh viễn thư mục khỏi thùng rác của mình, bạn vẫn có thể khôi phục lại thư mục đó trong Dropbox và nó sẽ được tải lại lên đám mây.
4. Tải lên tập tin và thư mục vào thư mục Dropbox
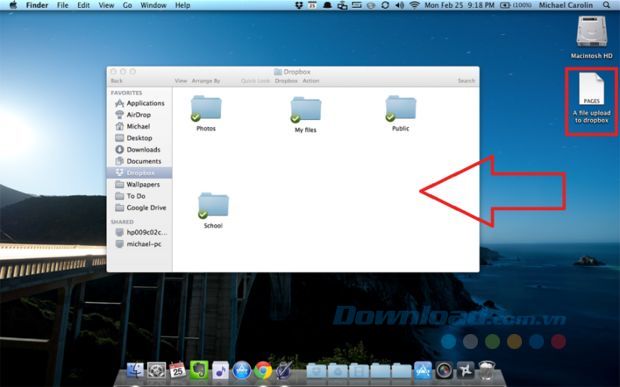
Bạn mở thư mục Dropbox, sau đó kéo và thả bất kỳ tập tin hoặc thư mục nào từ máy tính hoặc thư mục khác vào thư mục Dropbox đang mở của bạn.
Lưu ý: Nếu bạn muốn đưa tập tin vào một thư mục cụ thể trong thư mục Dropbox, bạn chỉ cần kéo và thả tập tin đó vào thư mục mong muốn.
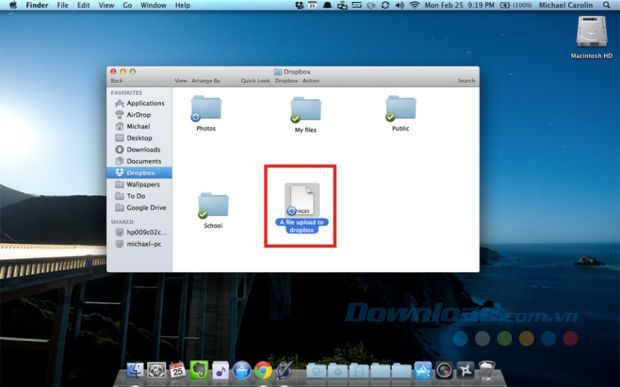
5. Xác nhận rằng Dropbox đã lưu tập tin đã tải lên đám mây
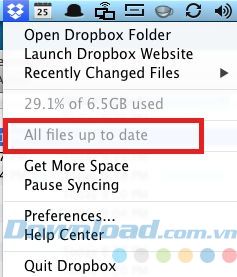
- Để xác nhận rằng Dropbox đang lưu tệp được tải của bạn lên đám mây, hãy kiểm tra xem biểu tượng Dropbox trên thanh menu của Mac có hiển thị vòng quay ngay sau khi bạn kéo tệp vào thư mục Dropbox không.
- Để xác nhận rằng tất cả các tệp trong thư mục Dropbox đã hoàn tất việc tải lên đám mây, bạn click vào biểu tượng Dropbox một lần nữa và kiểm tra thông báo Tất cả tệp đã cập nhật.
6. Điều chỉnh cài đặt Dropbox
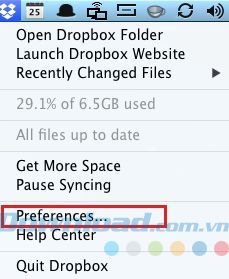
Click vào biểu tượng Dropbox trên thanh menu, chọn Tùy chọn... Trong cửa sổ Tùy chọn, chọn các cài đặt theo ý muốn của bạn. Ví dụ như, tự động khởi động cùng máy tính, hiển thị thông báo trên màn hình...
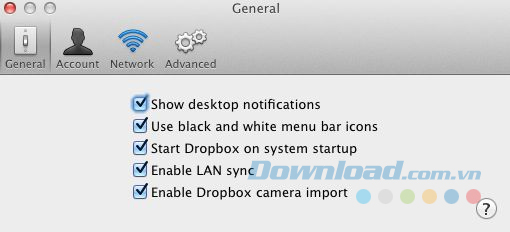
Đó là hướng dẫn đầy đủ về cách cài đặt và sử dụng Dropbox trên máy Mac. Hi vọng bạn sẽ tận dụng được dịch vụ lưu trữ đám mây hữu ích này và khám phá thêm nhiều điều mới mẻ.
