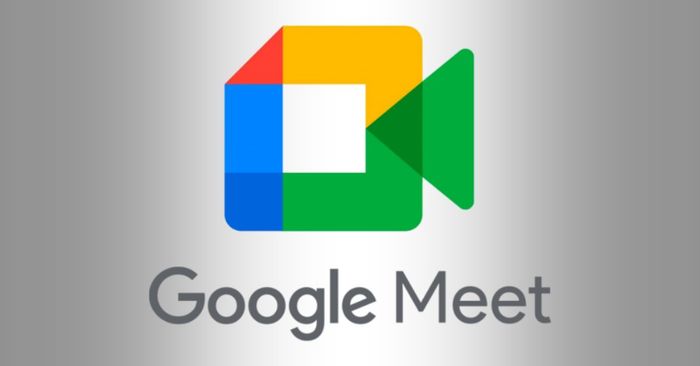
Google Meet là ứng dụng phổ biến cho các cuộc họp nhóm và học trực tuyến. Để cải thiện chất lượng hình ảnh và tăng sự tự tin khi tham gia các cuộc họp, bạn có thể sử dụng filter và sticker. Bài viết dưới đây sẽ chỉ bạn cách áp dụng filter trên Google Meet ngay trên điện thoại một cách dễ dàng và hiệu quả.
Filter và sticker là gì?
Trước khi tìm hiểu cách thêm filter trên Google Meet cho điện thoại, bạn cần biết rằng filter là những bộ lọc làm đẹp giúp cải thiện diện mạo của bạn trong cuộc gọi. Công nghệ này mang lại hiệu ứng làm đẹp cho khuôn mặt, giúp bạn trông trẻ trung và tươi tắn hơn. Cùng với đó, sticker là những hình dán thêm phần sinh động và thú vị cho hình ảnh hoặc video của bạn.
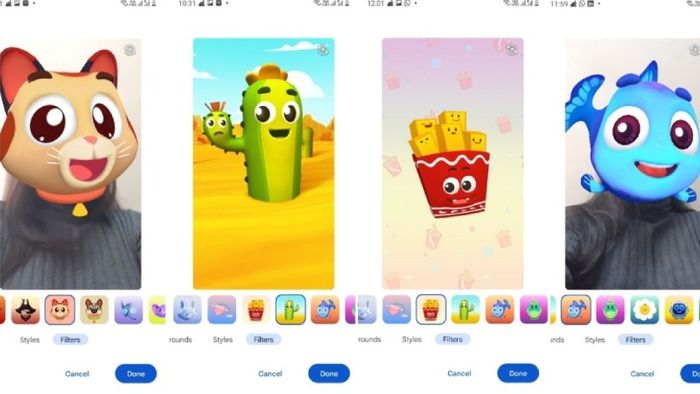
Lợi ích của việc sử dụng filter và sticker trong Google Meet
Khi tham gia các cuộc họp trực tuyến hoặc video call nhóm, Google Meet là sự lựa chọn phổ biến. Với giao diện dễ sử dụng và các tính năng hữu ích, Google Meet không ngừng cập nhật để phục vụ người dùng tốt nhất. Một trong những tính năng mới là việc thêm filter và sticker vào cuộc gọi của bạn.
Việc sử dụng filter và sticker không chỉ giúp cải thiện hình ảnh trong cuộc gọi mà còn mang lại sự thú vị cho các cuộc họp. Đặc biệt, nữ giới sẽ thấy việc làm đẹp và thêm những hình dán dễ thương giúp tăng cường sự tự tin. Bạn có thể dễ dàng áp dụng các hiệu ứng làm mịn da hoặc chèn sticker theo sở thích cá nhân trong bất kỳ cuộc họp nào trên Google Meet.
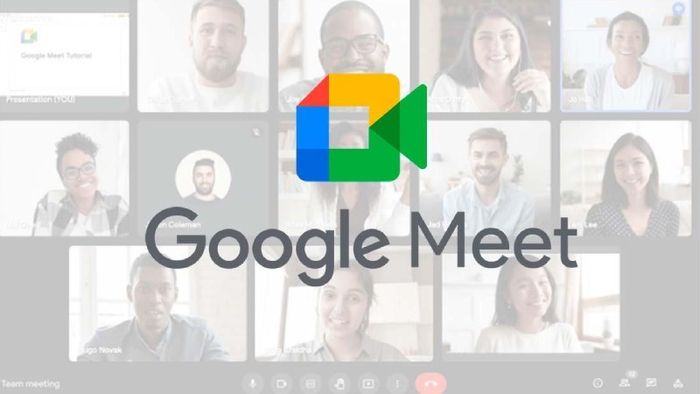
Filter và sticker trên Google Meet giúp bạn nâng cấp diện mạo và thêm phần tự tin trong các cuộc gọi. Không ai muốn hình ảnh của mình kém sức sống và thiếu thẩm mỹ, đặc biệt là khi tham gia các buổi học hoặc họp nhóm quan trọng.
Để có ngay những bộ lọc làm đẹp mà không mất quá nhiều thời gian, bạn chỉ cần áp dụng filter cho khuôn mặt. Điều này hoàn toàn không làm ảnh hưởng đến chất lượng cuộc gọi. Hãy cùng khám phá cách thêm filter trên Google Meet qua hướng dẫn chi tiết dưới đây!
Hướng dẫn chi tiết cách thêm filter trên Google Meet trên điện thoại
Google Meet là nền tảng phổ biến cho các cuộc họp nhóm và video call. Chỉ cần một tài khoản Google, bạn có thể dễ dàng tham gia vào các cuộc họp và tạo phòng họp riêng. Để cài đặt filter và sticker cho cuộc gọi, bạn cần tải ứng dụng Google Meet về điện thoại của mình trước.
Tải ứng dụng Google Meet cho điện thoại
Bước 1: Mở CH Play (Android) hoặc App Store (iPhone) trên điện thoại của bạn.
Bước 2: Tìm ứng dụng Google Meet và tải về máy để cài đặt.
Bước 3: Khởi động Google Meet > Chấp nhận các quyền truy cập camera, micro và danh bạ để hoàn tất việc cài đặt. Giờ đây bạn đã sẵn sàng để bắt đầu cuộc họp.
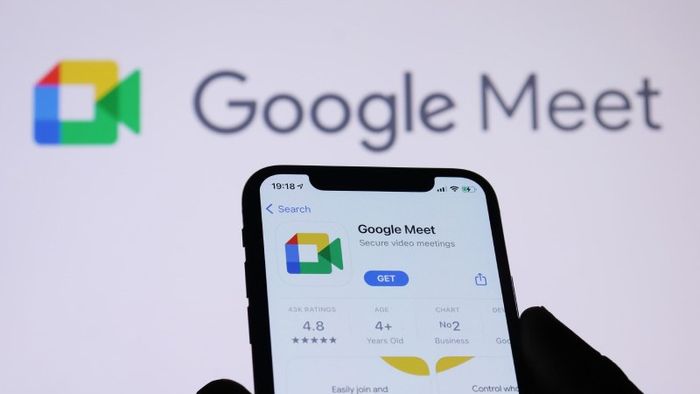
Hướng dẫn cài filter và sticker cho Google Meet trên điện thoại
Google Meet hiện đã tích hợp chức năng thêm bộ lọc cho gương mặt với nhiều hiệu ứng và sticker vui nhộn để bạn sử dụng. Điểm đặc biệt là tiện ích này hoàn toàn miễn phí. Tùy theo nhu cầu công việc, bạn có thể chọn thêm filter hoặc sticker trong các cuộc họp để che đi khuyết điểm trên gương mặt hoặc tăng thêm phần tự tin khi xuất hiện trước người khác. Thực hiện theo hướng dẫn dưới đây để có filter trên Google Meet trên điện thoại của bạn!
Bước 1: Mở ứng dụng Google Meet và tham gia vào một cuộc họp nhóm đang diễn ra.
Bước 2: Ở góc phải màn hình, bạn sẽ thấy nút chuyển camera trước. Hãy nhấn vào biểu tượng hình 3 ngôi sao để bắt đầu thêm bộ lọc cho gương mặt của bạn.
Bước 3: Mở menu bộ lọc > Chọn bất kỳ filter hoặc sticker nào bạn thích > Nhấn dấu “x” để đóng menu và tiếp tục cuộc họp.
Bước 4: Filter hoặc sticker bạn chọn sẽ tự động áp dụng cho video của bạn. Bạn có thể thay đổi filter hoặc thêm sticker mới bất cứ lúc nào theo cách tương tự.
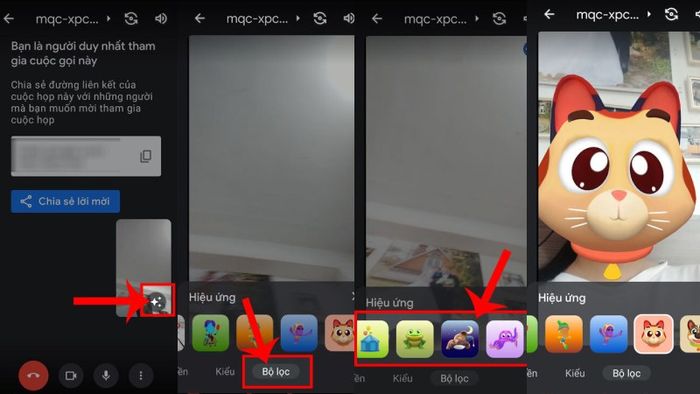
Lưu ý: Trên Google Meet có nhiều tùy chọn hiệu ứng để bạn khám phá, bao gồm: Background (Phông nền), Style (Phong cách), và Filters (Bộ lọc).
Hướng dẫn cài đặt filter và sticker trên Google Meet qua máy tính
Nếu bạn muốn sử dụng filter trên Google Meet không chỉ qua điện thoại mà còn trên máy tính, thì việc thực hiện trên laptop hoặc PC sẽ giúp bạn có góc nhìn rộng hơn. Dưới đây là các bước đơn giản để thêm filter và sticker trên thiết bị máy tính của bạn:
Bước 1: Mở ứng dụng Google Meet trên trình duyệt của bạn.
Bước 2: Tham gia vào cuộc họp mà bạn đã lên lịch hoặc được mời.
Bước 3: Tại thanh công cụ phía dưới ứng dụng, nhấn vào biểu tượng ba chấm > Chọn tùy chọn ‘Áp dụng hiệu ứng hình ảnh’.
Bước 4: Bạn sẽ thấy danh sách các bộ lọc và sticker có sẵn trên Google Meet > Chọn một filter hoặc sticker yêu thích để áp dụng vào video của bạn.
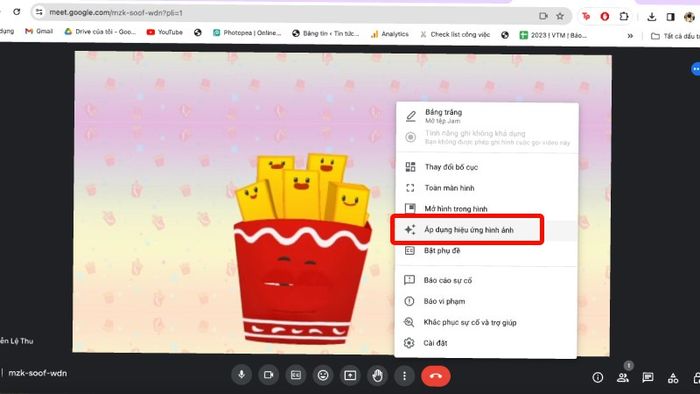
Bước 5: Khi đã chọn xong filter hoặc sticker > Nhấn vào dấu “x” để thoát khỏi menu hiệu ứng và quay lại giao diện chính của cuộc họp.
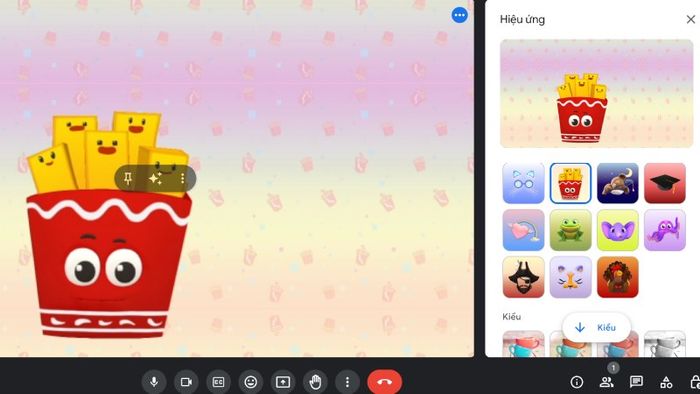
Lưu ý: Để thay đổi hoặc xóa các bộ lọc và sticker đã áp dụng, bạn chỉ cần quay lại phần Áp dụng hiệu ứng và thực hiện các chỉnh sửa cần thiết.
Những điều cần nhớ khi sử dụng filter, sticker trên Google Meet
Khi sử dụng filter và sticker trên Google Meet, dù trên điện thoại hay máy tính, bạn cần lưu ý một số điểm quan trọng để có trải nghiệm tốt nhất trong các buổi học hay họp online.
Chọn filter, sticker sao cho phù hợp với tình huống
Các bộ lọc và sticker trên Google Meet rất phong phú với đủ loại hình ảnh từ động vật đến siêu anh hùng. Tuy nhiên, nếu bạn tham gia các cuộc họp quan trọng với lãnh đạo hoặc đối tác, bạn nên chọn những bộ lọc trang nhã, tránh những hiệu ứng quá nổi bật hoặc không phù hợp với không khí cuộc họp.
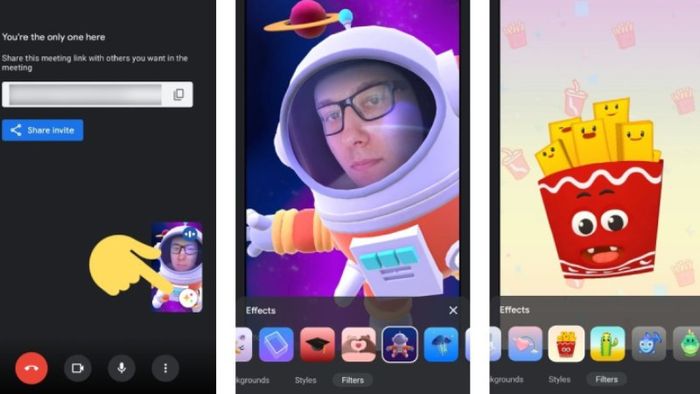
Nếu bạn đang gọi video với bạn bè hoặc tham gia các buổi trò chuyện không chính thức, bạn hoàn toàn có thể thỏa sức chọn filter vui nhộn hoặc dễ thương. Hãy luôn nhớ rằng filter và sticker cần phù hợp với tính chất của buổi họp hoặc cuộc gọi mà bạn tham gia.
Những smartphone không hỗ trợ filter, sticker
Nhiều người vẫn chưa biết cách có filter trên Google Meet trên điện thoại vì không thấy biểu tượng 3 ngôi sao trong giao diện cuộc gọi. Nguyên nhân có thể là do điện thoại của bạn chưa được cập nhật hoặc không hỗ trợ tính năng này. Bạn có thể kiểm tra và cập nhật phiên bản mới nhất của ứng dụng để thử lại.
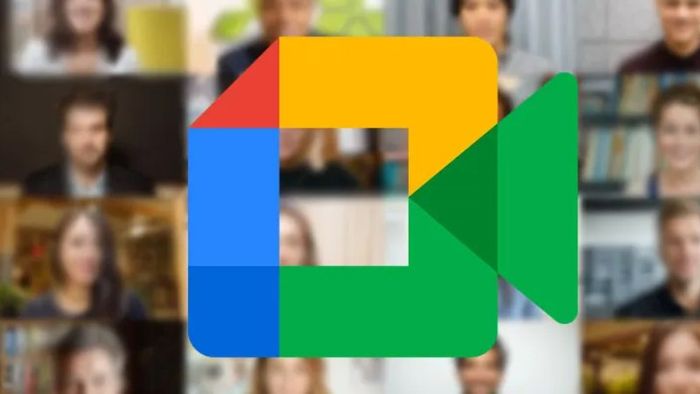
Đầu tiên, bạn hãy thử cập nhật ứng dụng Google Meet lên phiên bản mới nhất trên điện thoại để kiểm tra xem tính năng filter và sticker đã khả dụng chưa. Nếu sau khi cập nhật mà vẫn không thấy tùy chọn này, có thể bạn cần chờ thêm một thời gian. Google Meet thường cập nhật các tính năng mới mỗi ba tháng, vì vậy bạn hãy nhớ cập nhật ứng dụng định kỳ để không bỏ lỡ những cải tiến mới.
Có thể dùng filter Instagram trên Google Meet không?
Instagram nổi tiếng với bộ sưu tập filter đa dạng và đẹp mắt. Nhưng khi bạn tìm cách có filter trên Google Meet trên điện thoại, bạn sẽ thấy rằng không thể sử dụng các hiệu ứng của Instagram trong Google Meet. Hiện tại, Google Meet chỉ hỗ trợ các filter và sticker có sẵn trong ứng dụng mà thôi.
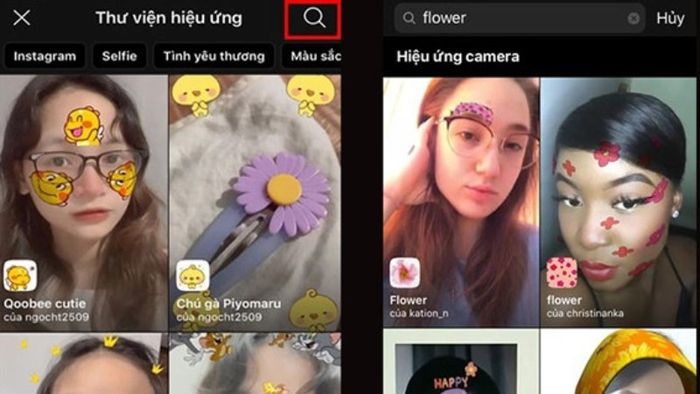
Tuy nhiên, Google Meet cũng rất hiểu nhu cầu của người dùng. Chính vì thế, các bộ lọc và sticker trên ứng dụng này khá phong phú và đa dạng. Bạn sẽ tìm thấy nhiều lựa chọn hữu ích như làm mịn da, thu gọn gương mặt hay thêm chút trang điểm nhẹ nhàng. Còn các nhãn dán thì vô cùng dễ thương với nhiều hiệu ứng sinh động.
Hướng dẫn khắc phục sự cố khi sử dụng Google Meet
Với những ai thường xuyên tham gia lớp học hay họp trực tuyến, Google Meet là một công cụ rất hữu ích. Tuy nhiên, nếu bạn gặp phải các vấn đề như lỗi micro, camera không hoạt động hay không thể tham gia cuộc họp dù đã nhận được lời mời, hãy cùng tìm hiểu cách khắc phục các sự cố này.
Khi tham gia các cuộc họp trực tuyến, việc có một kết nối Internet ổn định là rất quan trọng. Nếu bạn thấy chất lượng cuộc gọi bị giật lag hoặc hình ảnh bị mờ, hãy kiểm tra lại kết nối WiFi hoặc 4G trên thiết bị của bạn.
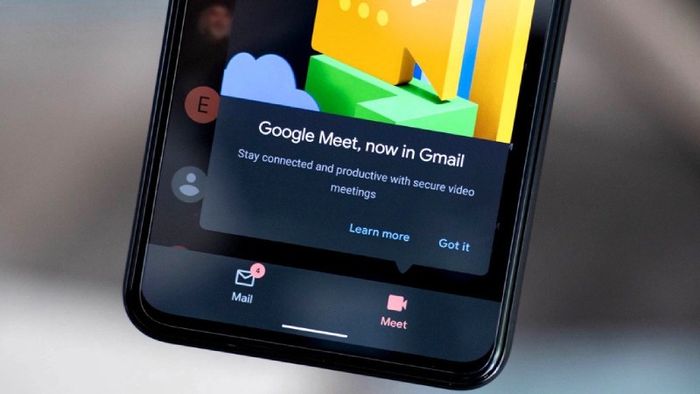
Nếu micro của bạn không hoạt động, hãy thử thoát khỏi cuộc họp rồi vào lại. Bên cạnh đó, nhớ tắt những tab trình duyệt không cần thiết đang mở trên điện thoại để cuộc gọi trên Google Meet của bạn diễn ra mượt mà hơn.
Khi mới mở Google Meet, có thể việc chọn filter sẽ khiến ứng dụng chạy hơi chậm một chút, nhưng đây là điều bình thường với các trình duyệt web. Sau khi bạn chọn được bộ lọc, quay lại phòng họp sẽ không còn vấn đề gì nữa. Để có trải nghiệm tốt nhất, nên dùng laptop thay vì smartphone cho các cuộc họp đông người.
Kết luận
Vậy là bạn đã biết cách thêm filter trên Google Meet qua điện thoại rồi đấy! Hy vọng bạn sẽ áp dụng thành công cho các buổi họp của mình. Đừng quên ghé thăm trang tin tức của Mytour để khám phá thêm nhiều thông tin bổ ích khác nhé!
