Khi nói đến việc tạo ghi chú, note trên máy tính hoặc điện thoại, chắc chắn mỗi người đều nghĩ ngay đến Evernote, hoặc StickyNote, Stickies... Tùy thuộc vào sở thích, thói quen hoặc mục đích sử dụng, người dùng sẽ lựa chọn ứng dụng phù hợp.
Các công cụ này có thể rất hữu ích khi sử dụng riêng lẻ, nhưng nếu bạn muốn kết nối hoặc đồng bộ ghi chú với các thiết bị khác thì sao? Những công cụ kia chắc chắn không thể làm được. Và cách tốt nhất là lựa chọn cài đặt và sử dụng Google Keep - tiện ích tạo ghi chú của Google.
Hướng dẫn cài đặt Google Keep trên máy tính
Các bạn chỉ cần click vào đường link tải ở trên, sau đó bấm vào Launch App để cài đặt Google Keep tự động trên trình duyệt Chrome.
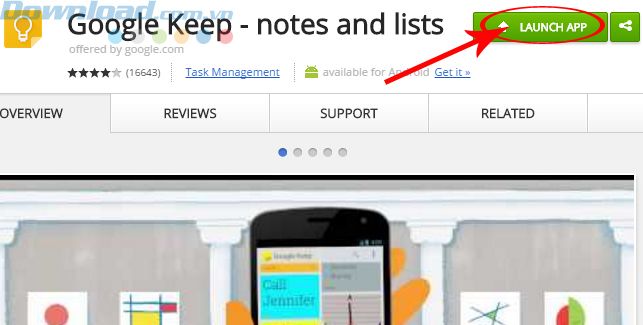
Lưu ý:
Hiện tại, Google Keep chưa hỗ trợ trên các trình duyệt Internet như Firefox, Internet Explorer, Cốc Cốc hoặc Safari... Do đó, người dùng muốn trải nghiệm cần phải sử dụng trình duyệt Google Chrome.
Hướng dẫn sử dụng Google Keep trên Chrome
Sau khi cài đặt thành công, một cửa sổ nhỏ như dưới đây sẽ xuất hiện, bạn chỉ cần nhấp vào biểu tượng của Google Keep để bắt đầu sử dụng. Hoặc bạn có thể truy cập trực tiếp vào liên kết: https://keep.google.com/
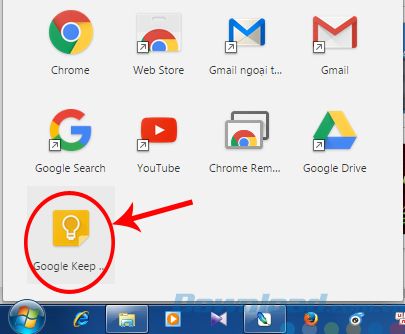
Trước khi vào giao diện chính, chúng ta cần phải đăng nhập. Sử dụng tài khoản Google (tài khoản Gmail) của bạn để đăng nhập như thường lệ. Sau đó, tại giao diện chính, click vào ô Thêm ghi chú để tạo ghi chú mới cho bản thân.
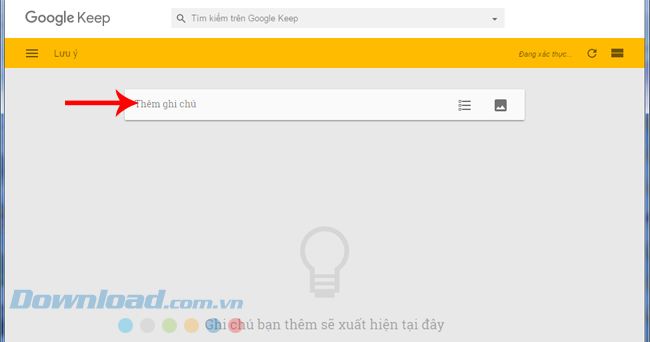
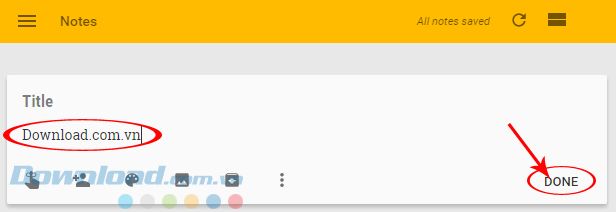
Di chuột vào ghi chú đã tạo để hiển thị các tùy chọn ẩn. Có nhiều tùy chọn khác nhau để người dùng lựa chọn: Nhắc nhở, chia sẻ ghi chú với người khác, thêm ảnh, thay đổi màu sắc, và nhiều tính năng khác.

Di chuột vào biểu tượng khay màu - Thay đổi màu sắc để đổi màu của ghi chú
Di chuột vào biểu tượng Thêm ảnh để chèn ảnh.
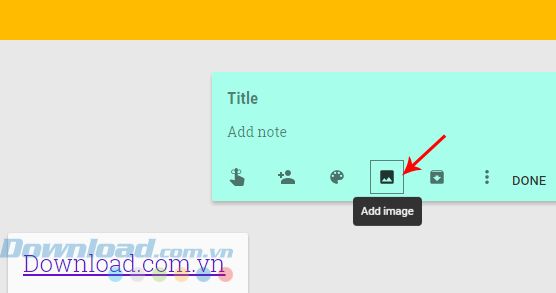
Tìm đường dẫn của ảnh cần chèn, sau đó chọn ảnh / Mở.
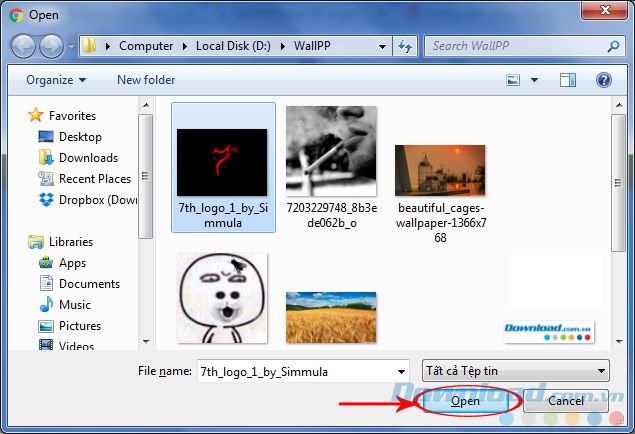
Kéo chuột vào ảnh (hoặc ghi chú) để hiển thị các tùy chọn ẩn, chọn biểu tượng ba chấm để thực hiện các thao tác sau:
- Xóa ghi chú: Xóa ghi chú này.
- Thêm nhãn: Thêm nhãn.
- Tạo bản sao: Tạo bản sao.
- Sao chép vào Google Docs: Sao chép vào Google Docs
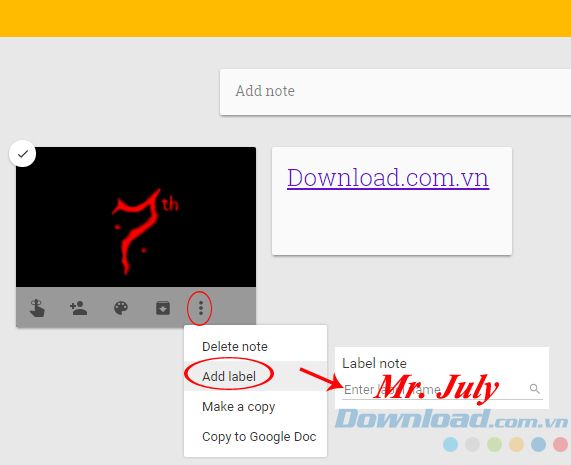
Chọn Thêm nhãn, nhập tên vào Ô nhập tên nhãn để thêm nhãn cho ghi chú này
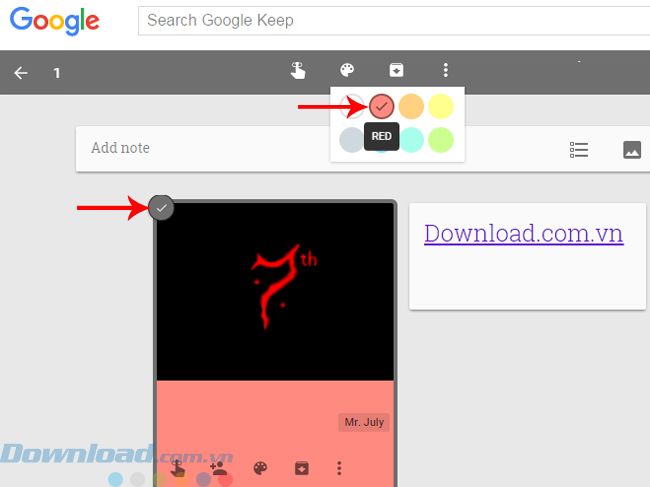
Nhấp vào biểu tượng ba dấu gạch ngang để mở ra các tùy chọn khác trong Ghi Chú.
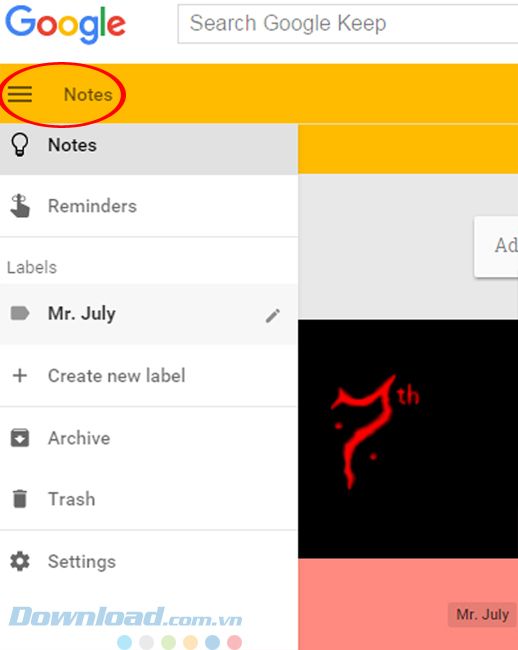
Chọn vào biểu tượng bút chì bên cạnh một nhãn bất kỳ để xóa hoặc sửa tên của nhãn đó.
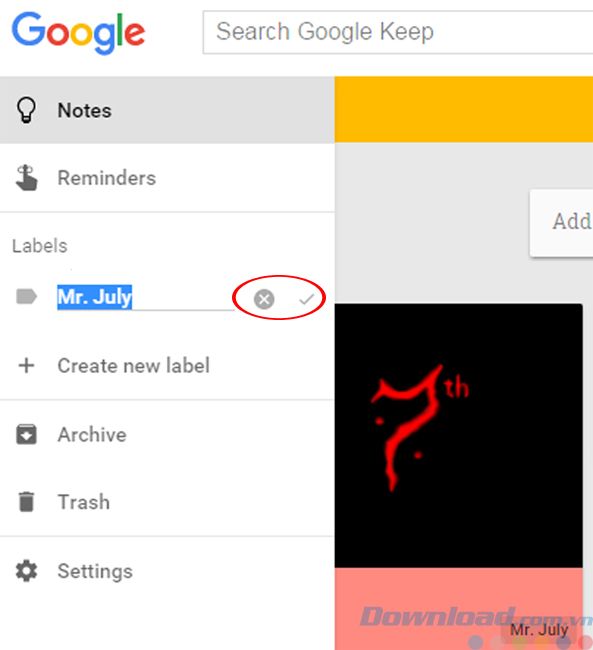
Chỉnh sửa trực tiếp tên rồi nhấp vào chữ 'v' để xác nhận, hoặc chọn 'x' để xóa nhãn
Cũng có thể tạo nhãn mới bằng cách chọn vào Tạo Nhãn Mới.
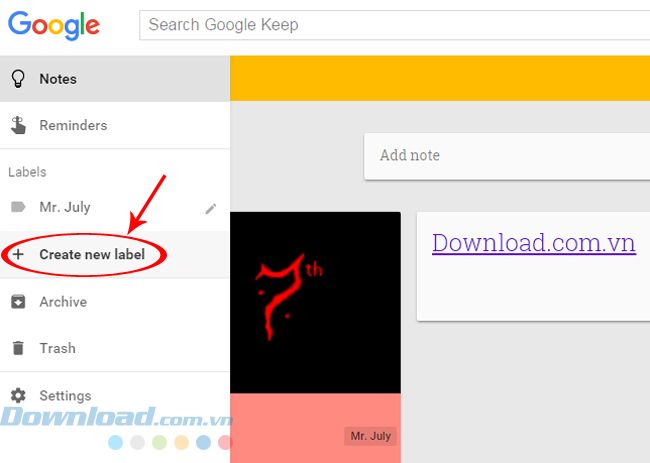
Nhập tên xong, nhấp vào biểu tượng chữ 'V' bên cạnh để xác nhận.
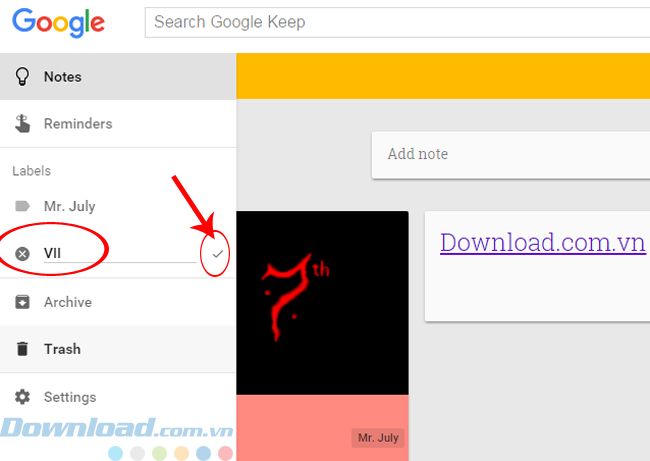
Có thể chọn từng nhãn riêng lẻ để thực hiện thao tác.
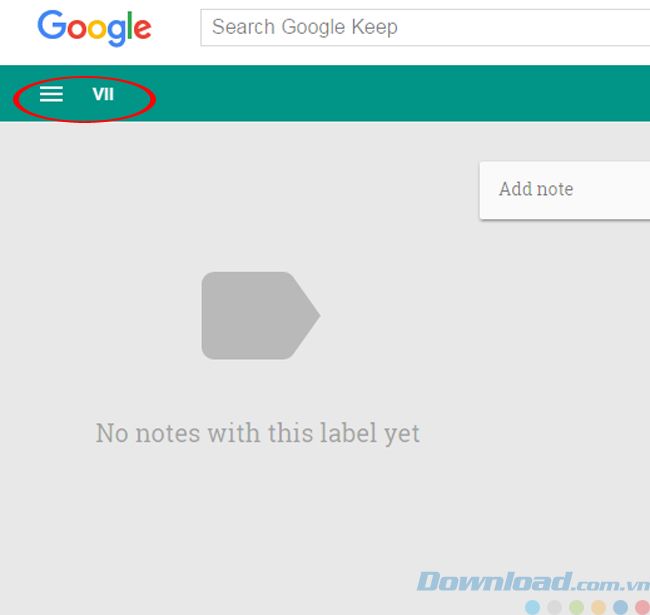
Tên của nhãn được chọn sẽ hiển thị ngay trên đầu giao diện cùng với các ghi chú trong nhãn đó.
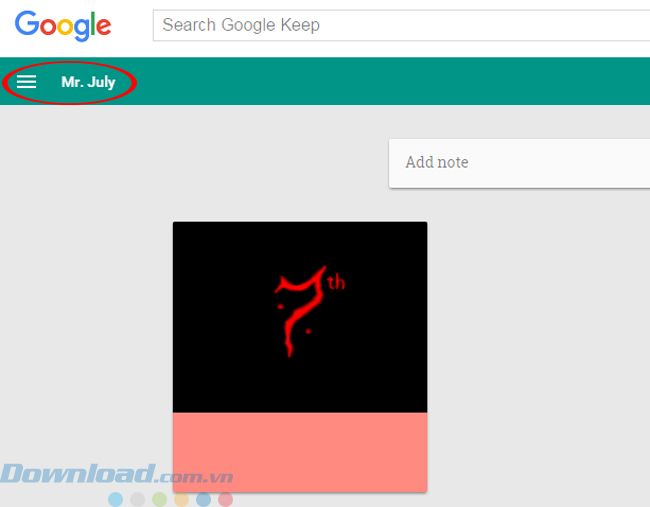
Bên cạnh đó, Google Keep cho phép người dùng tạo một danh sách mới để đánh dấu các công việc đã hoặc đang làm.
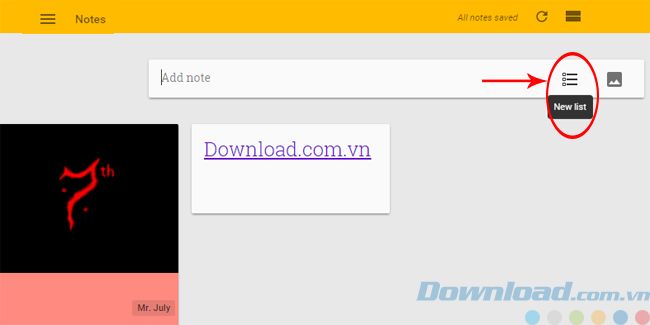
Có thể phân biệt danh sách này với ghi chú thông thường bằng cách tick vào ô vuông phía trước chúng.
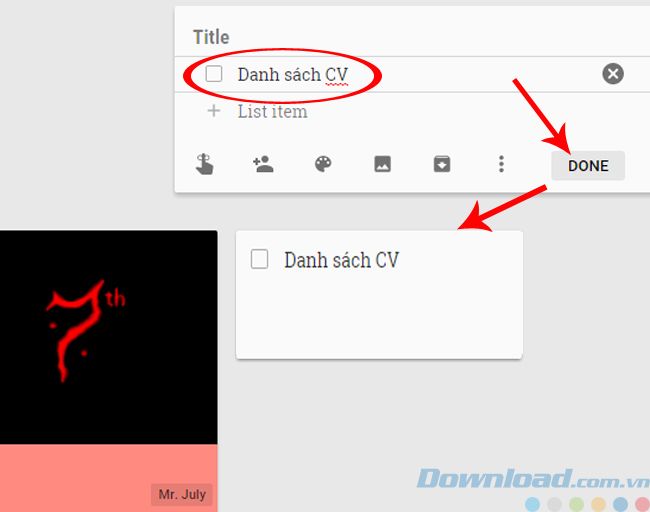
Theo cài đặt mặc định của Google, các ghi chú được sắp xếp theo hàng ngang, tuy nhiên, bạn cũng có thể thay đổi cách hiển thị này bằng cách nhấp vào biểu tượng hiển thị ở góc phải trên của Google Keep.
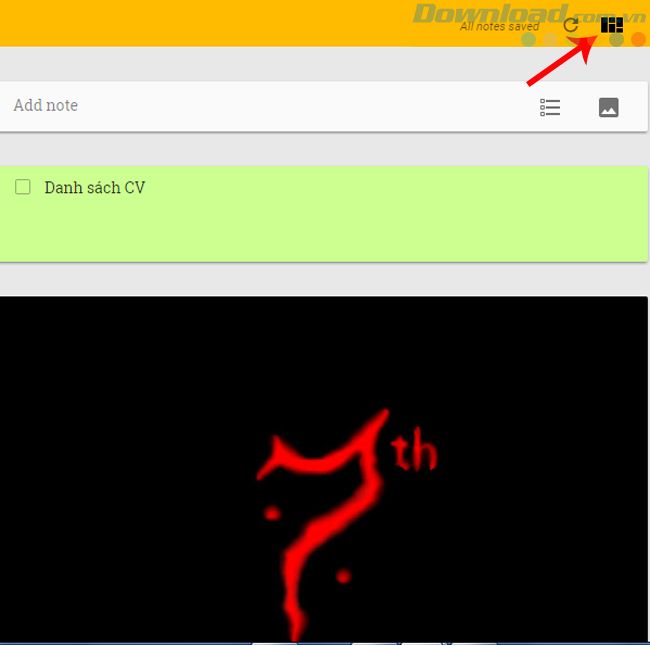
Một tính năng mà người viết rất thích trong tiện ích tạo ghi chú này của công ty lớn, đó là tính năng tìm kiếm. Bình thường, chúng ta chỉ có thể tìm kiếm theo từ khóa hoặc tên ghi chú. Nhưng trong Google Keep, chúng ta có nhiều cách khác nhau để tìm kiếm ghi chú của mình:
- Tìm kiếm theo giao diện.
- Tìm kiếm bằng giọng nói, ghi âm (Google Keep hỗ trợ ghi chú bằng âm thanh).
- Tìm kiếm theo ảnh đại diện của ghi chú.
- Tìm kiếm theo tên người mà ghi chú được chia sẻ.
- Và tốt nhất là tìm kiếm theo màu sắc của ghi chú.
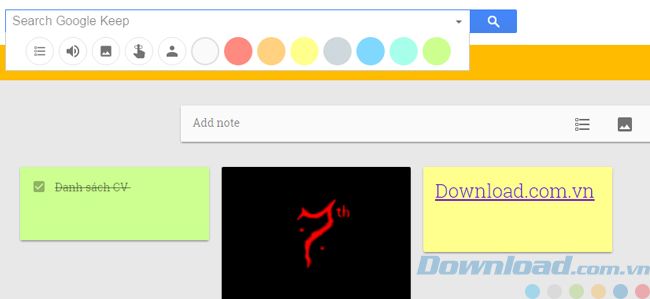
Ví Dụ:
Mytour thực hiện tìm kiếm bằng cách tick vào ô tròn màu đỏ, ngay lập tức, tất cả kết quả (ghi chú) có màu đỏ sẽ hiển thị.
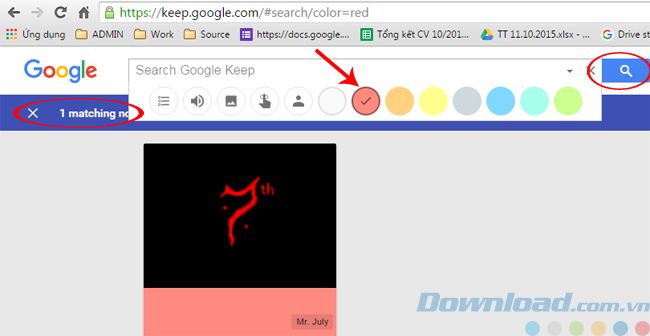
Chưa biết trong tương lai Google Keep sẽ cải tiến thêm gì, nhưng chỉ với những tính năng hiện có, tiện ích này vượt trội so với các công cụ tương tự và xứng đáng được người dùng thử nghiệm, ít nhất một lần.
Chúc các bạn thành công!
