Hàm ABS trong Excel giúp tính giá trị tuyệt đối và có thể kết hợp với nhiều hàm khác để thực hiện các phép toán trong nhiều tình huống. Để nắm rõ cách sử dụng hàm ABS trong bảng tính Excel, hãy tham khảo bài viết dưới đây ngay!
1. Hàm ABS trong Excel là gì?
Hàm ABS tính giá trị tuyệt đối của một số trong bảng tính Excel. Cụ thể, giá trị tuyệt đối là số dương. Nếu số đó lớn hơn 0, giá trị tuyệt đối chính là số đó. Ngược lại, nếu số nhỏ hơn 0, giá trị tuyệt đối sẽ không còn dấu âm. Như vậy, hàm ABS sẽ trả về giá trị không có dấu âm của một số, ô hoặc phép tính bất kỳ.
2. Công thức của hàm ABS
Công thức sử dụng hàm ABS trong Excel như sau: =ABS(số)
Trong đó: Số là giá trị thực cần tính giá trị tuyệt đối.
Ví dụ:
Công thức =ABS(7) sẽ tính giá trị tuyệt đối của số 7, cho ra kết quả là 7.
Công thức =ABS(-10) sẽ tính giá trị tuyệt đối của số -10, cho ra kết quả là 10.
3. Sử dụng hàm ABS để tính giá trị tuyệt đối chính xác trên Excel
Dưới đây là các phương pháp sử dụng hàm ABS trong Excel giúp bạn nắm rõ hơn về công thức này khi thực hiện tính toán:
3.1. Tính giá trị tuyệt đối của một số
Để tính giá trị tuyệt đối cho một số cụ thể như -25 và 25, bạn thực hiện theo các bước sau:
Bước 1: Sử dụng công thức =ABS(-25) để tính giá trị tuyệt đối của số -25. Tương tự, áp dụng công thức =ABS(25) cho số 25.
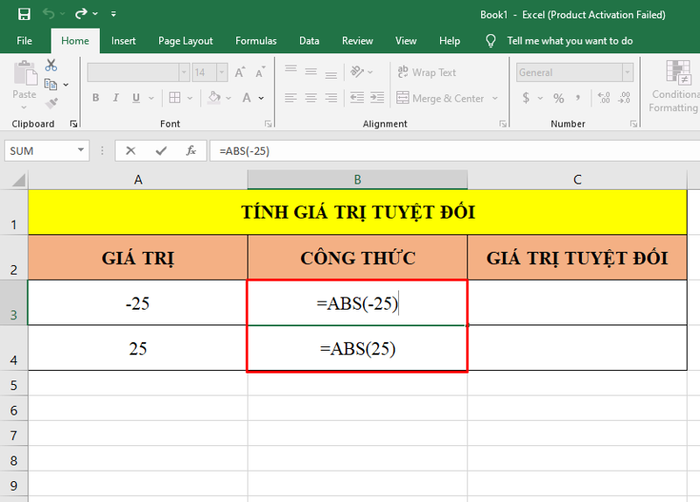
Bước 2: Nhấn phím Enter để hiển thị kết quả giá trị tuyệt đối cho từng số.
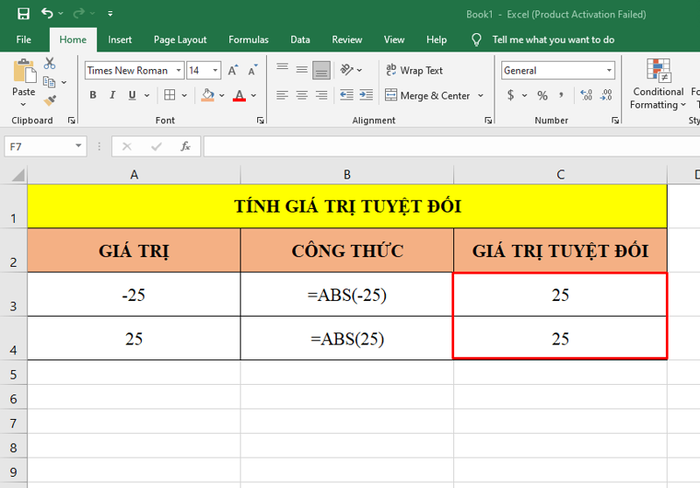
3.2. Tính giá trị tuyệt đối của một ô
Để tính giá trị tuyệt đối của ô A2, bạn thực hiện theo các bước sau:
Bước 1: Nhập công thức hàm ABS với =ABS(A3).
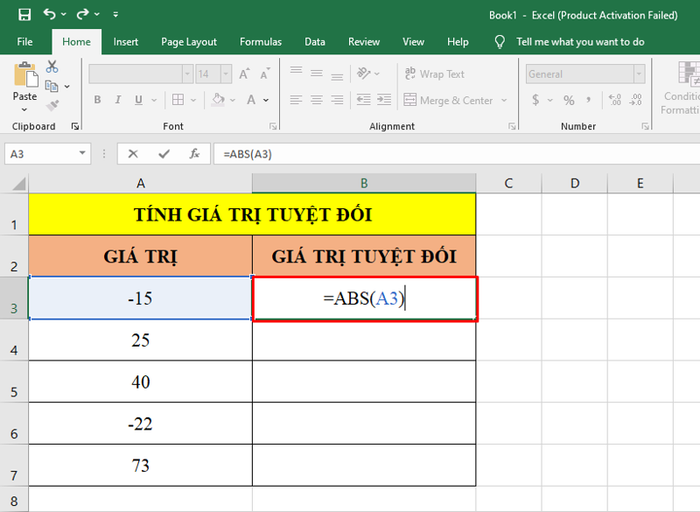
Bước 2: Nhấn phím Enter để hiển thị kết quả giá trị tuyệt đối của ô A3. Sau đó, bạn có thể kéo chuột để sao chép công thức xuống các ô phía dưới, giúp tính toán nhanh hơn.
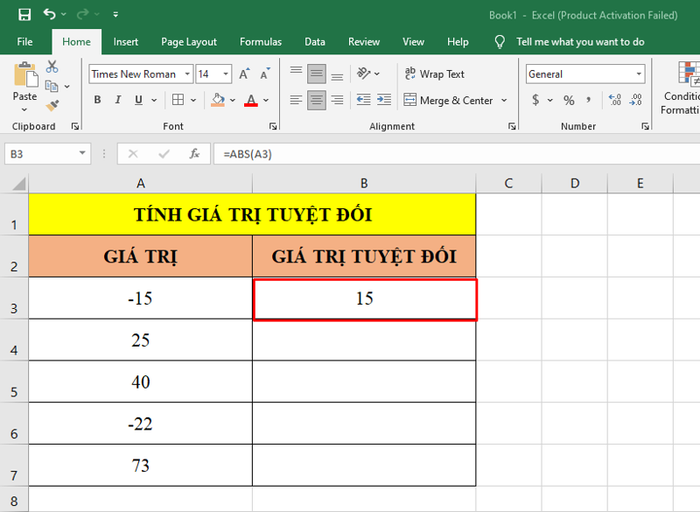
3.3. Tính giá trị tuyệt đối của một hàm
Tính giá trị tuyệt đối của một hàm bằng cách sử dụng công thức ABS cũng rất đơn giản, bạn thực hiện như sau:
Bước 1: Nhập công thức =ABS(SUM(A3)). Trong đó, hàm SUM(A3) sẽ tính tổng các giá trị từ ô A3 đến ô A7, và hàm ABS sẽ trả về giá trị tuyệt đối của tổng này.
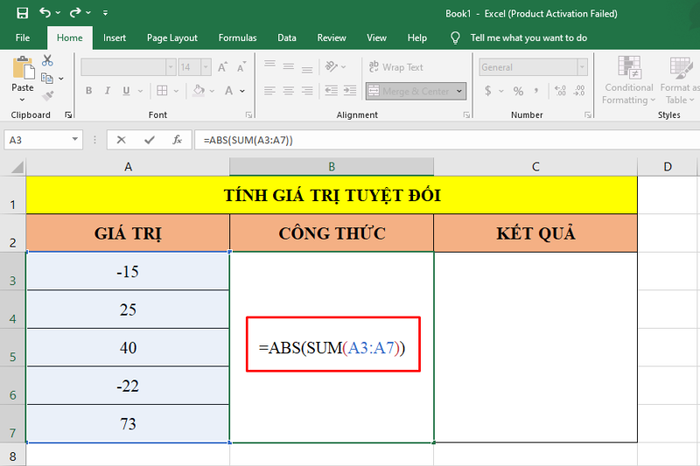
Bước 2: Nhấn phím Enter để xem kết quả.
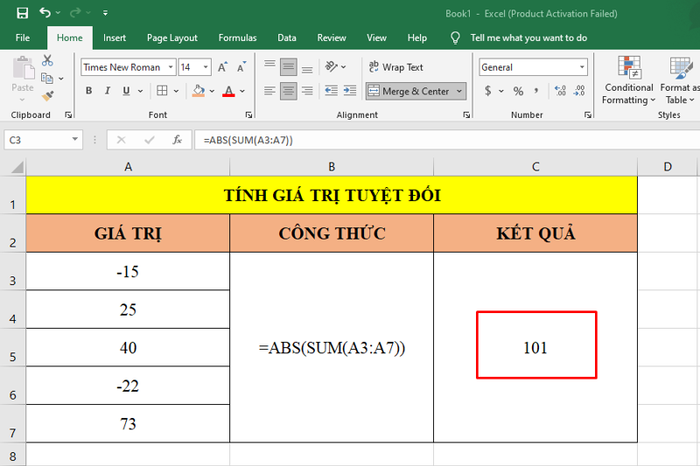
4. Kết hợp hàm ABS với hàm IF để so sánh kết quả giữa các ô
Bạn có thể sử dụng hàm ABS cùng với hàm IF để giải quyết các bài toán dựa trên các điều kiện có sẵn.
Hàm IF cho phép bạn trả về kết quả tùy thuộc vào điều kiện đã được xác định trước. Công thức của hàm IF như sau: =IF(logical_test, [value_if_true], [value_if_false])
Trong đó:
Logical_test: Đây là điều kiện mà bạn muốn kiểm tra.
Value_if_true: Là giá trị mà hàm sẽ trả về nếu Logical_test đúng/TRUE.
Value_if_false: Là giá trị mà hàm sẽ trả về nếu Logical_test sai/FALSE.
Để hiểu rõ hơn về việc sử dụng hàm IF kết hợp với hàm ABS, bạn hãy tham khảo ví dụ dưới đây:
Ví dụ: Để kiểm tra xem giá trị tuyệt đối của ô A3 có lớn hơn -7 hay không, bạn thực hiện như sau:
Bước 1: Nhập công thức kết hợp hàm IF với hàm ABS như sau:
=IF(ABS(A3)>23, 'Lớn hơn 23', 'Nhỏ hơn 23')
Công thức này có nghĩa rằng nếu giá trị tuyệt đối của A3 lớn hơn 23, kết quả sẽ hiển thị là 'Lớn hơn 23'; ngược lại, nó sẽ hiển thị 'Nhỏ hơn 23'.
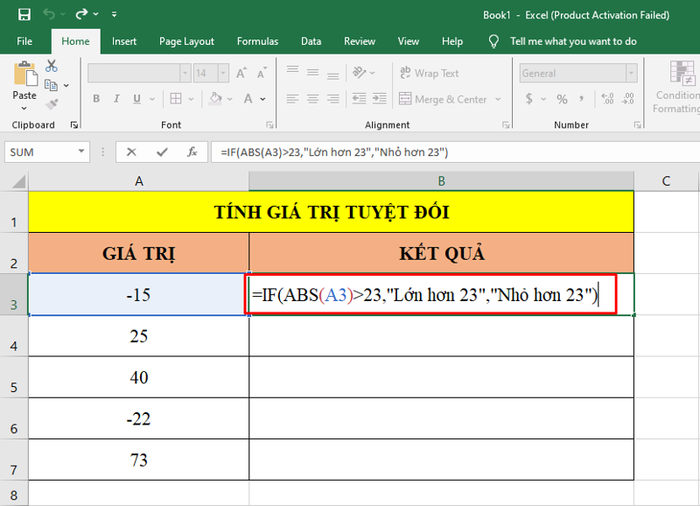
Bước 2: Nhấn Enter để xem kết quả. Sau đó, bạn có thể kéo công thức xuống các ô bên dưới để sao chép nhanh chóng.
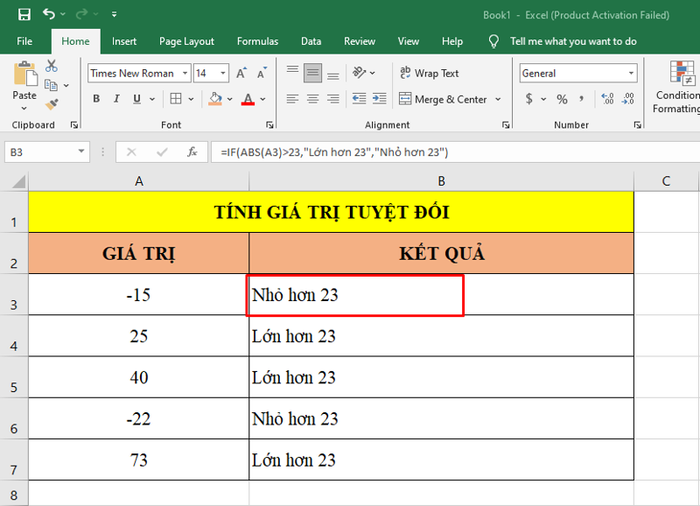
5. Những lỗi thường gặp khi sử dụng hàm ABS
Việc sử dụng hàm ABS rất dễ dàng, nhưng nếu bạn nhập sai công thức, một số lỗi phổ biến có thể xảy ra như:
5.1. Lỗi #VALUE!
Hàm ABS chỉ hoạt động với dữ liệu dạng số. Vì vậy, nếu ô cần tính chứa chữ cái hoặc ký tự đặc biệt, kết quả sẽ báo lỗi #VALUE!. Bạn chỉ cần kiểm tra lại dữ liệu trong ô và chỉnh sửa cho phù hợp.
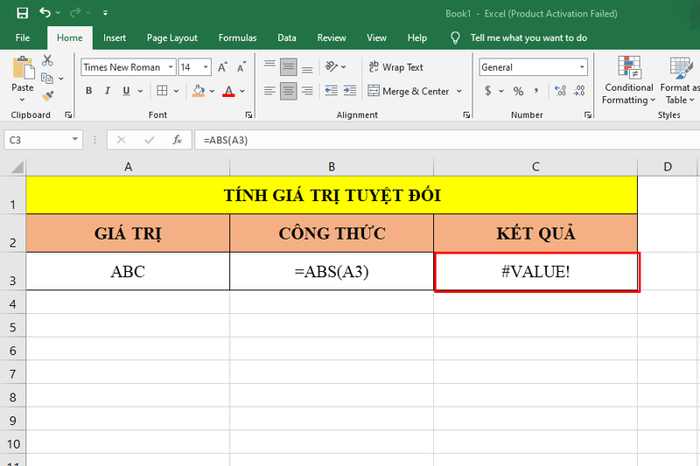
5.2. Lỗi hiển thị số 0
Nếu ô dữ liệu trống hoặc có giá trị bằng 0, hàm ABS sẽ trả về số 0. Để khắc phục vấn đề này, bạn cần kiểm tra lại ô dữ liệu và thực hiện chỉnh sửa phù hợp.
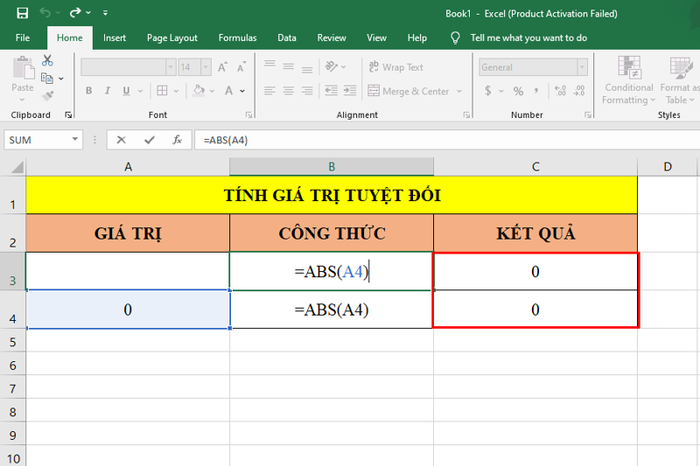
5.3. Lỗi hiển thị số 1,111E+20
Lỗi hiển thị số 1,111E+20 xuất hiện khi ô cần tính giá trị tuyệt đối có giá trị quá lớn, khiến dữ liệu không thể hiển thị đầy đủ.
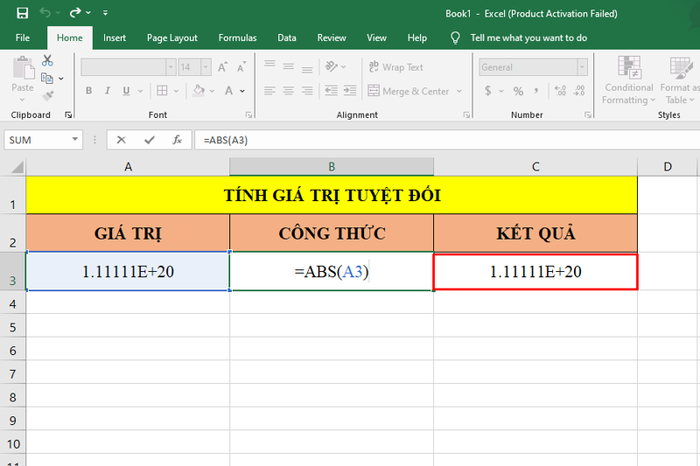
Để khắc phục lỗi này, bạn chỉ cần vào thẻ Home, chọn mục “Number” và sau đó click vào kiểu dữ liệu “Number”.
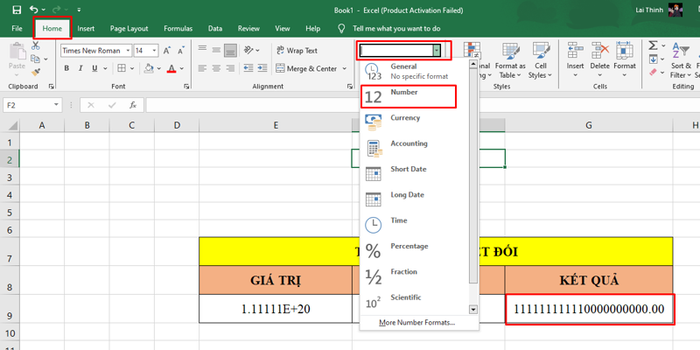
Bài viết này đã cung cấp cho bạn cái nhìn rõ ràng về hàm ABS trong Excel, cũng như cách sử dụng và áp dụng hàm IF trong các tình huống cụ thể. Mong rằng hàm ABS sẽ hỗ trợ bạn trong việc tính toán hiệu quả hơn trong bảng tính Excel.
Mytour mang đến nhiều ưu đãi hấp dẫn hàng tháng, giảm giá lên đến 50% cùng với những phần quà cực kỳ giá trị không thể bỏ lỡ. Khi mua hàng tại siêu thị, bạn hoàn toàn yên tâm về chất lượng sản phẩm, hàng sẽ được giao tận nơi miễn phí, có thể đổi trả trong vòng 35 ngày và đặc biệt là hỗ trợ trả góp 0% lãi suất. Hãy nhanh chóng đến chi nhánh gần nhất hoặc đặt hàng TẠI ĐÂY để sở hữu những sản phẩm yêu thích với mức giá cực kỳ hấp dẫn nhé. |
