Hàm FILTER trong Google Sheets giúp bạn lọc dữ liệu và trả về các hàng thỏa mãn điều kiện cụ thể. Dưới đây là cách sử dụng hàm FILTER trong Google Sheets.
Tổng quan về công thức hàm Filter trong Google Sheets
Bằng cách sử dụng hàm Google Sheets này, bạn có thể nhận được nhiều kết quả khớp nhau. Kết quả sẽ được tự động cập nhật khi dữ liệu được lọc bằng hàm.
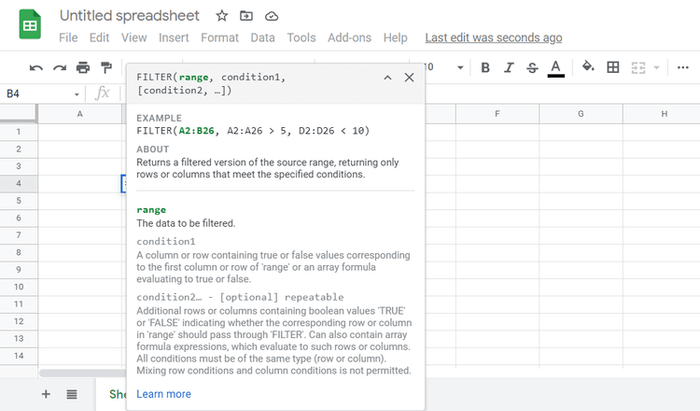
Hướng dẫn công thức hàm Filter của Google Sheets gồm có: Phạm vi - Range, Điều kiện 1 - Condition 1, và [Điều kiện 2…]. Hai thành phần đầu tiên là bắt buộc, trong khi các điều kiện từ thứ hai trở đi là tùy chọn. Google Sheets không hạn chế số lượng điều kiện trong hàm Filter.
=bộ lọc(phạm vi, điều kiện 1, [điều kiện 2]…)- Phạm vi: Phạm vi lọc dữ liệu trong một mảng. Nó có thể chứa số hàng hoặc cột bất kỳ.
- Điều kiện thử 1: Điều kiện quyết định giá trị đúng hoặc sai trong cột hoặc hàng.
- [Điều kiện 2…]: Tham chiếu tới các hàng hoặc cột bổ sung chứa giá trị logic: Đúng hoặc Sai theo các tiêu chí trong bộ lọc.
Ví dụ minh họa về cách dùng hàm Filter trong Google Sheets
Khi sử dụng hàm Filter trong Google Sheets, bạn có thể tìm thông tin về doanh số và lợi nhuận của từng mặt hàng ở các bang khác nhau trên lãnh thổ Hoa Kỳ. Bằng cách sử dụng một cột chứa tên bang làm điều kiện 1, bạn có thể tạo một danh sách thả xuống cho nó.
Tạo danh sách thả xuống cho điều kiện kiểm tra
1. Nhấp chuột phải vào một ô để mở menu thả xuống.
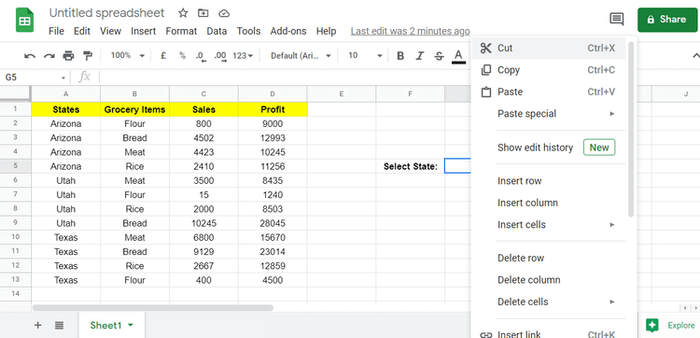
2. Cuộn xuống dưới và chọn mục Data validation.
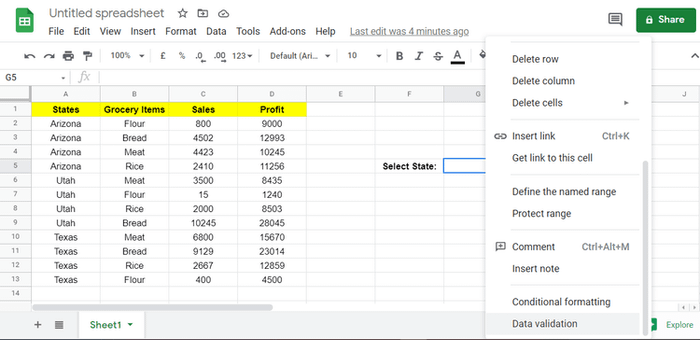
3. Trong phần xác thực dữ liệu, chọn Danh sách từ một phạm vi ô (List from a range).
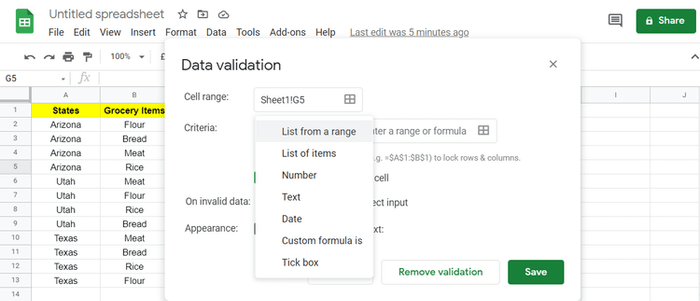
4. Nhấp vào ô vuông trong phần tiêu chí để chọn một phạm vi hoặc công thức.
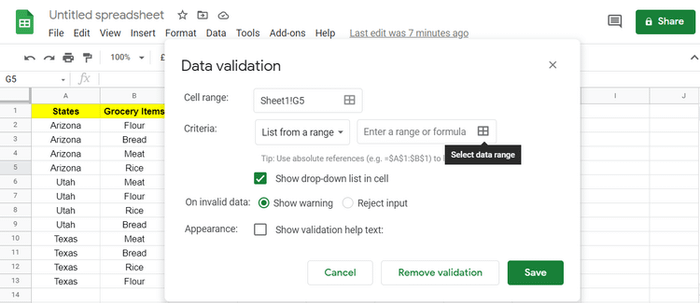
5. Trong trường hợp này, cột Tiểu bang sẽ là phạm vi. Bạn cần chọn các mục từ ô A2 đến A13 ở đây.
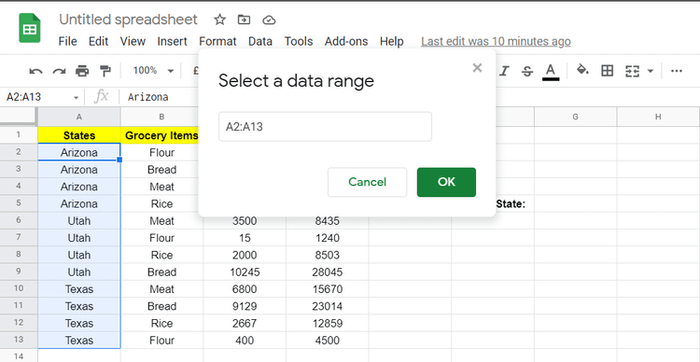
6. Lưu cài đặt Xác thực dữ liệu bằng cách nhấp vào Lưu.
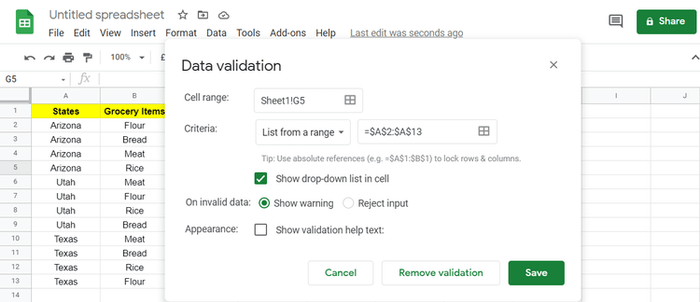
Hành động này sẽ tạo ra một menu thả xuống chứa các mục dành riêng cho phạm vi đã chọn.
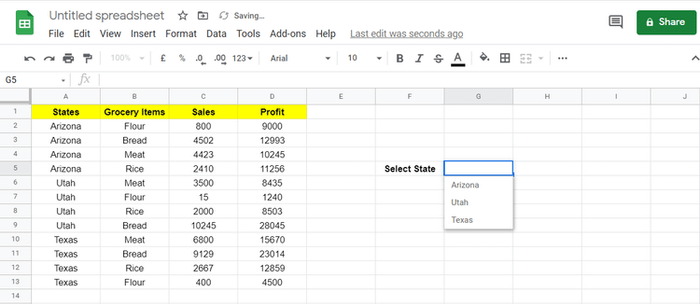
Bây giờ bạn đã tạo xong menu thả xuống, bắt đầu lọc các mục Grocery Items, Sales và Profit theo từng Tiểu bang bằng hàm Filter trên Google Sheets.
Áp dụng hàm Filter
Ở đây phạm vi là dữ liệu trong 3 cột: Sales, Grocery items và Profit. Bây giờ hãy chọn các ô B2 đến D13 trong đối số đầu tiên của hàm Filter.
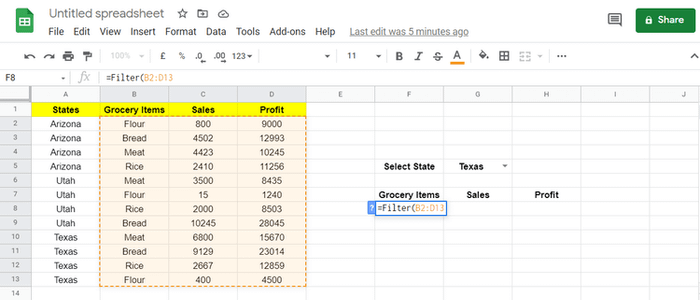
Giả sử bạn muốn thêm nhiều dữ liệu hơn vào cột đã chọn làm phạm vi. Hãy nhớ giá trị thứ hai trong phạm vi đã mở. Bạn có thể thực hiện điều này bằng cách xóa một số ô, ở đây là ô số 13.
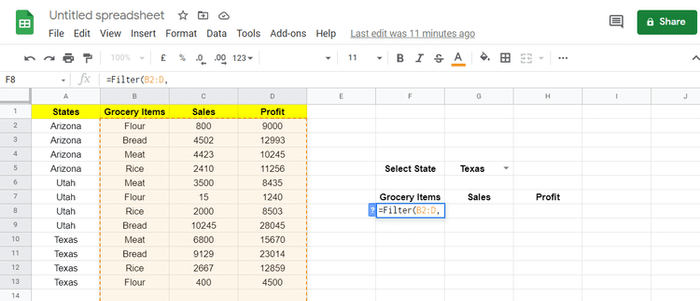
Ngay khi bạn thêm một giá trị mới, hàm Filter sẽ tự động tính toán các giá trị này mà không cần bạn phải lọc lại chúng.
Giá trị điều kiện trong ví dụ này là cột Tiểu bang. Hãy chọn cột Tiểu bang và đặt điều kiện là cột đó = với dữ liệu trong ô G5.
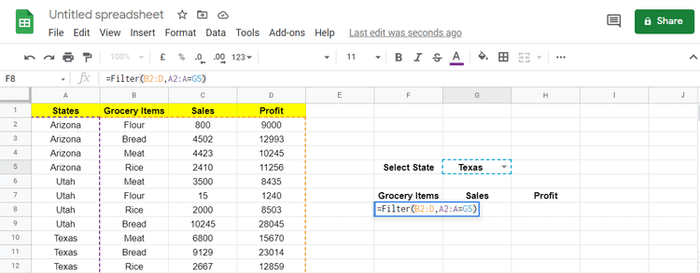
Trong ví dụ này, phạm vi B2:D có cùng chiều cao với phạm vi điều kiện A2:A.
Sau khi nhấn Enter để áp dụng công thức, nó sẽ lọc dữ liệu trong cột Grocery items, Sales, Profits theo điều kiện đã đưa ra.
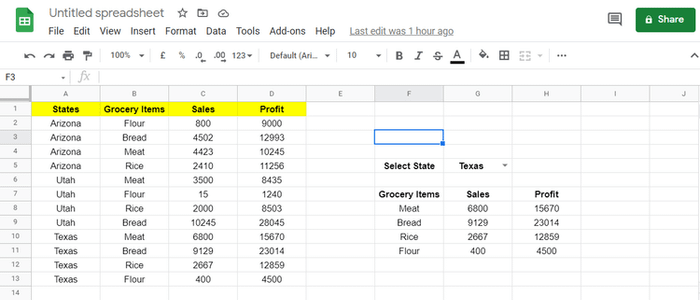
Ngoài ra, lưu ý rằng hàm Filter của Google Sheets chỉ xem xét các giá trị hợp lệ. Nếu giá trị được kiểm tra là đúng, nó sẽ được xem xét trong mảng, nếu không, hàm này sẽ bỏ qua và chuyển sang bước tiếp theo.
Trong ví dụ này, khi chọn Utah từ danh sách thả xuống, bạn sẽ thấy dữ liệu tương ứng trong vùng lọc.
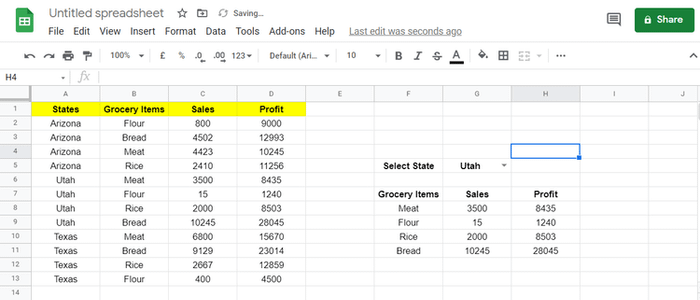
Lọc dữ liệu bằng cách áp dụng nhiều điều kiện
Bây giờ chúng ta sẽ cập nhật hàm Filter của Google Sheets để bao gồm các giá trị lớn hơn 5000 làm điều kiện thứ hai. Để lọc dữ liệu đáp ứng cả hai điều kiện, bạn cần thêm một điều kiện mới vào công thức lọc.
1. Di chuyển đến ô F8 nơi bạn đã thêm công thức trước đó.
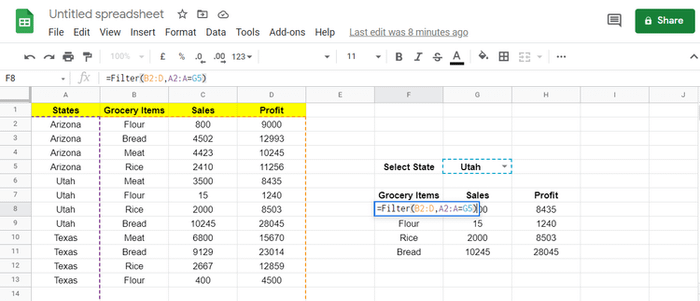
2. Chọn cột Lợi nhuận làm phạm vi cho điều kiện thứ hai, công thức mới như sau:
=Lọc(B2:D,A2:A=G5,D2:D>5000)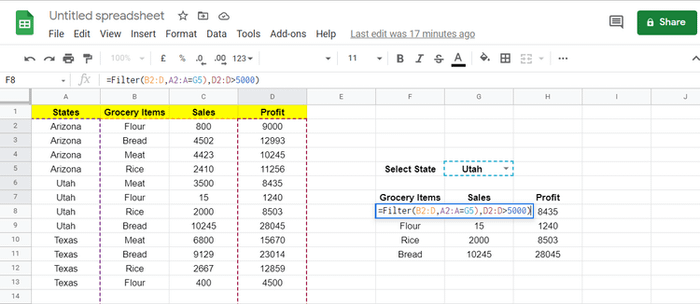
3. Bấm Enter để áp dụng công thức.
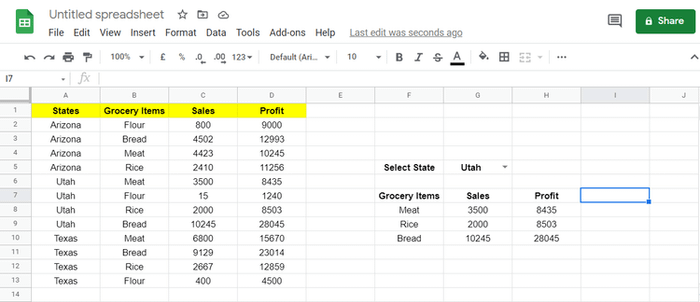
Lợi nhuận từ việc bán bột mì ở Utah là 1240, không đáp ứng được điều kiện thứ hai, nên hàm Lọc của Google Sheets đã bỏ qua nó. Bạn có thể thử thêm nhiều điều kiện hơn để lọc dữ liệu này.
Dưới đây là cách sử dụng hàm Lọc trong Google Sheets. Hy vọng bài viết này sẽ hữu ích với các bạn.
