Hàm LARGE trong Google Sheets giúp bạn tìm ra giá trị lớn nhất ở vị trí cụ thể trong một phạm vi hoặc chuỗi. Dưới đây là cách sử dụng hàm LARGE trong Google Sheets.
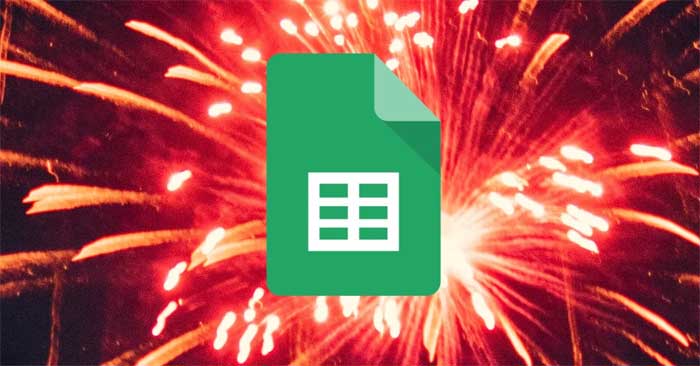
Bạn muốn tìm giá trị lớn nhất thứ 5, 10, 4 hoặc 2 trong bảng tính? Đó chính là lúc bạn cần sử dụng hàm LARGE trong Google Sheets.
Công thức hàm LARGE trong Google Sheets
Công thức của hàm LARGE được áp dụng để tìm kiếm giá trị lớn nhất ở vị trí “n” trong tập dữ liệu mà người dùng chọn. Đây là một công cụ dễ sử dụng và không đòi hỏi người dùng có kiến thức sâu về Google Sheets.
Dưới đây là công thức cho hàm LARGE trong Google Sheets:
=LARGE(tập dữ liệu, số)Công thức này sử dụng hai tham số. Tham số đầu tiên là tập dữ liệu, xác định chuỗi hoặc phạm vi ô chứa dữ liệu bạn muốn tìm kiếm. Tham số thứ hai là số, xác định vị trí của số lớn nhất cần trả về. Ví dụ, với 6 là tham số, hàm LARGE trong Google Sheets sẽ tìm giá trị lớn nhất ở vị trí thứ 6 trong tập dữ liệu.
Cách sử dụng hàm LARGE trong Google Sheets
Dưới đây là 3 cách thực hiện hàm LARGE trong phạm vi hoặc chuỗi trên bảng tính Google Sheets:
Trong mảng đơn chiều
Ví dụ này sử dụng mảng một chiều chứa 15 giá trị. Mục tiêu ở đây là tìm giá trị lớn thứ 3, 5 và 6. Bạn chỉ cần thực hiện các bước sau:
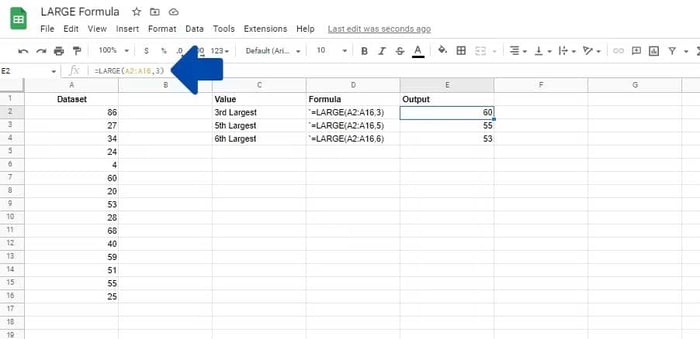
- Nhấp vào ô bạn muốn nhập công thức.
- Bắt đầu với dấu bằng (=) để tạo công thức.
- Thêm phần đầu của công thức: LARGE(.
- Đối với tham số đầu tiên, nhập tập dữ liệu. Trong trường hợp này là A2:A16.
- Thêm dấu phẩy (,) để phân tách các tham số.
- Bây giờ, thêm các tham số: 3, 5 và 6 tương ứng với từng ô.
- Thêm dấu đóng ngoặc để hoàn tất công thức.
- Nhấn Enter.
Google Sheets hiện đã có khả năng quét dữ liệu và tìm ra giá trị số thứ 'n' trong danh sách số lớn nhất.
Trong một ma trận hai chiều
Ví dụ này bao gồm một ma trận hai chiều với tổng cộng 18 phần tử. Chúng ta sẽ tìm ra giá trị lớn thứ hai trong tập dữ liệu.
Tương tự như ví dụ trước, bạn chỉ cần thêm các giá trị trải dài trên một số cột làm đối số dataset. Dưới đây là các bước chi tiết cần thực hiện:
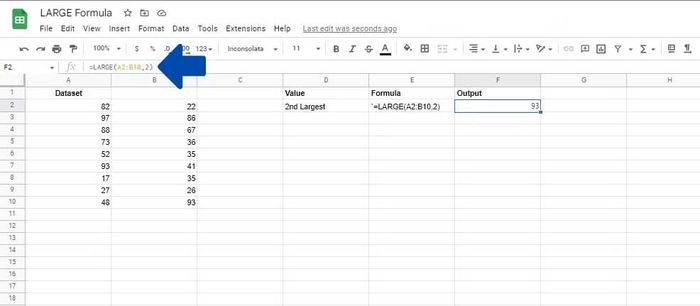
- Nhấp vào ô ở vị trí bạn muốn thêm công thức.
- Thêm dấu = để bắt đầu công thức.
- Thêm phần đầu tiên của công thức: LARGE(.
- Trong tham số đầu tiên, nhập tham số dataset. Trong trường hợp này, đó là mảng A2:B10.
- Thêm dấu phẩy để tách riêng các tham số.
- Bây giờ thêm tham số number. Trong ví dụ này là 2.
- Thêm dấu đóng ngoặc.
- Nhấn Enter.
Sử dụng chữ mảng một ô
Thường thì, bạn sẽ không muốn hiển thị dữ liệu trong bảng trên Google Sheets nhưng vẫn muốn tìm số lớn thứ “n” trong bộ dữ liệu. Hàm LARGE cũng có thể được sử dụng với các chữ mảng một ô đơn lẻ trong Google Sheets. Điều này cho phép bạn thêm và xóa giá trị trong một mảng cụ thể mà không cần lặp lại công thức. Thay vào đó, bạn chỉ cần chỉnh sửa các giá trị và công thức sẽ tự động tính toán.
Dưới đây là ví dụ với 6 số ngẫu nhiên trong một mảng ô. Chúng ta sẽ tìm giá trị lớn thứ 3 trong bộ dữ liệu này. Dưới đây là các bước bạn cần thực hiện để sử dụng hàm LARGE trong bảng tính cho kiểu tính toán này.
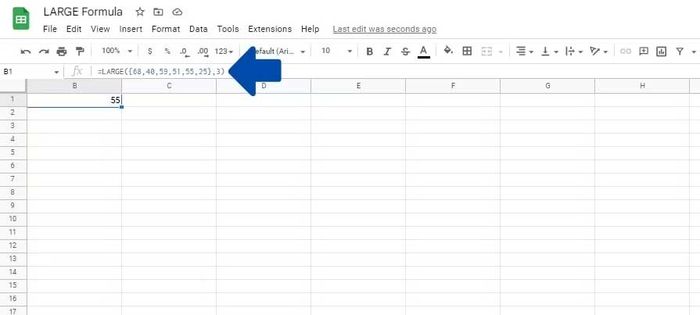
- Bấm vào ô mà bạn muốn thêm công thức.
- Thêm dấu = để bắt đầu công thức và LARGE(.
- Đối với tham số đầu tiên, nhập giá trị mảng đầu tiên. Để làm điều này, nhập dấu ngoặc “{”.
- Nhập giá trị 68,40,59,51,55,25. Mỗi số cách nhau bằng dấu phẩy.
- Đóng ngoặc “}”.
- Thêm dấu phẩy để tách riêng các tham số.
- Thêm tham số number. Trong ví dụ này, là 3 cho số lớn thứ ba.
- Thêm dấu đóng ngoặc.
- Nhấn Enter.
Đó là cách sử dụng hàm LARGE trong Google Sheets. Hy vọng bài viết này có ích với bạn.
