Hàm LEFT là một hàm phổ biến trong Excel, giúp bạn trích xuất ký tự theo ý muốn từ một ô dữ liệu. Tuy nhiên, không phải ai cũng biết cách thức sử dụng hàm LEFT và cách áp dụng hàm này vào việc học tập cũng như công việc. Mytour sẽ giúp bạn tìm hiểu kỹ lưỡng về cách dùng hàm LEFT qua bài viết dưới đây.
 Hướng dẫn cách sử dụng hàm LEFT trong Excel một cách đơn giản với ví dụ minh họa
Hướng dẫn cách sử dụng hàm LEFT trong Excel một cách đơn giản với ví dụ minh họaI. Công thức sử dụng hàm LEFT
Công thức sử dụng hàm LEFT: “=LEFT(text, [num_chars])”,
Trong đó:
- Text là chuỗi văn bản hoặc tham chiếu đến ô chứa văn bản mà bạn muốn trích xuất;
- num_chars là số ký tự mà bạn muốn lấy, bắt đầu từ bên trái.
Ví dụ minh họa:
![Hình ảnh minh họa cho công thức “=LEFT(text, [num_chars])”](https://img.tripi.vn/cdn-cgi/image/width=700,height=700/https://gcs.tripi.vn/public-tripi/tripi-feed/img/480687Zpq/anh-mo-ta.png) Hình ảnh minh họa cho công thức “=LEFT(text, [num_chars])”
Hình ảnh minh họa cho công thức “=LEFT(text, [num_chars])”II. Những lợi ích khi sử dụng hàm LEFT?
- Giúp bạn nhanh chóng lấy được các ký tự cần thiết từ một chuỗi dài;
- Cách sử dụng đơn giản, dễ hiểu;
- Có thể áp dụng cho nhiều chuỗi khác nhau.
III. Một số điều cần lưu ý khi sử dụng hàm LEFT trong Excel
- Hàm LEFT dùng để trích xuất các ký tự từ trái sang phải;
- Giá trị num_chars phải lớn hơn hoặc bằng 0, nếu không chỉ định num_chars thì mặc định num_chars = 1;
- Ngoài ký tự văn bản, hàm LEFT còn có thể trích xuất các con số;
- Hàm LEFT không thể trích xuất ký hiệu $ và các ký hiệu tiền tệ đứng trước số vì chúng không phải là thành phần của số.
IV. Hướng dẫn sử dụng hàm LEFT để cắt ký tự từ bên trái trong Excel
Mytour sẽ hướng dẫn bạn cách dùng hàm LEFT để cắt các ký tự bên trái trong một ô dữ liệu. Sử dụng hàm LEFT giúp bạn nhanh chóng lấy được các ký tự bên trái mà không làm thay đổi dữ liệu gốc.
1. Hướng dẫn công thức nhanh
Chọn ô mà bạn muốn trích xuất dữ liệu → Nhập công thức như sau: “=LEFT(ô chứa giá trị cần trích xuất, số ký tự cần lấy tính từ bên trái)” → Nhấn Enter để hoàn tất.
2. Hướng dẫn chi tiết kèm theo ví dụ minh họa
Bước 1: Chọn một ô trống để tiến hành trích xuất dữ liệu;
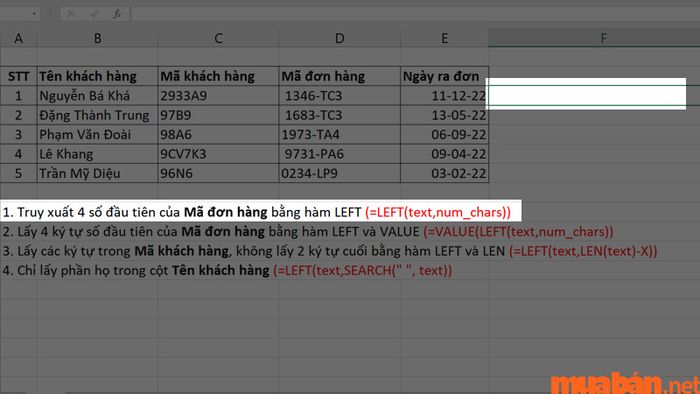 Bạn có thể chọn một ô mới ở bất kỳ vị trí nào bạn thấy thuận tiện
Bạn có thể chọn một ô mới ở bất kỳ vị trí nào bạn thấy thuận tiệnBước 2: Nhập công thức sau: “=LEFT(text, [num_chars])”. Ví dụ minh họa, ta sẽ nhập công thức: “=LEFT(D3,4)”
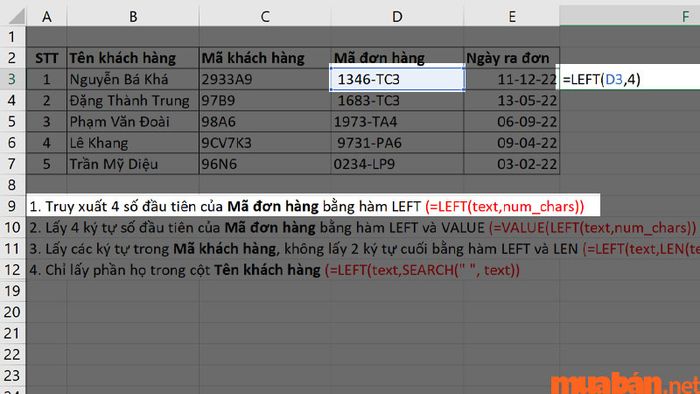 Số 4 trong công thức có nghĩa là lấy 4 ký tự tính từ bên trái sang phải
Số 4 trong công thức có nghĩa là lấy 4 ký tự tính từ bên trái sang phảiBước 3: Nhấn Enter để hoàn tất việc sử dụng hàm LEFT một cách đơn giản.
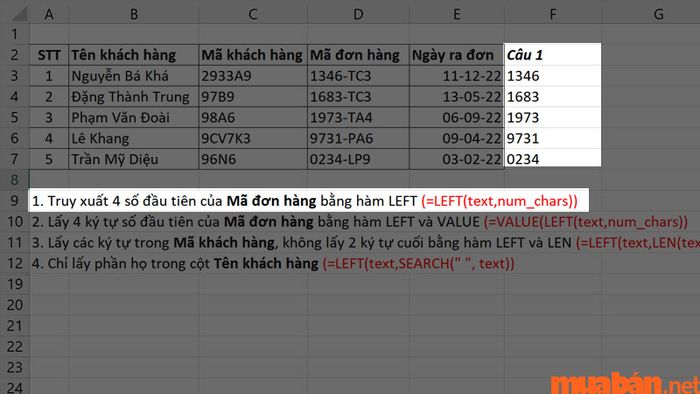 Kết quả sẽ tương ứng với 4 ký tự đầu tiên trong mỗi ô từ trái sang phải
Kết quả sẽ tương ứng với 4 ký tự đầu tiên trong mỗi ô từ trái sang phảiV. Hướng dẫn sử dụng hàm LEFT để cắt chuỗi ký tự bên trái khi có nhiều dữ liệu
Tùy theo loại dữ liệu và các điều kiện khác nhau, người dùng sẽ kết hợp hàm LEFT với các hàm khác để thực hiện. Dưới đây là một số trường hợp và ví dụ khi kết hợp với hàm LEFT.
1. Lấy ký tự số bên trái của dữ liệu sử dụng sự kết hợp giữa hàm Value và LEFT
Hàm VALUE được dùng để chuyển đổi giá trị được trích xuất sang dạng số. Bởi vì hàm LEFT mặc định trích xuất giá trị dưới dạng văn bản, điều này có thể gây khó khăn khi thực hiện các phép toán khác.
Bước 1: Chọn một ô trống để thực hiện việc trích xuất dữ liệu;
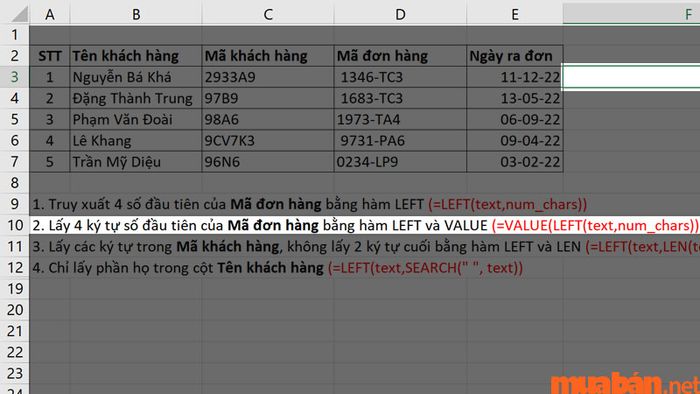 Bạn có thể chọn một ô mới ở bất kỳ vị trí nào bạn thấy thoải mái
Bạn có thể chọn một ô mới ở bất kỳ vị trí nào bạn thấy thoải máiBước 2: Nhập công thức “=VALUE(LEFT(Text,num_charts))”, trong ví dụ, công thức đã được nhập là “=VALUE(LEFT(Text,num_charts))”
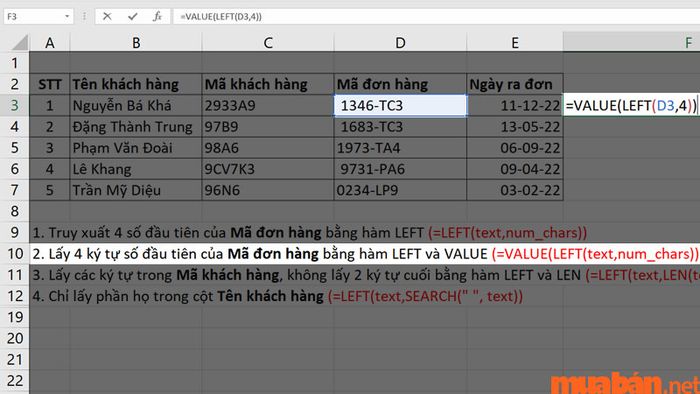 Giống như hàm LEFT thông thường, nhưng công thức này sẽ chuyển các ký tự thành số
Giống như hàm LEFT thông thường, nhưng công thức này sẽ chuyển các ký tự thành sốBước 3: Nhấn Enter để hoàn tất việc sử dụng hàm LEFT kết hợp với hàm VALUE.
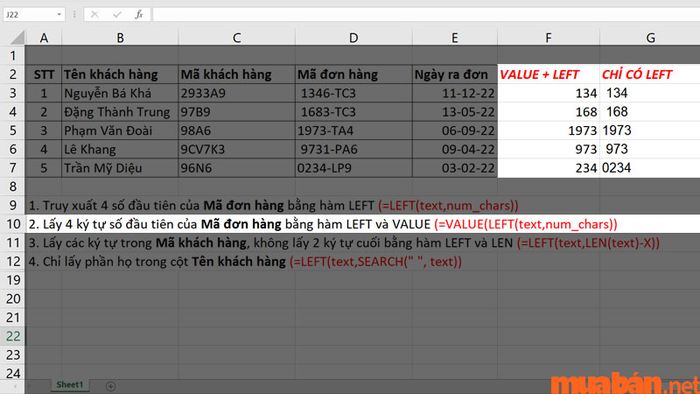 Khác với công thức trước, công thức này không chỉ bỏ số 0 ở đầu mà còn chuyển đổi dữ liệu sang dạng số
Khác với công thức trước, công thức này không chỉ bỏ số 0 ở đầu mà còn chuyển đổi dữ liệu sang dạng số2. Cắt chuỗi ký tự bên trái của dữ liệu bằng cách kết hợp hàm LEFT và LEN
Bạn có thể loại bỏ các ký tự không cần thiết ở bên phải bằng cách kết hợp hàm LEFT với hàm LEN. Thông thường, hàm LEN được sử dụng để đếm số ký tự, nhưng khi kết hợp như thế này, bạn có thể giữ lại các ký tự cần thiết ở bên trái. Dưới đây là chi tiết cách thực hiện:
Bước 1: Chọn một ô trống để trích xuất dữ liệu;
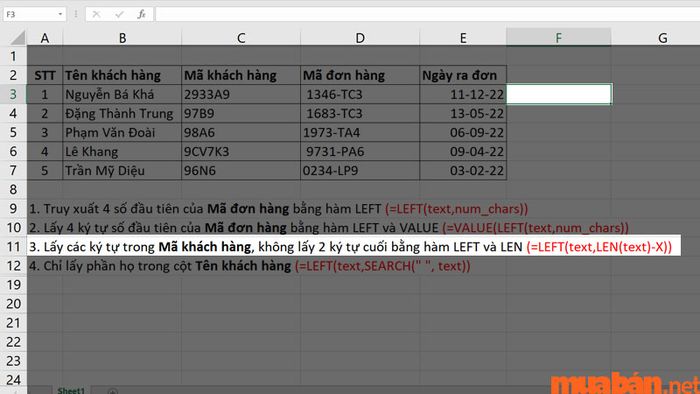 Bạn có thể chọn một ô mới ở bất kỳ vị trí nào thuận lợi
Bạn có thể chọn một ô mới ở bất kỳ vị trí nào thuận lợiBước 2: Nhập công thức như sau: “=LEFT(Text,LEN(Text)-X)”, trong đó:
- Text là văn bản trong ô mà bạn muốn trích xuất;
- -X là số ký tự bạn muốn loại bỏ, tính từ bên phải sang trái.
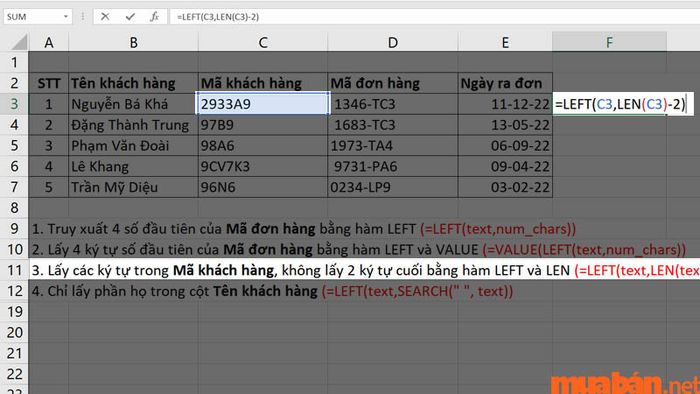 Theo công thức, 2 ký tự cuối sẽ bị loại bỏ khỏi kết quả trích xuất
Theo công thức, 2 ký tự cuối sẽ bị loại bỏ khỏi kết quả trích xuấtBước 3: Nhấn Enter để hoàn tất việc sử dụng hàm LEFT kết hợp với hàm LEN.
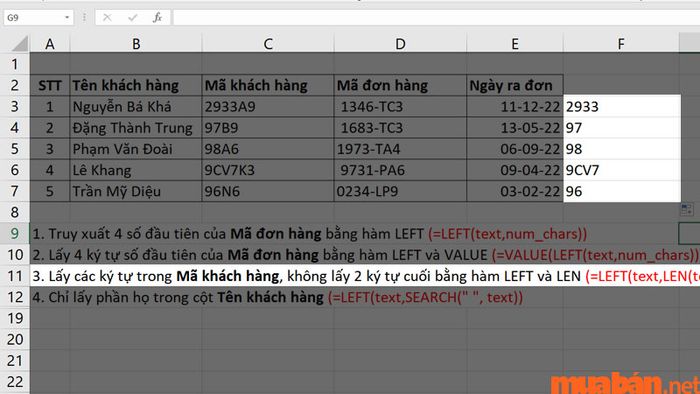 Văn bản đã được cắt giảm 2 ký tự cuối bằng cách sử dụng hàm LEFT kết hợp hàm LEN
Văn bản đã được cắt giảm 2 ký tự cuối bằng cách sử dụng hàm LEFT kết hợp hàm LEN3. Tìm và cắt chuỗi ký tự bên trái bằng cách kết hợp hàm LEFT và Search
Nếu bạn muốn cắt các ký tự nằm trước khoảng trắng “ “, dấu phẩy “,”, dấu hai chấm “:”, dấu gạch nối “-”,… thì bạn có thể sử dụng hàm LEFT kết hợp với hàm SEARCH theo cách sau:
Bước 1: Chọn ô trống để lấy dữ liệu;
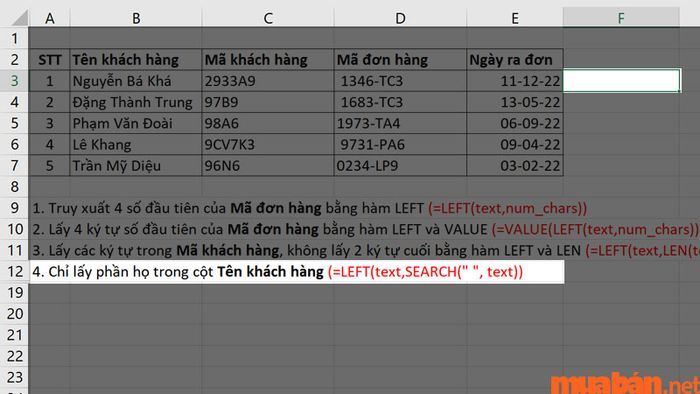 Bạn có thể chọn một ô mới ở bất cứ đâu bạn thấy thoải mái
Bạn có thể chọn một ô mới ở bất cứ đâu bạn thấy thoải máiBước 2: Nhập công thức vào ô trống: “=LEFT(Text,SEARCH(” “,Text))”, trong đó:
- Hàm SEARCH được sử dụng để đếm số ký tự trước khoảng trắng “ “, bao gồm cả khoảng trắng đó;
- “ “ là khoảng trắng mà bạn muốn lấy dữ liệu từ bên trái nó;
- Text là chuỗi văn bản chứa giá trị cần truy xuất.
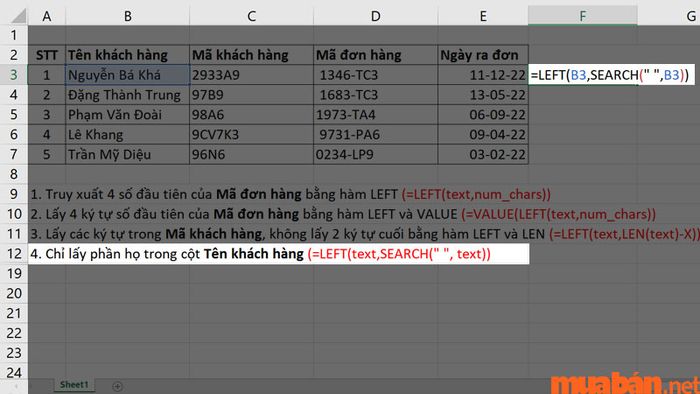 Công thức này sẽ chỉ lấy các ký tự trước dấu “ “ đầu tiên trong ô B3
Công thức này sẽ chỉ lấy các ký tự trước dấu “ “ đầu tiên trong ô B3Bước 3: Nhấn Enter để hoàn tất cách sử dụng hàm LEFT kết hợp hàm SEARCH.
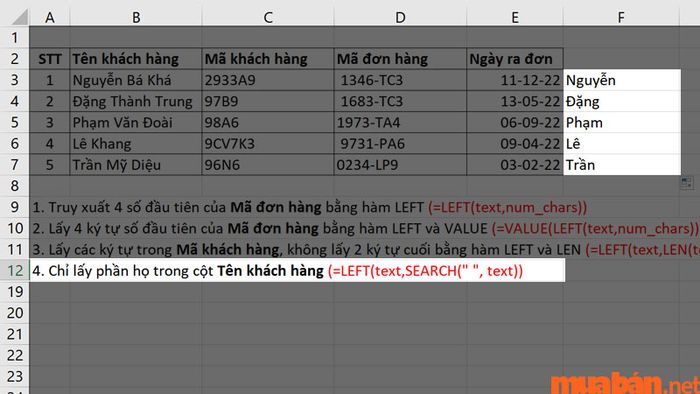 Bạn có thể sao chép công thức này để áp dụng cho các ô khác, kết quả sẽ hiển thị họ trong cột “Tên khách hàng”
Bạn có thể sao chép công thức này để áp dụng cho các ô khác, kết quả sẽ hiển thị họ trong cột “Tên khách hàng”Dưới đây là video hướng dẫn chi tiết về cách sử dụng hàm Left trong Excel, giúp bạn hình dung dễ dàng hơn:
VI. Một số lỗi thường gặp và cách khắc phục khi sử dụng hàm LEFT
Lỗi #VALUE!:
Lỗi này xuất hiện khi num_chars của bạn nhỏ hơn 0. Thông thường, chúng ta ít khi gặp lỗi này. Tuy nhiên, khi áp dụng hàm LEFT kết hợp với hàm LEN, bạn có thể gặp trường hợp này do số ký tự trong các ô dữ liệu khác nhau, dẫn đến việc trừ ra số âm.
Để khắc phục, bạn cần tính toán lại điều kiện trích xuất. Ngoài ra, hãy kiểm tra giá trị gốc trong ô có lỗi để xem có vấn đề gì không.
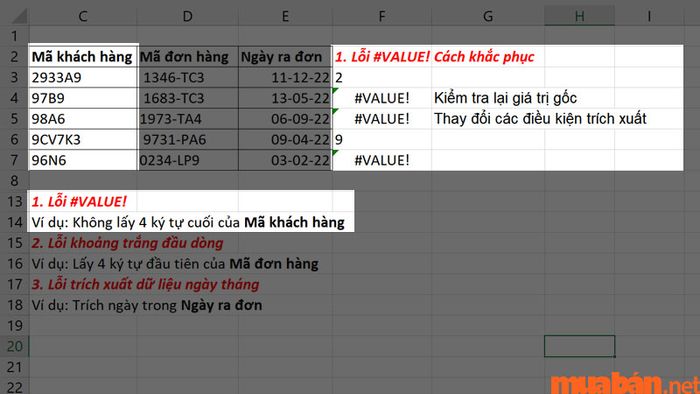 Lỗi VALUE! xuất hiện khi giá trị num_chars âm; bạn cần xem xét lại giá trị gốc và điều chỉnh điều kiện trích xuất nếu cần.
Lỗi VALUE! xuất hiện khi giá trị num_chars âm; bạn cần xem xét lại giá trị gốc và điều chỉnh điều kiện trích xuất nếu cần.Lỗi khoảng trắng đầu dòng:
Lỗi này thường xảy ra khi bạn sao chép dữ liệu từ nơi khác. Khoảng trắng sẽ được tính như một ký tự, dẫn đến sai sót trong tính toán. Chẳng hạn, nếu bạn muốn lấy 3 ký tự đầu tiên từ ô “ 123456”, kết quả sẽ là “ 12”.
Để khắc phục lỗi này, bạn có thể sử dụng hàm LEFT kết hợp với hàm TRIM hoặc add-in Text Toolkit của Excel. Ví dụ, bạn có thể áp dụng công thức: “=LEFT(TRIM(text),num_chars)”.
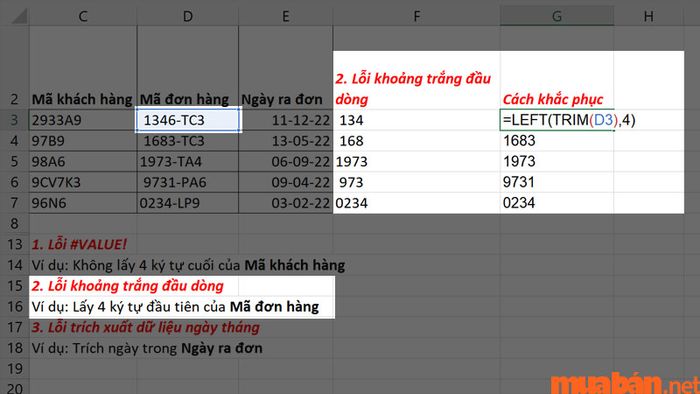 Hàm TRIM sẽ xóa đi các dấu khoảng trắng thừa trong ô, cho phép bạn lấy được các ký tự không phải là khoảng trắng.
Hàm TRIM sẽ xóa đi các dấu khoảng trắng thừa trong ô, cho phép bạn lấy được các ký tự không phải là khoảng trắng.Lỗi khi trích xuất dữ liệu ngày tháng:
Khi bạn sử dụng hàm LEFT để trích xuất một phần thông tin từ ngày tháng năm, kết quả sẽ chỉ là các số không hợp lệ. Điều này xảy ra vì ngày tháng được lưu trữ dưới dạng số nguyên trong hệ thống Excel, và thông tin bạn nhìn thấy đã được điều chỉnh để dễ hiểu hơn về thời gian.
Nếu bạn cần trích xuất thông tin về ngày tháng, hãy sử dụng các hàm DAY, MONTH hoặc YEAR. Bạn cũng có thể chuyển đổi định dạng ngày sang văn bản để lấy giá trị ngày tháng.
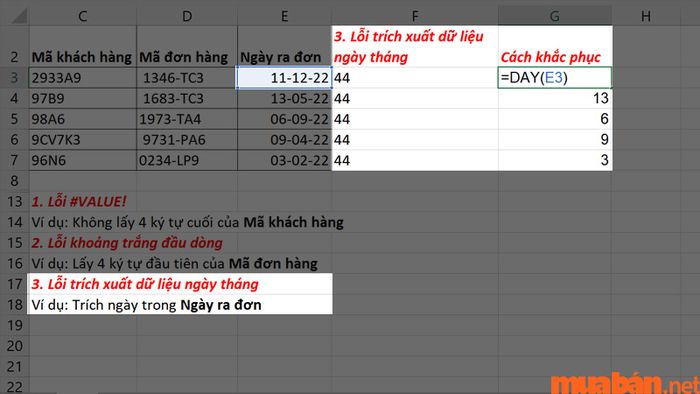 Thay vì sử dụng hàm LEFT, hãy dùng hàm DAY, MONTH hoặc YEAR cho dữ liệu kiểu ngày tháng năm.
Thay vì sử dụng hàm LEFT, hãy dùng hàm DAY, MONTH hoặc YEAR cho dữ liệu kiểu ngày tháng năm.Video hướng dẫn chi tiết về các lỗi thường gặp
Dưới đây là video mô tả chi tiết về các lỗi thường gặp khi sử dụng hàm Left trong Excel, giúp bạn hình dung rõ hơn.
