Nếu bạn biết cách sử dụng hàm nhân trong Excel, bạn sẽ tiết kiệm được rất nhiều thời gian và công sức trong công việc. Bài viết dưới đây sẽ cung cấp kiến thức quan trọng và cách dùng hàm Product để bạn nắm vững hơn!
1. Hàm nhân (hàm PRODUCT) trong Excel là gì?
Hàm nhân trong Excel được sử dụng để nhân các đối số với nhau thay vì sử dụng dấu sao (*) để biểu thị phép nhân giữa các đối số.
Công thức hàm PRODUCT(A1:A3) tương đương với =A1*A2*A3.
Theo quy tắc của hàm này, đối số Number1 đại diện cho số đầu tiên hoặc phạm vi để nhân. Number2 là số thứ hai hoặc phạm vi tiếp theo để nhân. Quá trình này tiếp tục nếu người dùng muốn nhân thêm các số khác. Tích của các số được cung cấp sẽ là giá trị trả về của hàm.
Hàm PRODUCT có thể nhân tối đa 255 số, với đối số có thể là hằng số, tham chiếu đến một phạm vi hoặc một ô. Tất cả các số trong đối số sẽ được nhân với nhau để tạo ra giá trị trả về. Các giá trị văn bản và ô trống sẽ không được tính, và ô sẽ hiển thị lỗi #DIV/0!
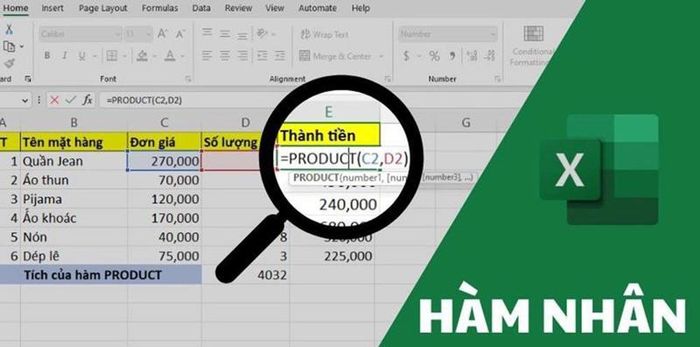
2. Chức năng của hàm nhân trong Excel
Trước khi tìm hiểu cách nhân trong Excel, bạn cần nắm rõ chức năng của hàm và những lợi ích sau đây:
Người dùng có thể thực hiện phép nhân với nhiều số mà không cần nhập từng số một.
Hàm có thể dễ dàng kết hợp với các hàm khác.
Khi áp dụng hàm cho số lượng lớn các đối số, giúp tiết kiệm thời gian một cách hiệu quả.
3. Hướng dẫn sử dụng hàm nhân (PRODUCT) trong Excel
Dù PRODUCT chỉ là hàm nhân, nhưng có nhiều cách sử dụng khác nhau trong từng trường hợp. Hướng dẫn cách sử dụng hàm nhân trong Excel cùng với ví dụ minh họa dưới đây sẽ giúp bạn hiểu rõ hơn:
3.1. Cách tính tích cho từng cột trong Excel bằng hàm Product
Giả sử chúng ta có bảng tính Excel như hình minh họa.

Nếu người dùng muốn sử dụng hàm nhân để tính tích cho từng cột D và E trong Excel, cần thực hiện các bước sau:
Bước 1: Đầu tiên, bạn nhập công thức =PRODUCT(D2:D7) vào ô D8 rồi nhấn Enter để nhận kết quả. Công thức này sẽ thực hiện phép nhân cho các đối số từ ô D2 đến ô D7.
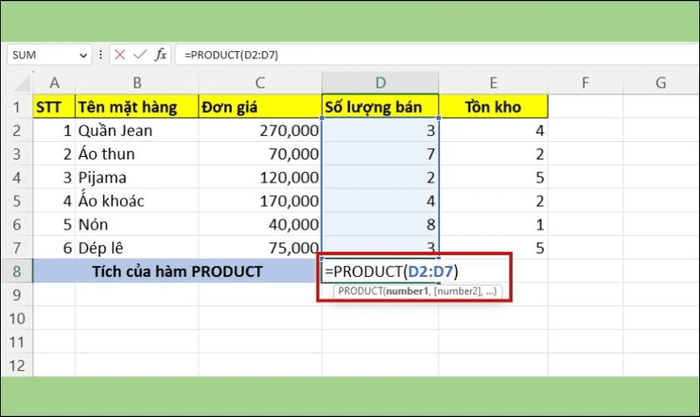
Bước 2: Tiếp theo, bạn di chuyển con trỏ chuột đến vị trí ô D8, khi thấy biểu tượng dấu cộng xuất hiện thì giữ và kéo sang ô E8. Bạn có thể áp dụng một công thức và kéo thả cho nhiều cột liên tiếp.
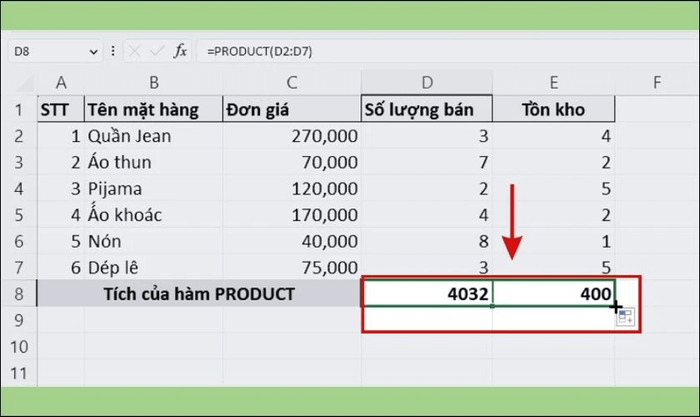
3.2. Cách sử dụng hàm Product để tính tích cho nhiều cột trong Excel
Các bước thực hiện phép nhân cho nhiều cột trong Excel tương tự như ví dụ trên. Giả sử bạn muốn tính số tiền phải trả tương ứng với số lượng hàng hóa bán ra theo hình bên dưới, cần thực hiện như sau:
Bước 1: Trước tiên, bạn nhập công thức =PRODUCT(C2,D2) vào ô E2. Công thức này sẽ tính tích của ô C2 (số lượng) và D2 (đơn giá), sau đó nhấn Enter để nhận kết quả.
Bước 2: Nếu bạn muốn áp dụng công thức cho các mặt hàng khác, chỉ cần kéo thả chuột từ ô E2 đến ô E7.
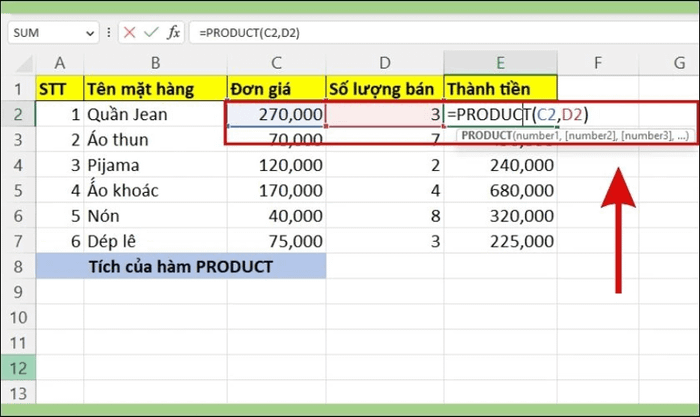
3.3. Cách nhân một cột với một số trong Excel
Nếu người dùng muốn nhân một cột với một số cụ thể trong bảng tính Excel, có thể thực hiện thao tác tương tự như ví dụ dưới đây:
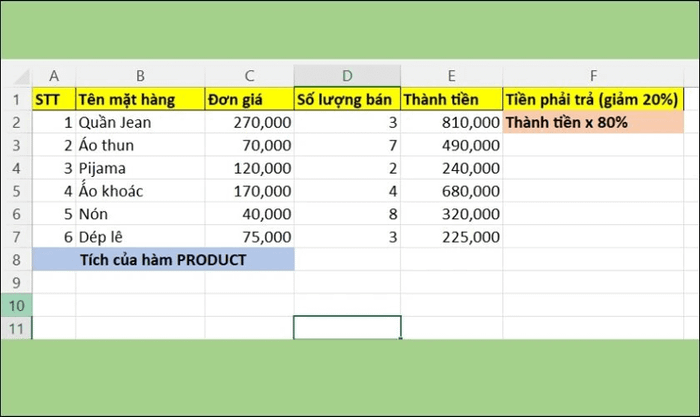
Giả sử bảng báo cáo kinh doanh như hình minh họa, mỗi mặt hàng được giảm giá 20% trong thời gian khuyến mãi. Khách hàng chỉ cần trả 80% cho đơn hàng, số tiền cụ thể phải chi trả như sau khi áp dụng hàm nhân trong Excel:
Bước 1: Tại ô F2, người dùng nhập công thức =PRODUCT(E2,80%). Công thức này sẽ tính tích (thành tiền) của ô E2 với giá trị 80% (số tiền khách phải trả).
Bước 2: Lúc này, bạn có thể tính giá trị phải trả cho các mặt hàng còn lại bằng cách kéo thả chuột từ ô F2 đến ô F7.
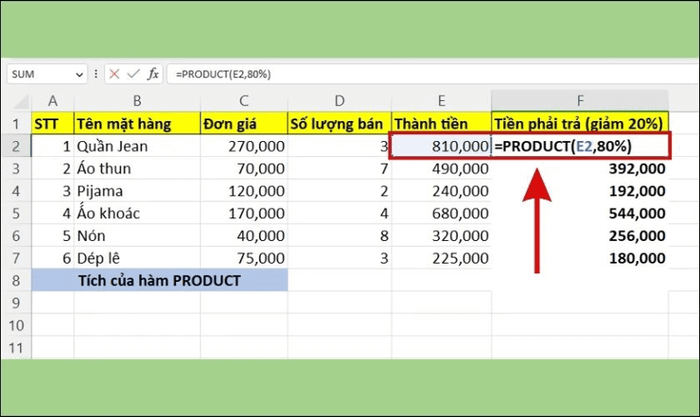
Trong trường hợp giá trị của đối số cần nhân là số thập phân, bạn nên dùng dấu chấm (.) để phân cách giữa phần thập phân và phần nguyên, ví dụ: 0.8, 1.2, 3.8,...
3.4. Cách sử dụng hàm Product để nhân nhiều cột với một số trong Excel
Việc nhân trong Excel bằng hàm Product cho nhiều cột với một số rất đơn giản. Giả sử có bảng báo cáo kinh doanh như hình, bạn cần tính tích giữa số lượng hàng và giá thành % phải thanh toán để xác định số tiền khách hàng phải trả như sau:
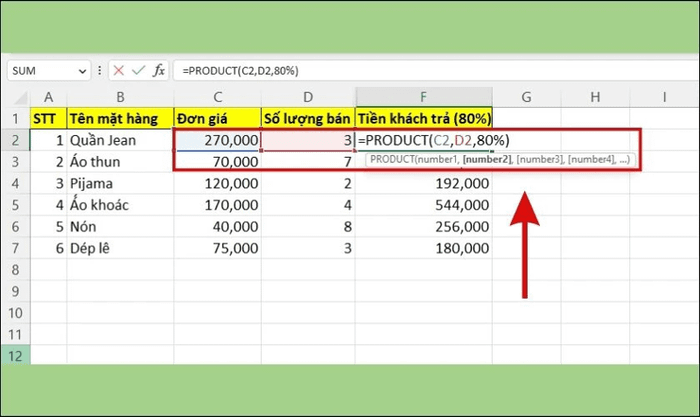
Bước 1: Bạn nhập công thức =PRODUCT(C2,D2,80%) vào ô F2. Công thức này sẽ tính tích của phần trăm phải trả (80%) với ô C2 (số lượng) và ô D2 (giá thành).
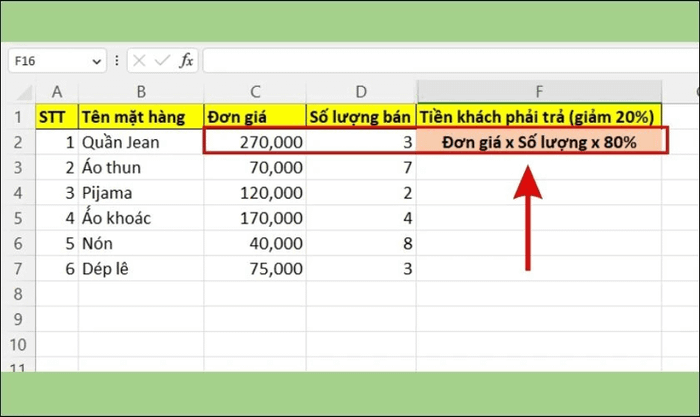
Bước 2: Khi ô F2 đã hiển thị kết quả, bạn chỉ cần kéo thả chuột để áp dụng công thức cho tất cả các mặt hàng còn lại là xong.
4. Cách kết hợp hàm PRODUCT với các hàm khác
Ngoài việc nhân hai cột trong Excel, người dùng có thể kết hợp hàm PRODUCT với các hàm khác để thao tác xuất dữ liệu theo nhu cầu của mình.
4.1. Cách kết hợp hàm nhân Product trong Excel với hàm IF
Giả sử có bảng báo cáo như hình, khách hàng được giảm 20% khi mua sản phẩm và thanh toán trước, không áp dụng chính sách cho khách hàng trả sau. Các bước tính tiền mà khách hàng cần trả như sau:
Bước 1: Đầu tiên, người dùng nhập công thức =IF(E2='x',PRODUCT(C2,D2,80%),PRODUCT(C2,D2)) vào ô F2.
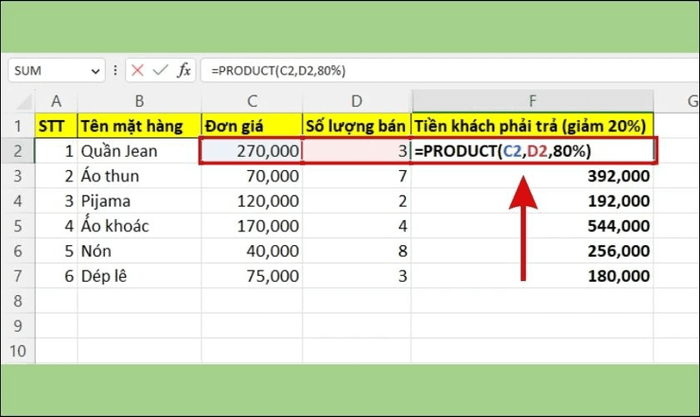
Bước 2: Đối với các mặt hàng còn lại, bạn cũng áp dụng công thức trên bằng cách kéo thả chuột từ ô F2 đến ô F7.
4.2. Cách kết hợp hàm nhân (Product) với hàm SUM trong Excel
Sự kết hợp giữa hàm PRODUCT và hàm SUM trong Excel được thể hiện rõ qua bảng báo cáo kinh doanh trong 2 tháng. Các bước thực hiện để tính tổng số tiền thu được từ 2 tháng kinh doanh như sau:
Bước 1: Tại ô F2, bạn nhập công thức =SUM(PRODUCT(D2,C2),PRODUCT(E2,C2)) để tính tổng tích của C2 (đơn giá), D2 (số lượng tháng 1) và E2 (số lượng tháng 2).
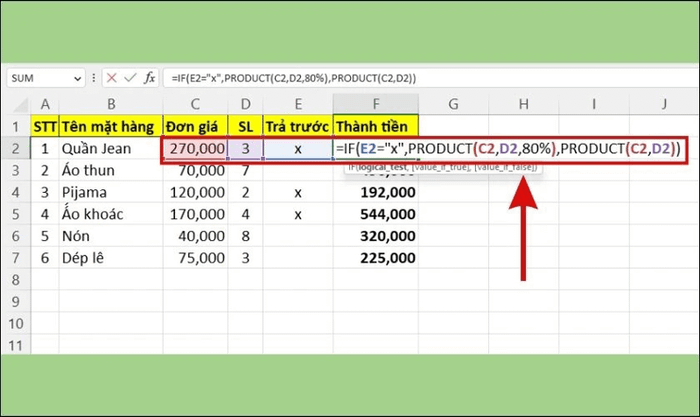
Bước 2: Người dùng kéo thả chuột từ ô F2 đến ô F7 để áp dụng công thức cho các mặt hàng khác.
4.3. Cách tính tích kết hợp với các hàm SUM và AVERAGE
Tính tích kết hợp với các hàm SUM và AVERAGE được coi là phức tạp hơn các phương pháp trước, do phải liên kết nhiều hàm với nhau. Ví dụ cụ thể như sau:
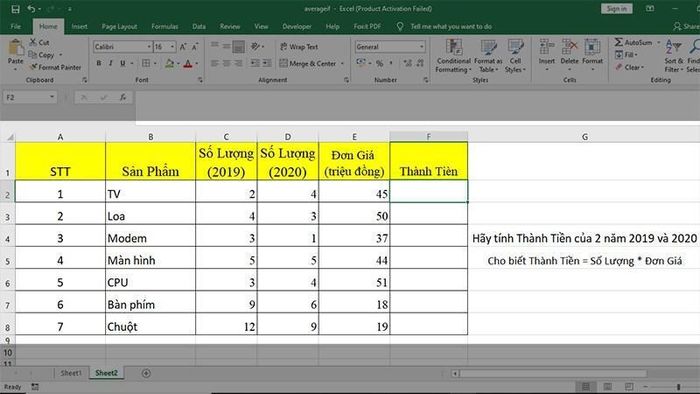
Bước 1: Bạn chọn một ô để tính tích và nhập công thức =PRODUCT(SUM(C2:D2),E2).
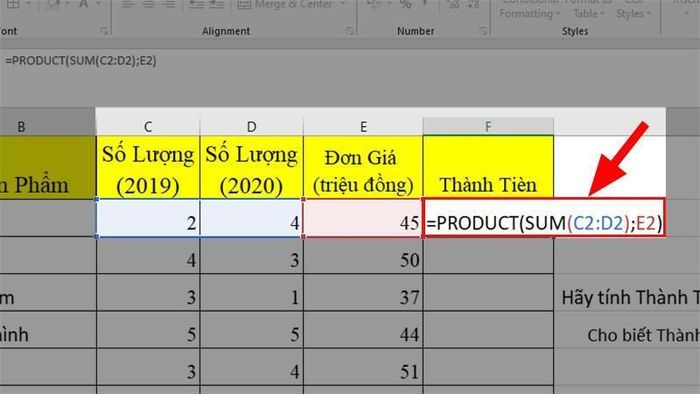
Bước 2: Tiếp theo, người dùng nhấn Enter và kiểm tra lại kết quả. Các thao tác tính tích kết hợp với hàm AVERAGE cũng thực hiện tương tự như với hàm SUM.
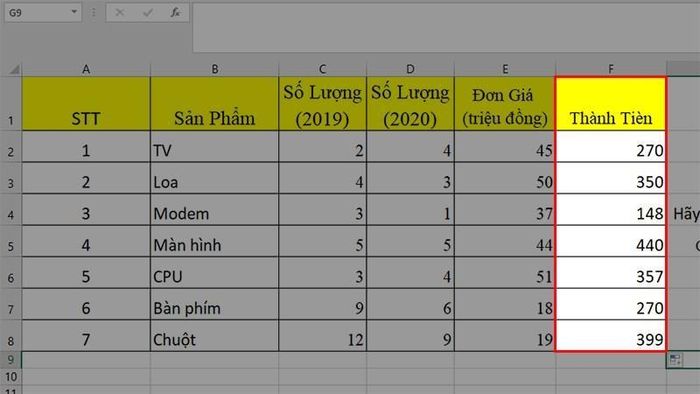
5. Những lỗi thường gặp khi sử dụng hàm nhân trong Excel
Nhiều người dùng thường mắc phải lỗi khi sử dụng hàm nhân trong Excel, dẫn đến kết quả không chính xác. Một số lỗi phổ biến khi sử dụng hàm PRODUCT trong bảng tính Excel bao gồm:
#DIV/0: Lỗi này xảy ra khi có ô chứa chữ hoặc ký tự không hợp lệ, gây trở ngại cho phép tính. Bạn cần kiểm tra kỹ lưỡng và thay thế ký tự đó bằng một giá trị số để khắc phục lỗi.
Kết quả hiển thị bằng 0: Lỗi này xuất hiện do có ô trống hoặc ký tự trong dãy ô giá trị. Người dùng cần kiểm tra và điều chỉnh dữ liệu cho phù hợp để sửa lỗi.
######: Nếu thấy nhiều dấu thăng (#) xuất hiện, điều này có nghĩa là ô không đủ rộng để hiển thị kết quả. Bạn cần mở rộng ô để khắc phục tình trạng này.
Thông tin trên đã cung cấp hướng dẫn sử dụng hàm nhân trong Excel một cách rõ ràng. Hy vọng sẽ giúp bạn sử dụng hàm Product trong bảng tính một cách thành thạo, tiết kiệm thời gian và nâng cao hiệu suất công việc.
*Mẹo nhỏ: Nếu bạn đã thành thạo việc sử dụng hàm nhân trong Excel, hãy cân nhắc đầu tư cho mình một chiếc máy tính bảng để dễ dàng xử lý dữ liệu nhanh chóng ở bất kỳ đâu. Tại Mytour, hiện có nhiều mẫu máy tính bảng chính hãng từ Apple, Samsung, Xiaomi,... với giá cả hợp lý và nhiều voucher - quà tặng hấp dẫn, giúp bạn “mua 1 hời 10”. Ngoài chất lượng tốt và giá cả phải chăng, siêu thị còn mang đến nhiều tiện ích mua sắm như hỗ trợ trả góp 0% lãi suất, hoàn tiền chênh lệch nếu tìm thấy nơi khác rẻ hơn, bảo hành chính hãng, đổi trả trong vòng 35 ngày, và miễn phí giao hàng,... Hãy nhanh tay truy cập vào trang web https://Mytour/ hoặc ghé thăm chi nhánh Mytour gần nhất (Xem địa chỉ) để không bỏ lỡ cơ hội mua sắm tiết kiệm! |
