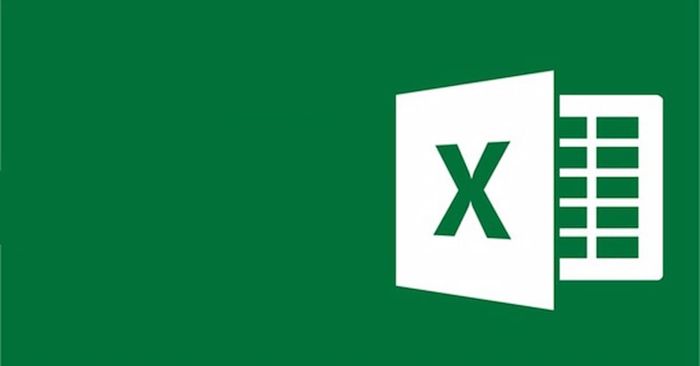
Hàm TRIM trong Excel giúp loại bỏ các khoảng trống một cách hiệu quả và nhanh chóng. Bạn đã biết cách áp dụng hàm TRIM để xử lý khoảng trống chưa? Hãy đọc bài viết dưới đây từ Mytour để tìm hiểu cách sử dụng và thực hành qua các ví dụ!
Khái niệm của hàm TRIM là gì?
Trong Excel, hàm TRIM được sử dụng để loại bỏ các khoảng trống dư thừa giữa các từ, số,... và chỉ giữ lại một khoảng trống duy nhất. Đây là một công cụ có tính ứng dụng cao vì khi làm việc trên Excel, khoảng trống thường gặp phải gây khó khăn. Những khoảng trống này có thể làm mất tính chuyên nghiệp của tài liệu Excel và gây khó khăn trong quá trình thực hiện các thao tác như ghép nối dữ liệu. Vì vậy, người dùng Excel cần phải biết cách loại bỏ các khoảng trống để tăng hiệu quả làm việc mà không cần phải tốn nhiều thời gian chỉnh sửa.
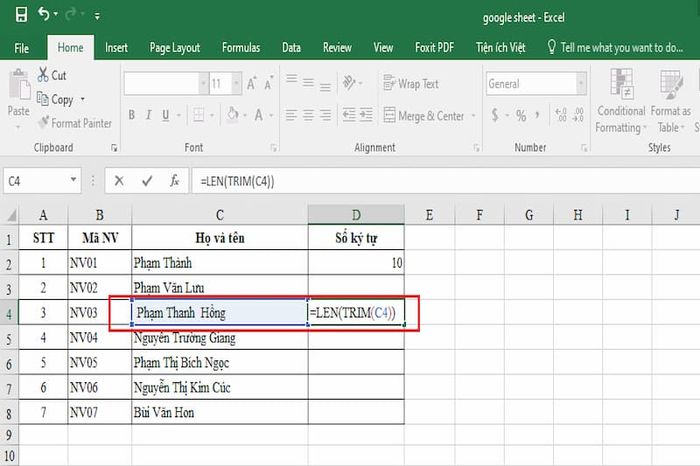
Hướng dẫn cơ bản về cách sử dụng hàm TRIM trong Excel
Trước khi áp dụng, bạn cần hiểu cú pháp của hàm TRIM. Trên Excel, cú pháp của hàm TRIM là:
=TRIM(text) trong đó, text là ô chứa dữ liệu cần loại bỏ khoảng trắng dư thừa.
Để giúp bạn làm quen và áp dụng đúng cú pháp hàm, chúng tôi sẽ hướng dẫn cụ thể qua từng bước như sau:
Bước 1: Đầu tiên, bạn cần tạo một cột phụ trong bảng tính -> nhập công thức hàm vào cột này. Ví dụ như bạn sẽ nhập =TRIM(F8) và nhấn Enter. Ở đây, F8 là ô chứa dữ liệu bạn muốn xoá khoảng trống. Hàm TRIM sẽ làm việc.
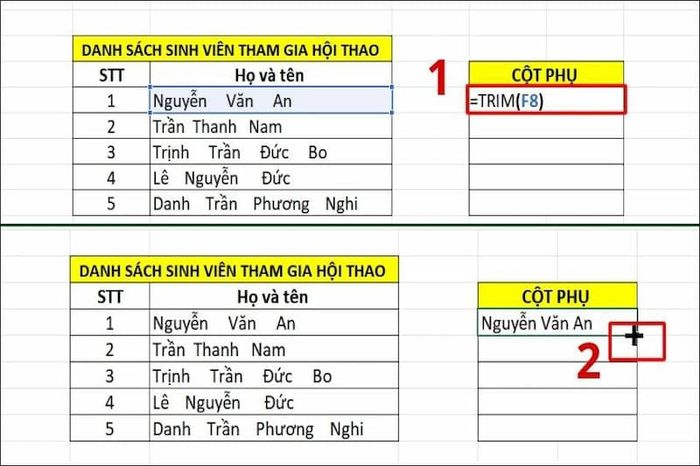
Sau khi nhấn Enter, kết quả của ô dữ liệu sau khi xoá khoảng trống sẽ hiển thị trong cột phụ. Kiểu chữ và kích thước của ô văn bản sẽ không thay đổi. Để áp dụng cho những ô dữ liệu khác, bạn chỉ cần kéo chuột để chọn toàn bộ vùng dữ liệu.
Bước 2: Khi đã có kết quả xoá khoảng trắng trong cột phụ, bạn chỉ cần sao chép và dán vào bảng dữ liệu. Với hai bước đơn giản này, người dùng Excel có thể xoá khoảng trắng một cách nhanh chóng.
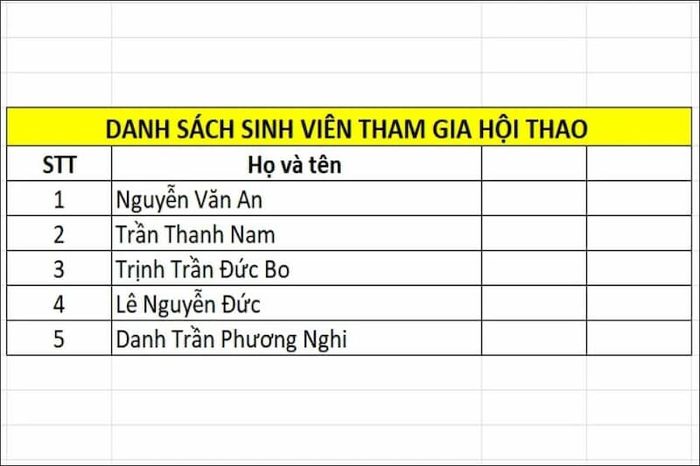
Lưu ý, khi sử dụng hàm TRIM, bạn cần thực hiện kéo thả chuột thủ công. Hàm này chỉ áp dụng cho dữ liệu văn bản và không thể áp dụng cho số hoặc dữ liệu đặc biệt.
Kết hợp hàm TRIM với CONCATENATE
Để xoá khoảng trắng thừa và nối chuỗi dữ liệu, bạn có thể kết hợp hàm TRIM với CONCATENATE. Nếu bạn muốn nối các đoạn văn bản theo cách này, hãy làm theo các bước sau:
Bước 1: Tại ô mà bạn muốn hiển thị kết quả, nhập công thức =CONCATENATE(TRIM(B2),” “,C2)
Trong công thức:
C2 là ô chứa dữ liệu mà bạn muốn kết nối.
” ” để phân tách họ và tên đệm bằng một khoảng trắng.
TRIM(B2) là xoá bỏ các khoảng trắng không cần thiết ở ô B2 và giữ lại một khoảng trắng duy nhất giữa các từ.
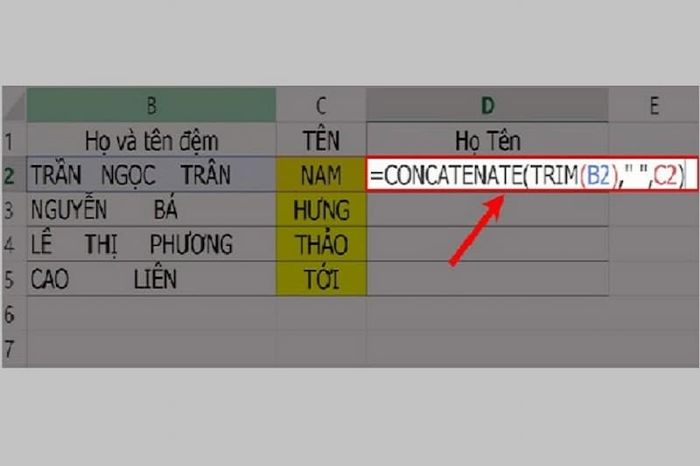
Bước 2: Sau khi nhấn Enter, kết quả của hàm TRIM sẽ hiển thị. Để nối các ô dữ liệu còn lại, bạn chỉ cần kéo từ ô kết quả đầu tiên đến hết vùng dữ liệu.
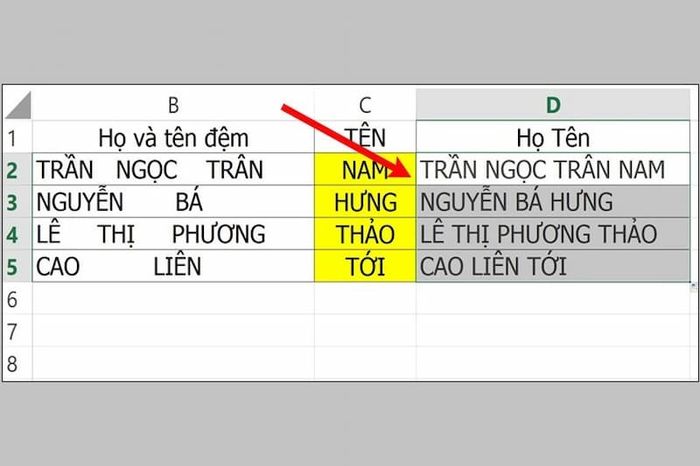
Kết hợp hàm TRIM với dấu “&”
Thêm một cách sử dụng công thức TRIM hữu ích trong Excel là kết hợp với dấu “&”. Mục đích của việc này là nối dữ liệu trong bảng tính nhanh chóng, tối ưu hiệu suất công việc. Các bước để thực hiện nối văn bản như sau:
Bước 1: Tại ô muốn hiển thị kết quả, nhập =TRIM(B2)&” “&C2. Lưu ý, nhập ” ” để tách họ và tên đệm với tên. Nếu quên ký tự này trong hàm TRIM, hai từ sẽ dính vào nhau như Trần Ngọc Trân Nam.
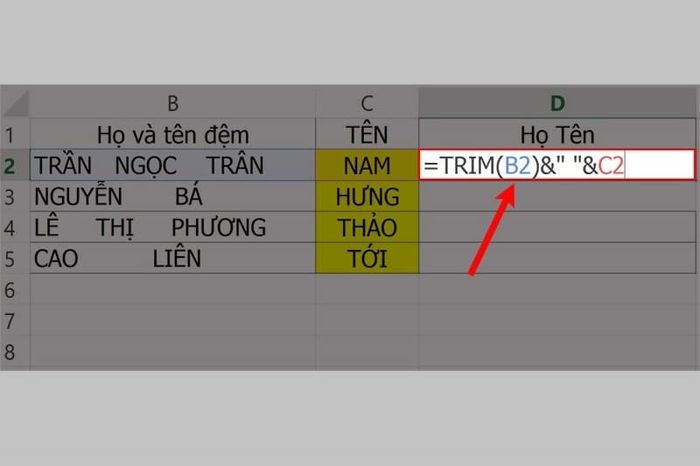
Bước 2: Cuối cùng, nhấn Enter trên bàn phím -> kéo ô vuông nhỏ dưới kết quả xuống vùng dữ liệu còn lại. Điều này giúp Excel hiển thị kết quả xoá khoảng trống tự động và nhanh chóng, không cần nhập hàm thủ công.
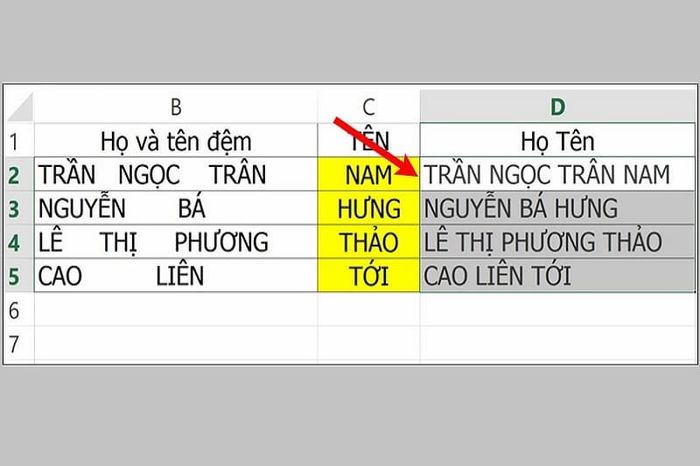
Một số cách xoá khoảng trống hiệu quả trong Excel
Ngoài hàm TRIM, có nhiều phương pháp khác để xoá khoảng trống trong Excel nhanh chóng. Tổng quát, cách xoá khoảng trống không cần thiết trên Excel có thể thực hiện đơn giản. Dưới đây là hướng dẫn một số phương pháp xoá khoảng trống để bạn tham khảo:
Sử dụng Tìm & Thay thế để xoá khoảng trống
Trong các phương pháp xoá khoảng trống trên Excel, sử dụng tính năng Tìm & Thay thế là phương pháp đơn giản và nhanh nhất. Để xoá khoảng trống bằng Tìm & Thay thế, bạn chỉ cần làm theo các bước sau:
Bước 1: Trên bảng tính Excel, bôi đen vùng dữ liệu cần xoá khoảng trống. Sau đó, chọn Tìm & Thay thế trên thanh công cụ -> chọn Thay thế.
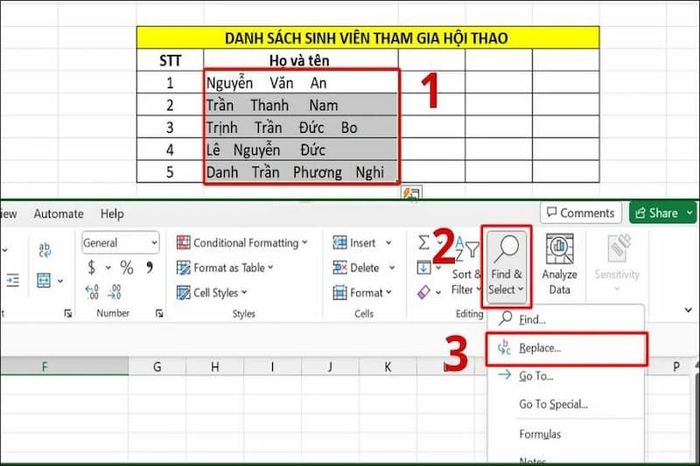
Bước 2: Hộp thoại Tìm và Thay thế xuất hiện, chọn Tab Thay thế, tại ô Tìm gõ từ 3 đến 5 dấu cách (số lượng dấu cách tùy vào bảng tính). Tại ô Thay thế, nhập một dấu cách -> chọn Tìm tất cả.
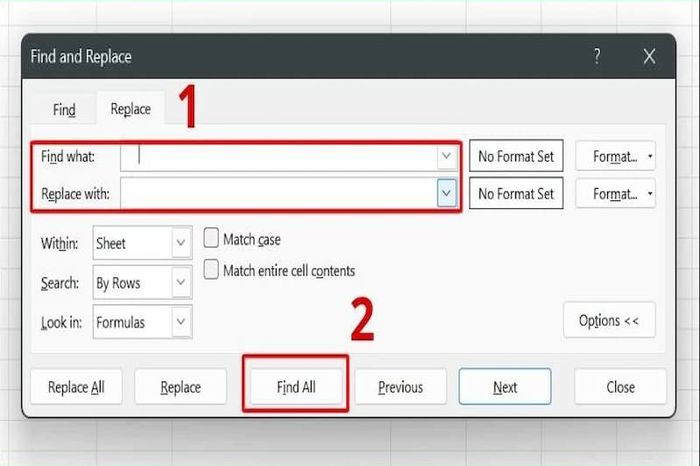
Bước 3: Sau đó, cửa sổ sẽ hiển thị các dữ liệu cần thay thế, bạn chỉ cần chọn Thay thế tất cả để hoàn thành.
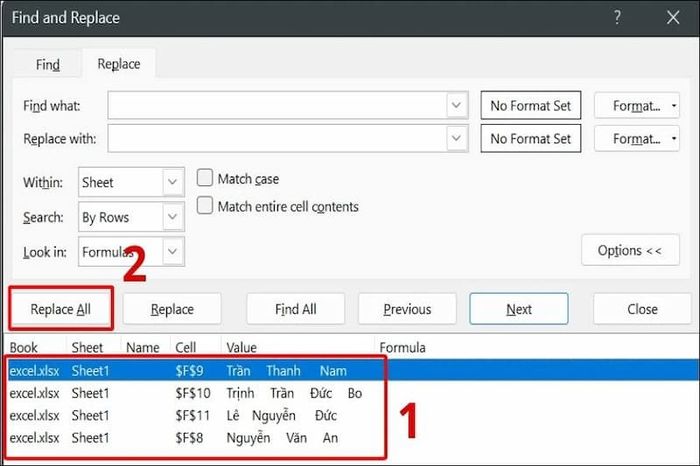
Sau khi hoàn tất, bảng tính sẽ hiển thị dữ liệu đã xoá khoảng trắng. Tuy nhiên, có thể vẫn còn xuất hiện nhiều khoảng trắng giữa các từ. Do đó, bạn cần thực hiện lại các bước trên, nhưng giảm số lượng khoảng trắng trong ô Tìm.
Nói chung, đây là cách xoá khoảng trắng đơn giản hơn so với hàm TRIM nhưng vẫn tồn tại một số hạn chế. Bạn cần thực hiện nhiều lần và không xoá hết được khoảng trắng thừa một cách hoàn toàn. Khi sử dụng Tìm & Thay thế để xoá khoảng trắng, hãy kiểm tra kỹ để tránh gặp phải các lỗi không mong muốn từ hệ thống.
Sử dụng hàm SUBSTITUTE
Trong Excel, SUBSTITUTE là một trong những hàm để xoá khoảng trống trong dữ liệu văn bản và số. Cú pháp của hàm SUBSTITUTE như sau:
=SUBSTITUTE(text,old_text,new_text,[instance_num])
Trong đó:
- Text: là dữ liệu chứa khoảng trống cần xoá.
- Old_text: là khoảng trống cần xoá trong dữ liệu.
- New_text: là dữ liệu mới thay thế cho khoảng trống.
- [instance_num]: là số thứ tự của khoảng trống cần thay đổi.
Để xoá khoảng trống bằng SUBSTITUTE bên cạnh hàm TRIM, bạn có thể làm theo các bước sau:
Bước 1: Để tránh nhầm lẫn, bạn nên tạo một cột phụ bên cạnh dữ liệu cần xoá khoảng trắng. Sau đó, nhập hàm =Substitute(F8,’ ‘,’ ‘) vào cột phụ -> nhấn Enter.
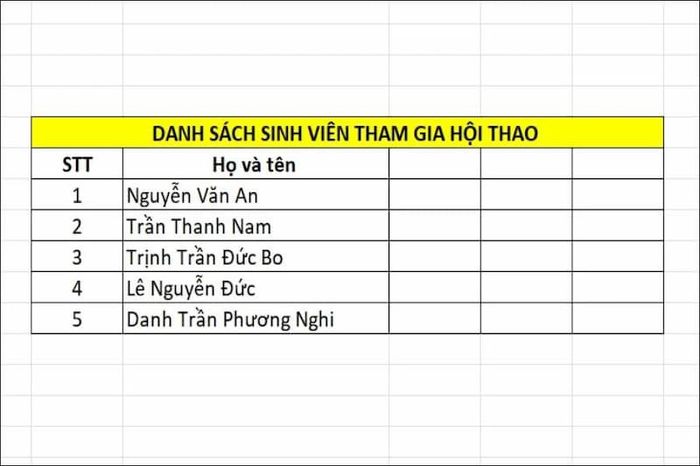
Kết quả sau khi xoá khoảng trắng bằng hàm SUBSTITUTE sẽ hiển thị tại cột phụ. Bạn chỉ cần giữ và kéo dấu cộng xuống hết vùng dữ liệu.
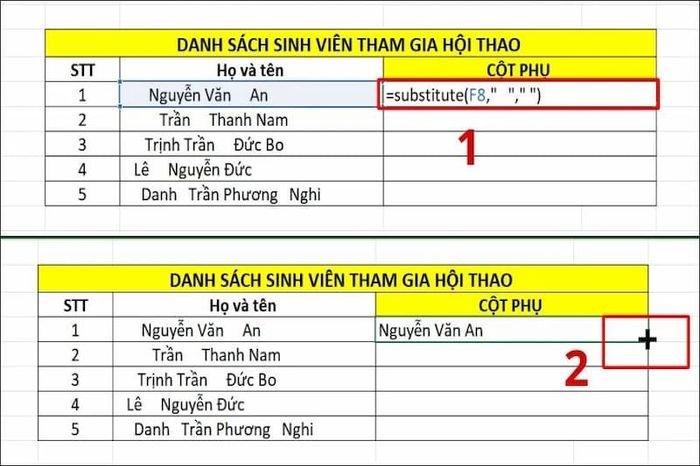
Bước 2: Khi đã có cột phụ hiển thị dữ liệu đã được xoá khoảng trắng thừa -> sao chép và dán vào cột dữ liệu gốc.
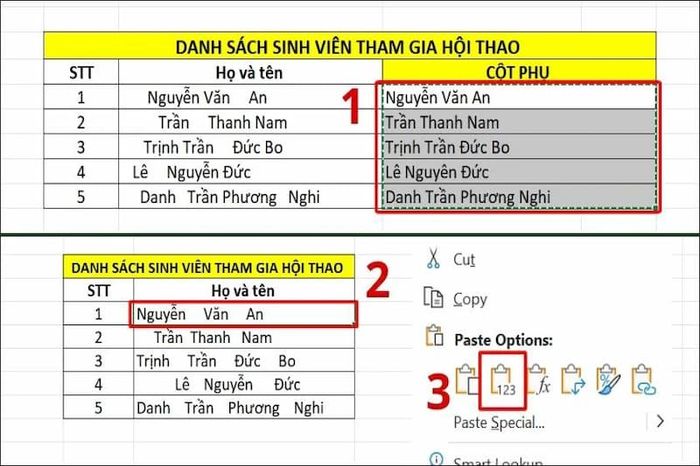
Chú ý, trong ví dụ trên chúng tôi không nhập [instance_num] để xoá khoảng trống bao gồm cả khoảng trống đầu dòng. Khi nhập công thức, bạn cần chú ý để tránh lỗi.
Kết hợp hàm TRIM với hàm CLEAN
Cuối cùng, chúng tôi sẽ hướng dẫn cách xoá khoảng trống trong Excel một cách đơn giản bằng cách kết hợp công thức TRIM với hàm CLEAN. Đây là cách xoá khoảng trống đối với dữ liệu phức tạp và xoá toàn bộ khoảng trống đầu dòng. Cách xoá khoảng trống trong Excel bằng cách kết hợp công thức TRIM với hàm CLEAN được thực hiện như sau:
Cú pháp kết hợp hàm TRIM với CLEAN như sau:
=TRIM(CLEAN(giá trị tham chiếu))
Bước 1: Tương tự như trên, đầu tiên người dùng hãy tạo một cột phụ bên cạnh vùng dữ liệu cần xoá khoảng trống. Sau đó, bạn nhập công thức =TRIM(CLEAN(F8)) vào cột phụ -> nhấn Enter. Kết quả sẽ hiển thị sau khi xoá khoảng trống của ô dữ liệu F8, bạn có thể kéo biểu tượng dấu cộng xuống hết vùng dữ liệu còn lại.
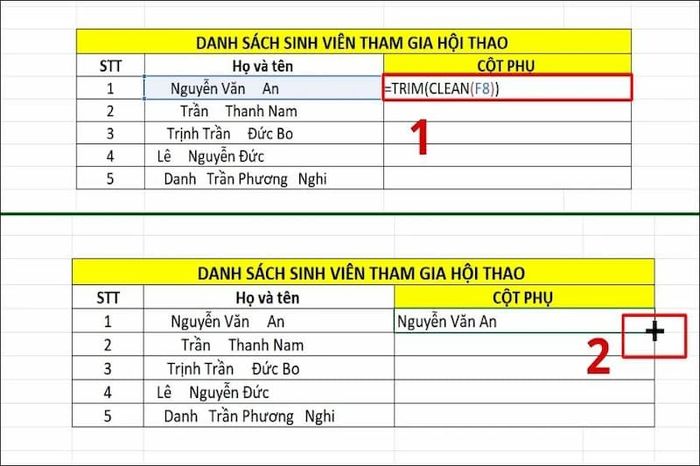
Bước 2: Cuối cùng, người dùng sao chép và dán cột kết quả đã xoá khoảng trống vào cột chính.
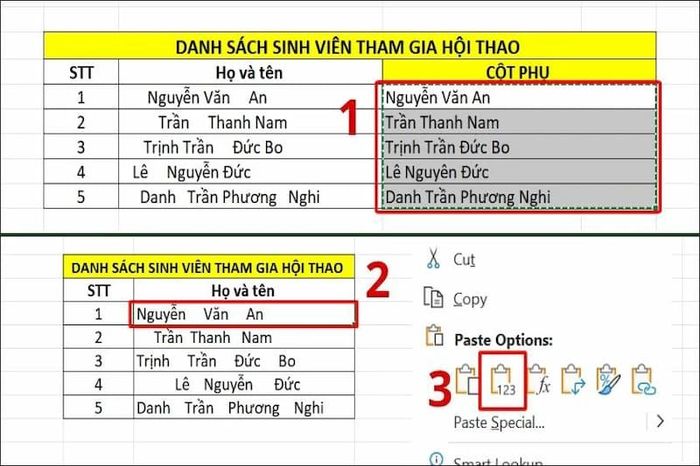
Với cách sử dụng hàm TRIM kết hợp với CLEAN, người dùng sẽ tiết kiệm thời gian. Đặc biệt, công thức này xoá cả khoảng trắng đầu dòng. Đối với bảng tính chứa nhiều dữ liệu thừa, hãy áp dụng để tối ưu hóa thời gian!
Trả lời các câu hỏi thường gặp
Bạn đã biết cách sử dụng hàm xoá khoảng trắng TRIM rồi đấy. Trong quá trình sử dụng hàm này, có thể bạn gặp một số câu hỏi. Dưới đây là giải đáp một số câu hỏi thường gặp về hàm này để bạn tham khảo:
Tại sao hàm TRIM không hoạt động?
Nếu không thể sử dụng hàm TRIM để xoá khoảng trống, bạn có thể thử sử dụng hàm SUBSTITUTE. Chúng tôi đã hướng dẫn cách sử dụng hàm SUBSTITUTE để xoá khoảng trống trong Excel ở phần trước, bạn có thể áp dụng để thành công.
Một số lưu ý khi sử dụng hàm TRIM
Khi sử dụng cú pháp TRIM để xoá khoảng trống trong Excel, người dùng cần lưu ý rằng hàm chỉ xoá được khoảng trống giữa các văn bản. Khoảng trống ở đầu hoặc cuối văn bản, cũng như giữa các số hay ký tự đặc biệt không bị xoá. Để xoá khoảng trống ở đầu và cuối văn bản, người dùng có thể kết hợp TRIM với các hàm khác như đã hướng dẫn.
Cuối cùng, để tiết kiệm thời gian khi xoá khoảng trống thừa trong Excel, khi nhập liệu người dùng hãy tập trung và chú ý. Sau khi nhập dữ liệu, nhấn tổ hợp phím Ctrl + F -> nhập hai dấu cách liền nhau để kiểm tra dấu cách thừa. Để tránh lỗi khi sao chép dữ liệu, hãy sử dụng Ctrl + Shift + V thay vì Ctrl + V.
Tạm Kết
Trên đây là hướng dẫn cách sử dụng hàm TRIM trong Excel để xoá khoảng trống một cách nhanh chóng. Bạn có thể kết hợp TRIM với các hàm khác để xoá khoảng trống hiệu quả hơn. Chúc bạn thành công và đừng quên theo dõi Mytour để cập nhật nhiều thông tin thú vị hơn nhé!
