PowerPoint có hiệu ứng thu phóng rất hữu ích. Dưới đây là một số mẹo về cách sử dụng hiệu ứng Zoom trong PowerPoint.
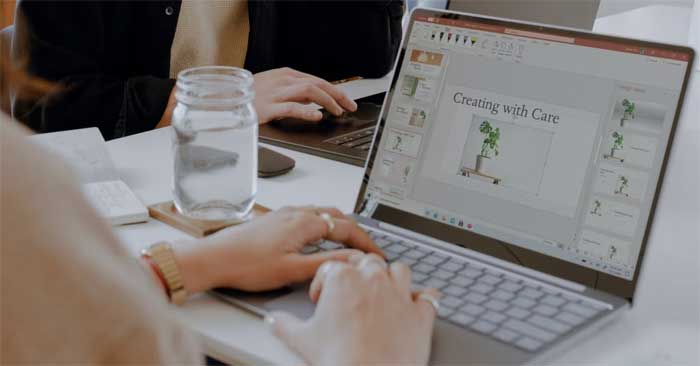
PowerPoint cung cấp nhiều công cụ để làm bài thuyết trình thú vị hơn, trong đó có công cụ Zoom - Thu phóng, làm cho bài thuyết trình trở nên hấp dẫn và thực tế hơn. Hãy khám phá tính năng này và cách sử dụng hiệu ứng Zoom trong các dự án PowerPoint để chuyển đổi giữa các slide một cách nhanh chóng, thu hút sự chú ý vào các phần quan trọng và nhiều hơn nữa.
Công cụ Zoom trong PowerPoint là gì?
Như tên gọi, Zoom trong PowerPoint cho phép chỉnh sửa các phần trong bài thuyết trình khi đang trình chiếu. Bạn có thể mở lại slide mong muốn hoặc giữ tỷ lệ nhỏ cho bài thuyết trình.
PowerPoint có ba loại hiệu ứng Zoom: Tóm tắt, Phần và Slide. Tùy thuộc vào lựa chọn và cài đặt, bạn có thể tạo dự án ấn tượng với tính tương tác cao.
Sử dụng Zoom trong PowerPoint
Trong PowerPoint, vào Chèn, bạn sẽ thấy nút Zoom trong mục Liên kết. Khi click vào đó, sẽ hiện ra 3 loại, có nhiều tùy chọn hơn sau khi thiết lập.
Sử dụng Tóm tắt Zoom
Sau khi tạo một số slide, chọn Tóm tắt Zoom để mở một cửa sổ mới. Ở đây, bạn chọn slide muốn thu phóng để làm nổi bật các điểm quan trọng trong bài thuyết trình, dù đã thêm nội dung vào hay chưa.
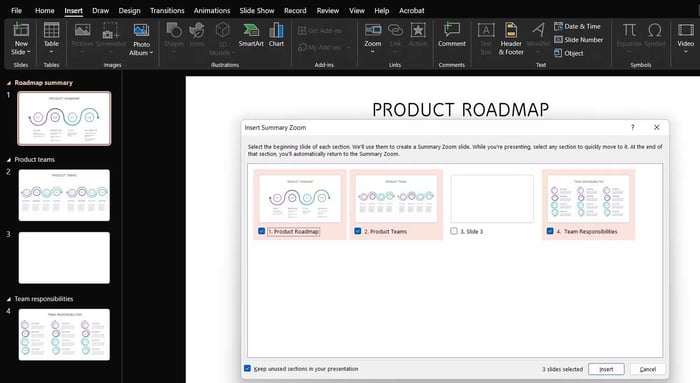
Khi đã chọn, nhấn nút Chèn, một slide mới sẽ hiển thị trong Phần Tóm tắt và chứa toàn bộ nội dung bài thuyết trình ẩn sau các điểm bạn đã chọn.
Về cơ bản, những nội dung xuất hiện sau từng slide sẽ hiển thị trong bài thuyết trình, nhưng bạn có thể thu nhỏ phần đó, di chuyển đến slide khác và quay lại sau đó để xem lại các phần trình bày.
Điều đặc biệt của Tóm tắt Zoom là nó thay thế trình chiếu của bạn bằng một slide. Tại đây, bạn có thể dễ dàng chuyển đến và thoát ra khỏi các phần bạn cần.
Cuối cùng, nếu bạn chọn tính năng Zoom trên slide tóm tắt, thanh công cụ sẽ xuất hiện và cung cấp cho bạn các tùy chọn cụ thể với định dạng đó, cũng có sẵn trong menu Zoom khi bạn click chuột phải vào đó.
- Chỉnh sửa Tóm tắt: Đưa bạn quay lại cửa sổ lựa chọn slide.
- Thiết lập lại bố cục: Đặt lại các chỉnh sửa đã thực hiện.
- Thay đổi hình ảnh: Hiển thị slide trong phần tổng quan.
Sử dụng Zoom Phần
Hiệu ứng này đưa bạn đến một phần cụ thể trong bài thuyết trình từ một slide nhất định. Bạn đặt một bố cục đơn giản của bài thuyết trình phức tạp vào một slide, và có thể tham chiếu nó tới các giai đoạn khác trong bản trình chiếu.
Chọn một slide, tới menu Zoom và click vào Zoom Phần. Bạn sẽ thấy một cửa sổ như trước đó, từ đó, bạn có thể chọn phần mà bạn muốn chuyển đến.
Khi hoàn tất, PowerPoint sẽ thêm hiệu ứng thu phóng vào một slide mới, bắt đầu từ phần bạn đã chọn. Nó cũng hiển thị số lượng slide bổ sung trong phần đó.
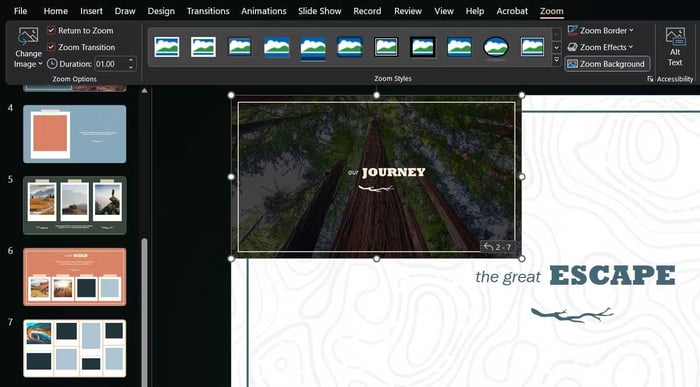
Bạn có thể điều chỉnh kích thước và vị trí của tính năng Zoom, cũng như chọn hình ảnh tốt hơn từ thanh công cụ Zoom hoặc menu chuột phải của tính năng này.
Sử dụng Zoom Slide
Nếu bài thuyết trình không có phân đoạn, nhưng muốn chuyển đến một phần cụ thể, thử Zoom Slide. Khi thiết lập, bạn chỉ cần chọn một hoặc nhiều slide muốn phóng to khi trình bày.
Tương tự như Zoom Phần, tính năng này sẽ hiển thị trên một slide bạn chọn và được kích hoạt khi bạn click vào đó. Lúc đó, bạn có thể di chuyển qua các slide khác hoặc quay lại slide gốc của tính năng này.
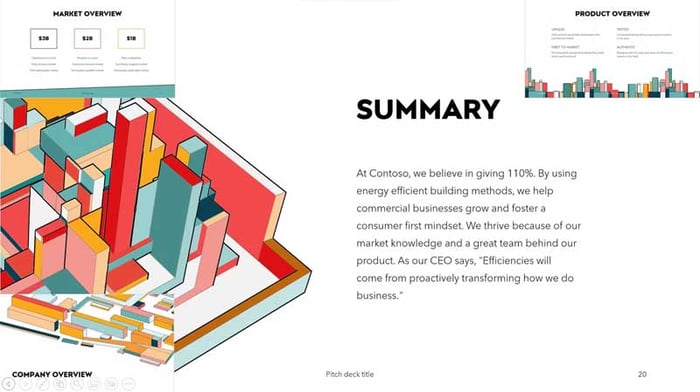
Hãy nhớ rằng bạn có thể quay lại bản trình chiếu trên PowerPoint bằng cách nhấn vào các mũi tên trên mỗi slide hoặc sử dụng các mũi tên trên bàn phím. Ngoài ra, bạn cũng có thể thay đổi hình ảnh của từng Slide Zoom để bổ sung nội dung vào bài thuyết trình bằng cách sử dụng các nút như trước.
Dưới đây là cách sử dụng tính năng Zoom trong PowerPoint. Hi vọng bài viết sẽ hữu ích cho các bạn.
