Sau bản cập nhật iCloud trên máy tính, iCloud trên web là sản phẩm mới nhất của Apple. Vẫn sử dụng công nghệ đám mây, đồng thời cung cấp cho người dùng dung lượng miễn phí khoảng 5GB, cho phép người dùng có thêm không gian để lưu trữ dữ liệu của mình. Khi kết hợp với các dịch vụ khác như Google Drive hay Dropbox, đây sẽ là những kho lưu trữ miễn phí vô cùng tuyệt vời.
Truy cập iCloud mới nhất miễn phí
Mytour iCloud cho máy tính
Để sử dụng iCloud trên trình duyệt web, chúng ta cũng cần có một tài khoản iCloud và đăng nhập như khi sử dụng dịch vụ này trên điện thoại. Về cách đăng ký tài khoản iCloud, Mytour đã từng hướng dẫn các bạn hai cách, đó là:
- Tạo tài khoản iCloud trên máy tính.
- Tạo tài khoản iCloud trên điện thoại.
Các bạn có thể truy cập và xem lại cách thực hiện nếu không nhớ rõ, dưới đây sẽ là cách sử dụng iCloud trên nền web!
Cấu hình máy tối thiểu để sử dụng iCloud nền web
Như đã đề cập, đây là một dịch vụ có các tính năng tương tự như ứng dụng iCloud trên điện thoại, vì vậy để có thể sử dụng được các tính năng trên đây, máy tính của người dùng cần đáp ứng được một số yêu cầu tối thiểu sau về các trình duyệt web:
- Với máy Mac (sử dụng OS X):
- Safari từ phiên bản 8 trở lên.
- Google Chrome từ phiên bản 28 trở lên.
- Mozilla Firefox từ phiên bản 22 trở lên.
- Với hệ điều hành Windows:
- Trình duyệt Internet Explorer tối thiểu là 10.
- Firefox thấp nhất là phiên bản 22.
-
Chrome yêu cầu từ phiên bản 29 trở lên.
Các tính năng của iCloud trên trình duyệt web
Một điểm quan trọng trong vấn đề này, đó là nếu chúng ta hiểu rõ và nắm vững các tính năng cũng như cách thực hiện thao tác của dịch vụ này trên nền tảng web, thì sẽ không cần cài đặt và sử dụng iCloud trên máy tính nữa.
1. Thay đổi ngôn ngữ iCloud
Bước 1: Từ giao diện chính của iCloud trên web sau khi đăng nhập tài khoản, các bạn click vào tên tài khoản hoặc ảnh đại diện, chọn vào Settings - Cài đặt iCloud.
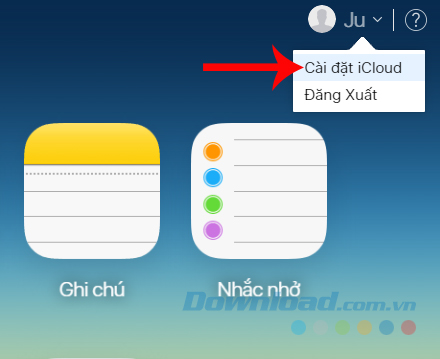
Bước 2: Nhấp vào Ngôn ngữ - Language và chọn ngôn ngữ muốn sử dụng hiển thị ở bảng bên cạnh.
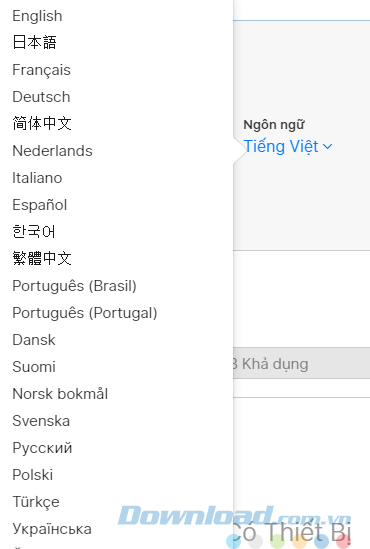
Ngoài ra, cũng có thể chọn vào giờ khu vực - Múi giờ & Vùng để thay đổi lại múi giờ cho phù hợp.
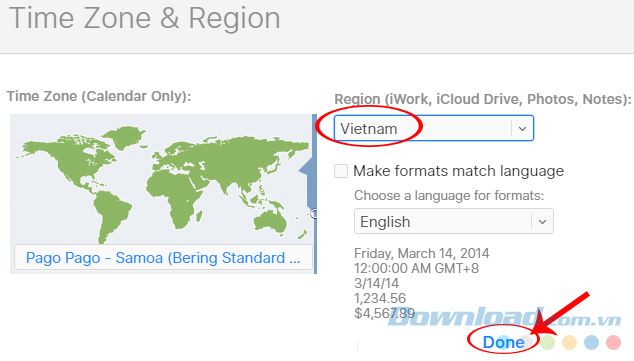
Thay đổi lại múi giờ cho phù hợp rồi Done
2. Đăng xuất tài khoản iCloud trên tất cả thiết bị
Nếu đã đăng nhập tài khoản iCloud trên nhiều thiết bị và không chắc chắn đã thoát hết chưa? iCloud trên nền web cung cấp cho các bạn một tính năng hữu ích tương tự như đăng xuất Facebook từ xa, đó là vào mục Settings / Đăng xuất khỏi tất cả trình duyệt. Một thông báo nhỏ hiện ra, hỏi bạn có chắc chắn muốn thoát tài khoản iCloud trên tất cả các thiết bị không? Nhấp vào Đăng xuất để đồng ý và Cancel để hủy bỏ.
Sau thao tác này, mọi đăng nhập iCloud trên tất cả các thiết bị và trình duyệt khác (kể cả trình duyệt hiện tại) sẽ bị thoát ra ngoài. Nếu chắc chắn không ai biết mật khẩu, thì đây là cách bảo vệ iCloud từ xa cực kỳ hiệu quả.
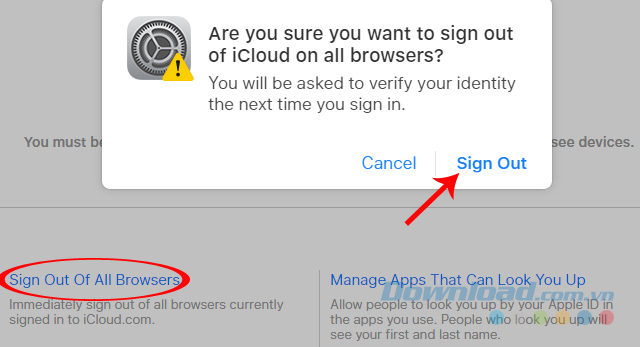
3. Quản lý danh bạ trên iCloud
Bước 1: Từ giao diện chính của iCloud, nhấp vào biểu tượng Danh bạ - Contact.
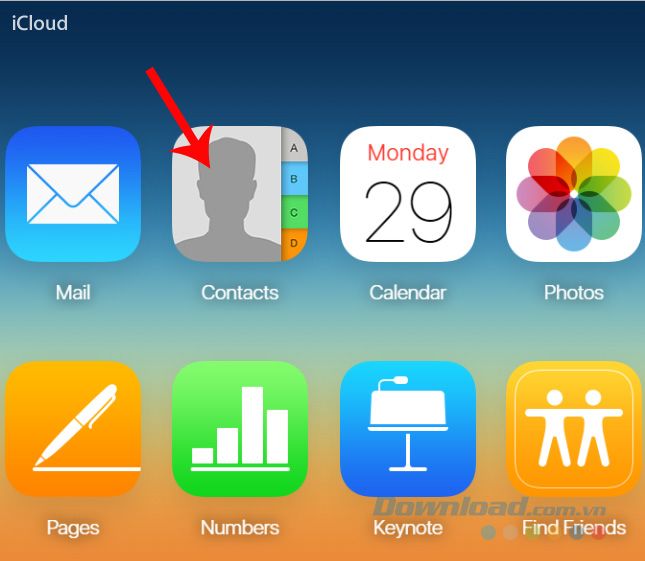
Bước 2: Trong giao diện mới, các bạn sẽ thấy toàn bộ bạn bè sẽ được hiển thị, nếu muốn thêm ai đó, chỉ cần nhấp vào biểu tượng dấu cộng ở phía dưới, bên trái và chọn Thêm liên lạc mới - New Contact.
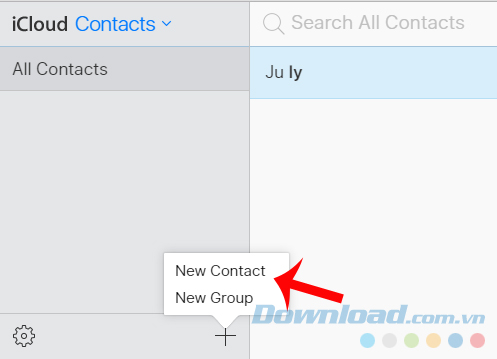
Bước 3: Nhập toàn bộ thông tin bạn có về người cần thêm vào danh bạ rồi Done.
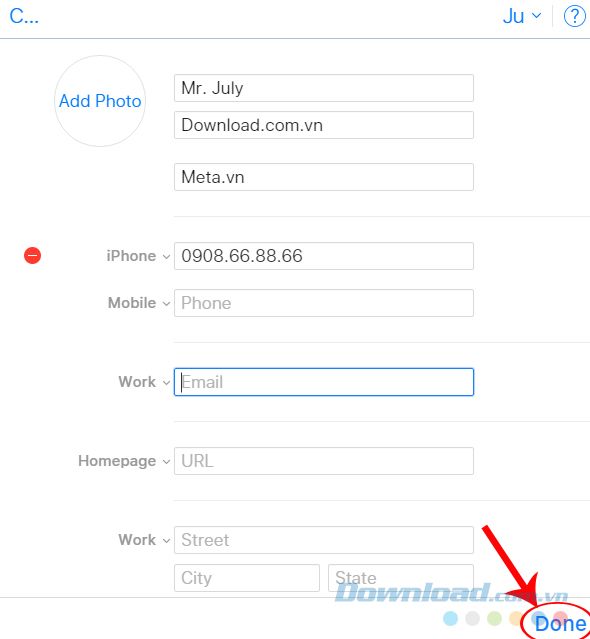
Có thể thêm ảnh đại diện cho người mới
Ngoài ra, người dùng còn có thể chọn Nhập vCard hoặc Xuất vCard để nhập danh bạ hoặc xuất danh bạ (định dạng *.VCF) để sử dụng.
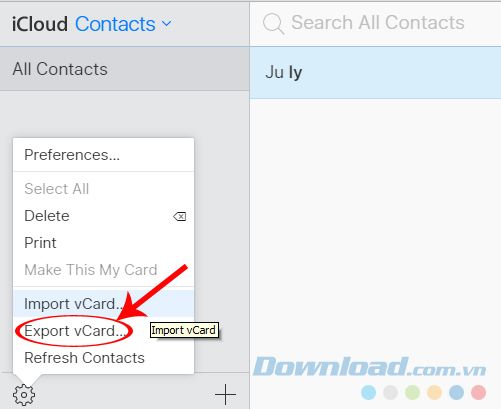
Tìm trong máy tính file VCF đã có để Nhập hoặc tìm vị trí và đặt tên cho file sẽ được Xuất ra.
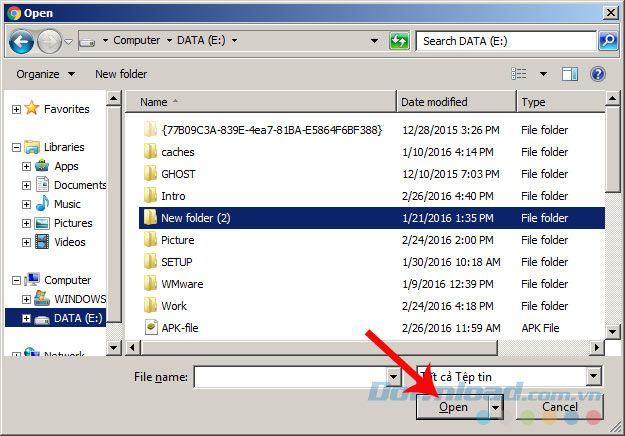
4. Tạo nhắc nhở trên iCloud
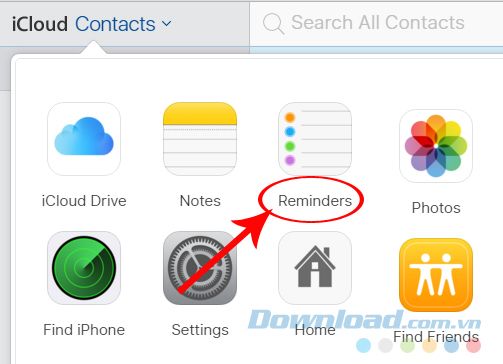
Bước 1: Nhấp vào biểu tượng Reminders, chọn tiếp Reminders và nhấp vào New Item để nhập những nội dung cần được nhắc nhở.
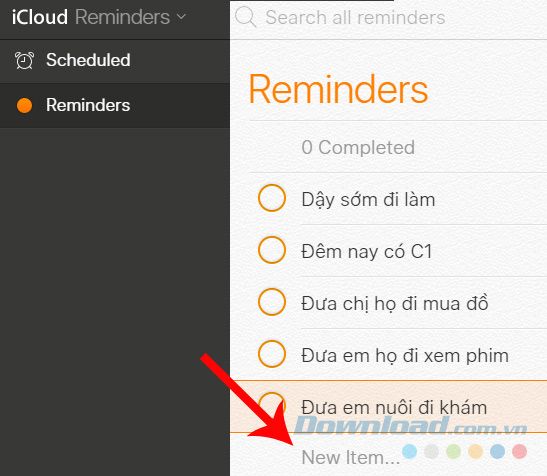
Bước 2: Chọn vào Chi tiết bên cạnh mỗi nhắc nhở và thêm các tuỳ chọn cụ thể cho nhắc nhở ấy.
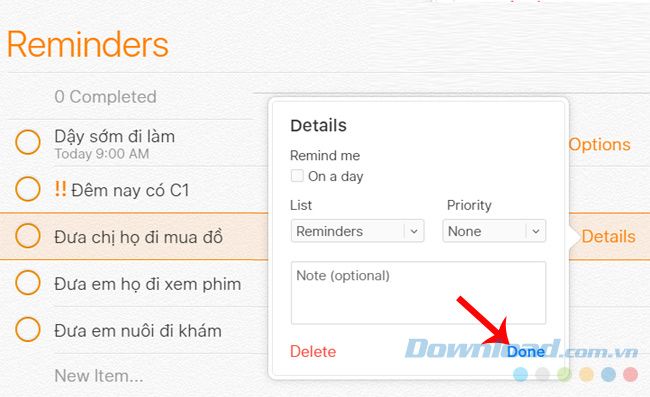
Thêm tuỳ chọn cho nhắc nhở rồi Done
Bước 3: Ngoài ra, với Tùy chọn, chúng ta có thể tuỳ ý chọn màu sắc cho các tuỳ chọn để chúng nổi bật và có vẻ đơn điệu hơn.
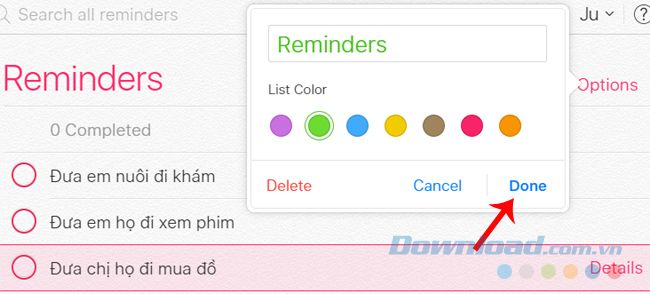
Tuy nhiên, một điểm trừ của iCloud phiên bản web đó là, chúng ta không thể tuỳ chọn mỗi mục nhắc nhở một màu khác nhau. Với mỗi lần chọn màu, màu đó sẽ được áp dụng chung cho toàn bộ các 'remind' đã tạo.
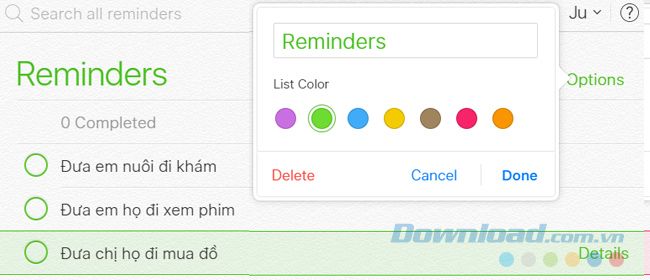
Có thể nhấp vào Delete để xóa tin nhắc nhở này
Đánh dấu vào dấu tròn để xác nhận đã hoàn thành tạo nhắc nhở mới.
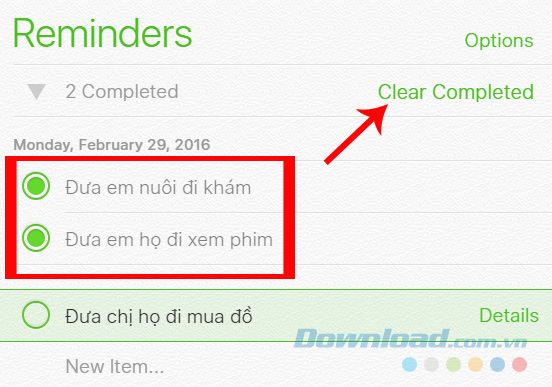
5. Sử dụng iCloud Pages
Pages là nâng cấp mới nhất và cũng tiện dụng nhất trên phiên bản lần này. Với 3 tính năng chính là:
- Pages: Soạn thảo văn bản.
- Numbers: Bảng tính.
- Keynote: Trình chiếu.
Toàn bộ dữ liệu được tạo ra bằng 3 công cụ này sẽ được lưu trữ trên iCloud Drive.
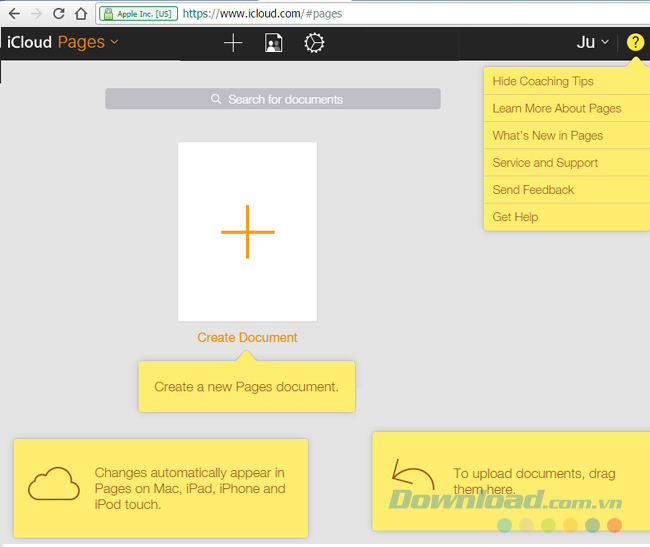
6. Tìm kiếm thiết bị thất lạc
Ngoài những tính năng trên, iCloud trên web còn có khả năng hỗ trợ người dùng tìm lại thiết bị của mình rất hữu ích (biểu tượng Tìm iPhone Của Tôi).
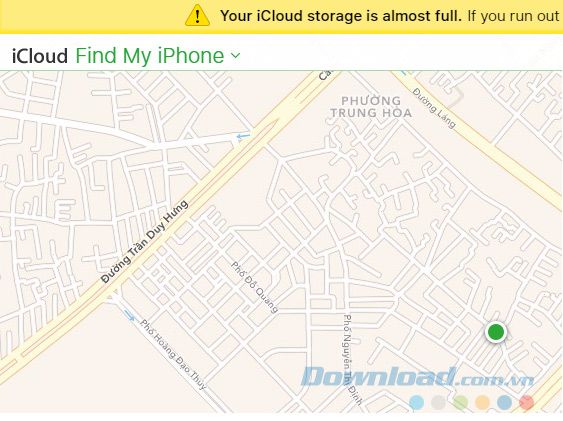
Việc cài thêm ứng dụng trên máy không chỉ làm cho dung lượng trống bị chiếm dụng, mà còn đi kèm với sự lo lắng về mức độ an toàn và tính hữu ích. Với iCloud phiên bản web, chúng ta có thể sử dụng iCloud mà không cần cài đặt, tiện lợi vô cùng, đồng thời vẫn đảm bảo được tính hiệu quả và các tính năng đầy đủ như khi cài ứng dụng.
