iMessage là ứng dụng nhắn tin miễn phí được người dùng yêu thích trên iPhone, iPad,... cho phép chia sẻ hình ảnh, video, địa chỉ, nhãn dán,... trong cuộc trò chuyện. Bài viết này sẽ hướng dẫn cách sử dụng iMessage trên iPhone một cách đơn giản và nhanh chóng!
Cách kích hoạt iMessage để gửi và nhận tin bằng số điện thoại

Bước 1: Vào Cài đặt > Chọn Tin nhắn.
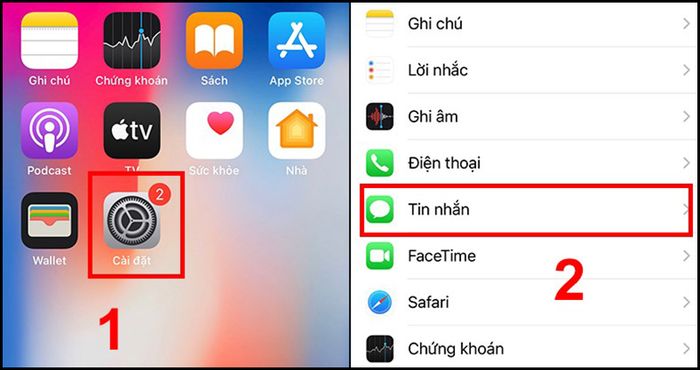
Mở cài đặt của Tin nhắn
Bước 2: Kích hoạt iMessage > Nhấn vào Sử dụng ID Apple cho iMessage.
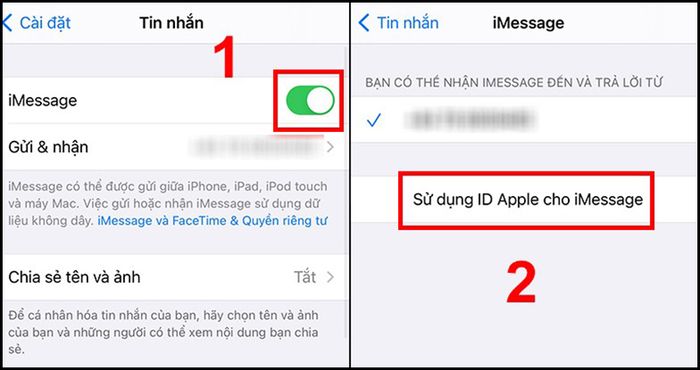
Kích hoạt iMessage
Bước 3: Nhấn vào Đăng nhập > ID Apple của bạn sẽ tự động đăng nhập khi có sẵn trên thiết bị.
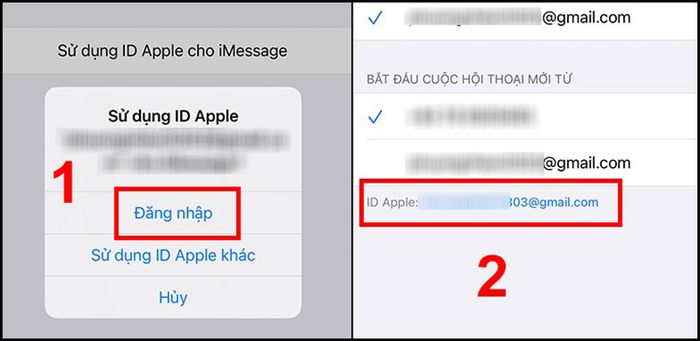
Đăng nhập iMessage với ID Apple
Cách gửi tin nhắn trên iMessage
Để gửi tin nhắn trên iMessage, thực hiện các bước sau.
Nhấn vào biểu tượng Apple Store màu xám > Nhập nội dung muốn gửi > Nhấn chọn dấu Mũi tên màu xanh để gửi.
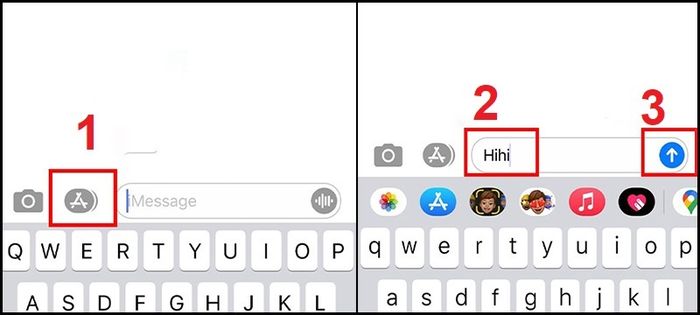
Gửi tin nhắn trên iMessage
Sử dụng tính năng Digital Touch
Bước 1: Nhấn vào biểu tượng Apple Store màu xám > Chạm vào nút Digital Touch trong ngăn kéo ứng dụng.
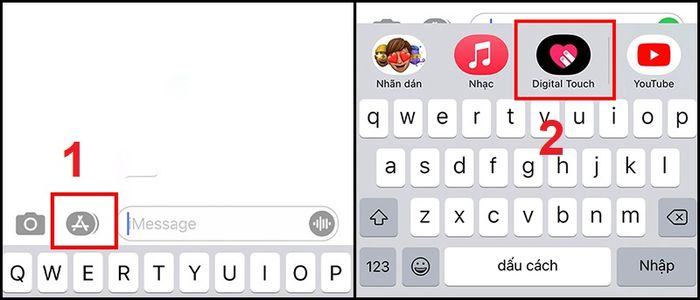
Mở tính năng Digital Touch
Bước 2: Chạm vào Chấm màu để chọn một màu, sau đó vẽ bằng một ngón tay.
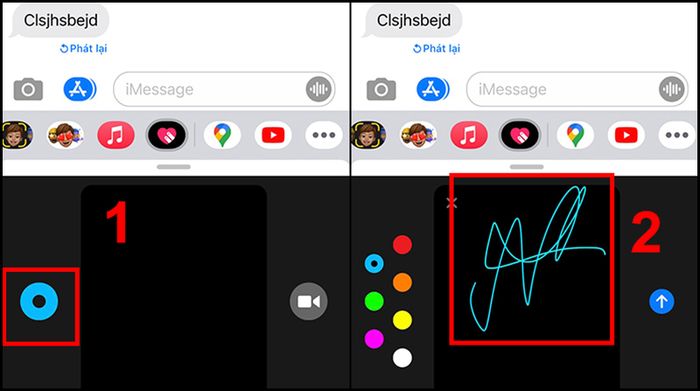
Sử dụng tính năng Digital Touch
Bước 3: Chạm vào Mũi tên để gửi tin nhắn hoặc chạm vào dấu X góc trái để xóa tin nhắn.
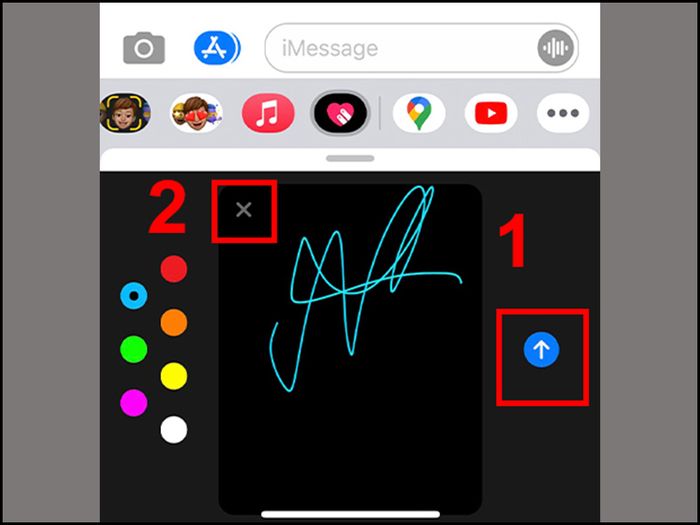
Gửi hoặc xóa tin nhắn Digital Touch
Gửi hình ảnh, video
Để gửi hình ảnh và video cho bạn bè và người thân trên iMessage, thực hiện như sau.
Bước 1: Nhấn vào biểu tượng Apple Store màu xám > Chọn mục Ảnh.
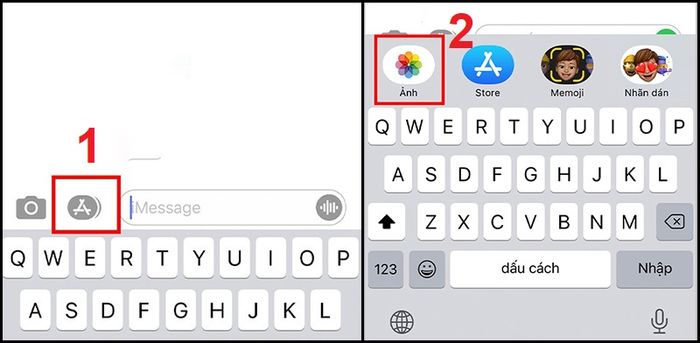
Chọn mở Ảnh trên iMessage
Bước 2: Chọn Video hoặc ảnh bạn muốn gửi > Nhấn Mũi tên màu xanh để gửi.
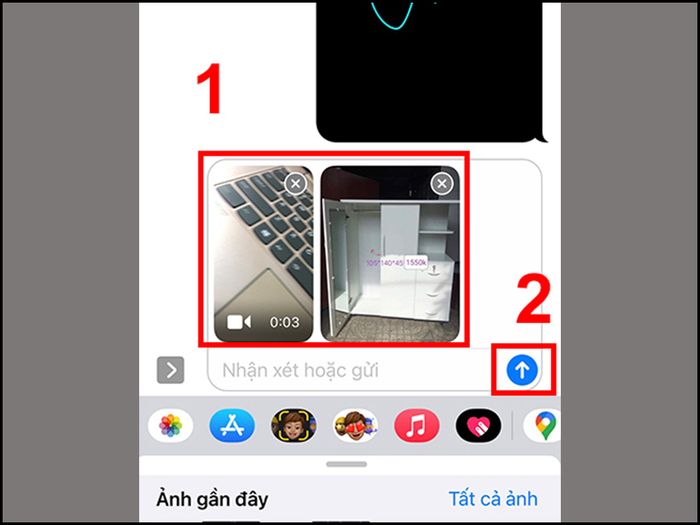
Gửi ảnh hoặc video trên iMessage
Chia sẻ vị trí
Bước 1: Để chia sẻ vị trí, tải về Google Maps trên iMessage, nhấn vào biểu tượng App Store màu xám > Nhấn chọn biểu tượng App Store màu xanh.
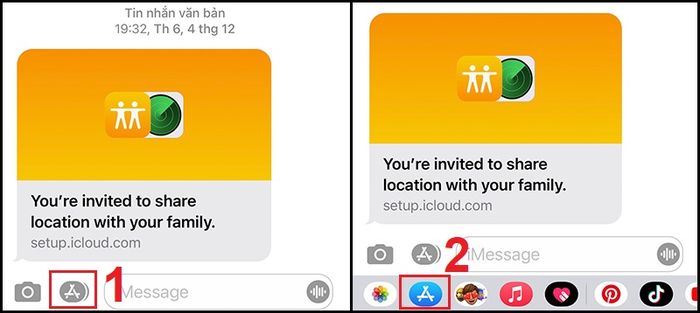
Mở App Store trên iMessage
Bước 2: Tìm và tải về Google Maps.
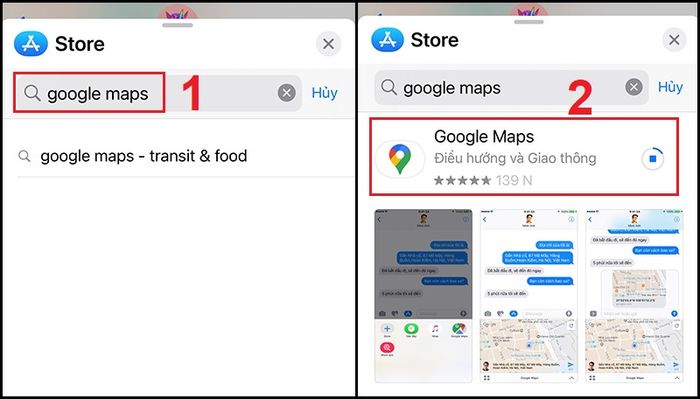
Tìm và tải về Google Maps
Bước 3: Thêm Google Maps vào iMessage, kéo sang trái nhấn nút 3 chấm > Nhấn Sửa.
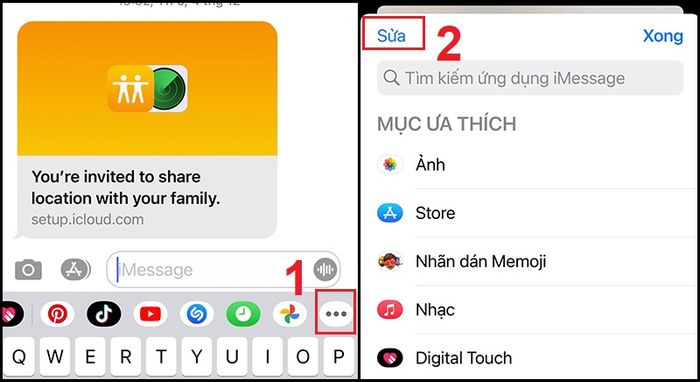
Thêm Google Maps vào iMessage
Bước 4: Bật Google Maps lên > Nhấn dấu + để thêm vào Mục ưa thích.
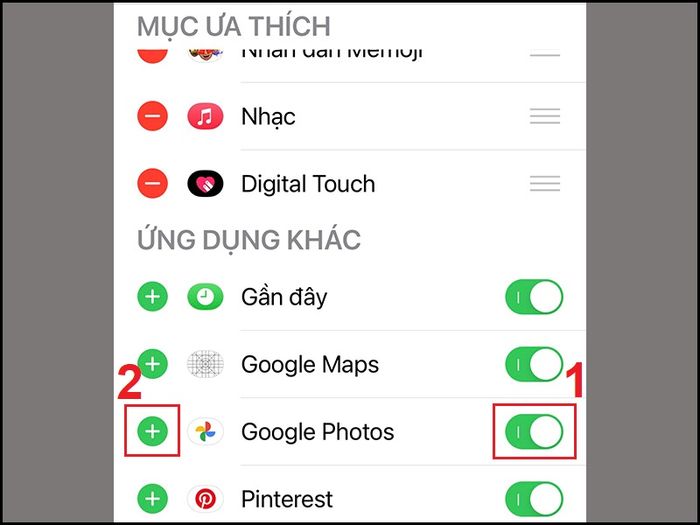
Bật và thêm Google Maps vào Mục ưa thích của iMessage
Bước 5: Nhấn Google Maps, nhấn Gửi để chia sẻ vị trí.
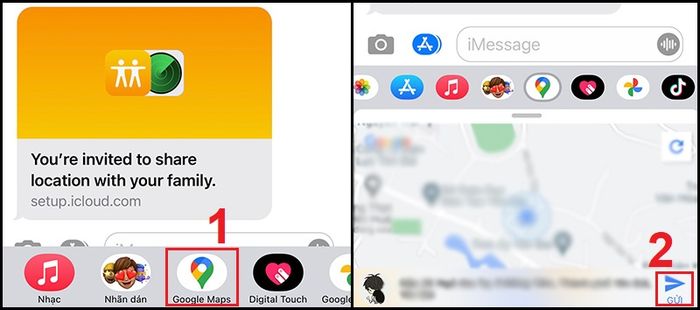
Chia sẻ vị trí trên iMessage
Gửi nhãn dán (Stickers)
Nhãn dán thú vị có thể làm cho cuộc trò chuyện hàng ngày của bạn thêm phần thú vị. Để gửi nhãn dán, thực hiện các bước sau.
Bước 1: Nhấn vào biểu tượng Apple Store màu xám > Nhấn vào biểu tượng Nhãn dán.
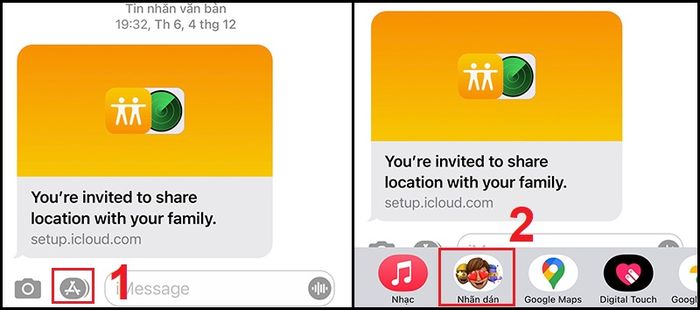
Mở Nhãn dán trên iMessage
Bước 2: Chọn Nhãn dán muốn gửi > Nhấn vào Mũi tên màu xanh để gửi.
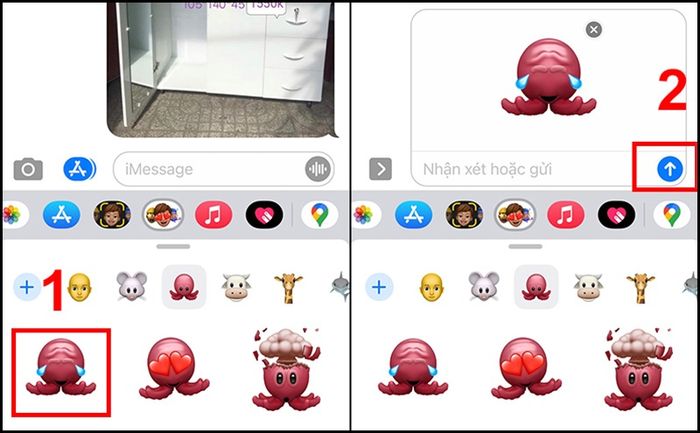
Chọn và gửi nhãn dán trên iMessage
Chia sẻ bài hát đang nghe
Người dùng có thể sử dụng ứng dụng Nhạc trên điện thoại hoặc tải về ứng dụng NhacCuaTui.
Bước 1: Để chia sẻ bài hát, tải về ứng dụng NhacCuaTui trên iMessage, nhấn vào biểu tượng App Store màu xám > Nhấn chọn biểu tượng App Store màu xanh.
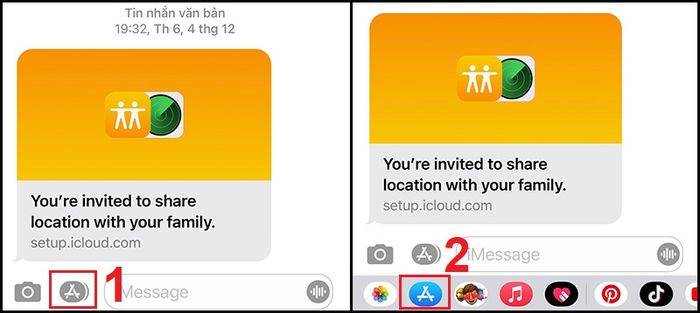
Mở App Store
Bước 2: Gõ tìm NhacCuaTui và tải về.
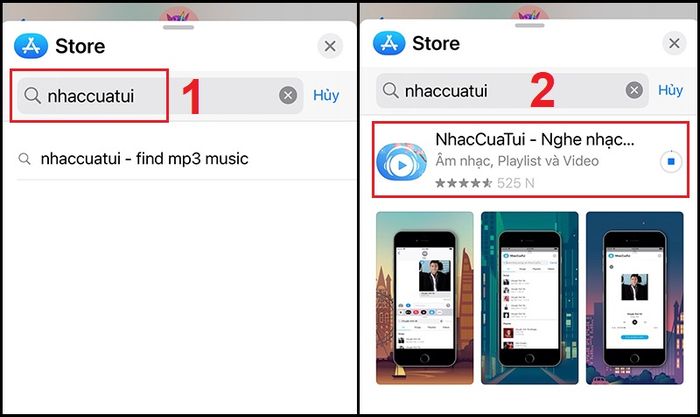
Tìm và tải về NhacCuaTui
Bước 3: Thêm NhacCuaTui vào iMessage, kéo sang trái nhấn nút 3 chấm > Nhấn Sửa.
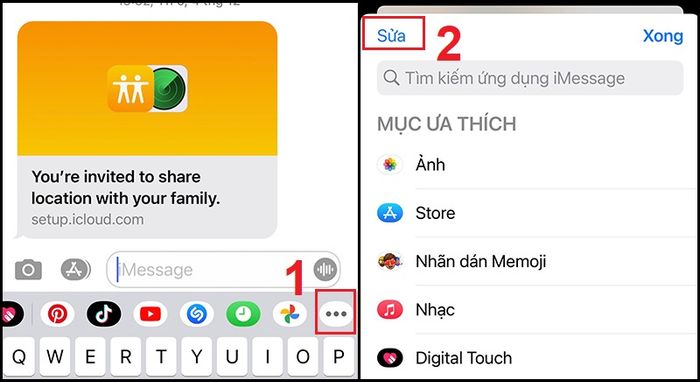
Thêm NhacCuaTui vào iMessage
Bước 4: Bật NhacCuaTui lên > Nhấn dấu + để thêm vào Mục ưa thích.
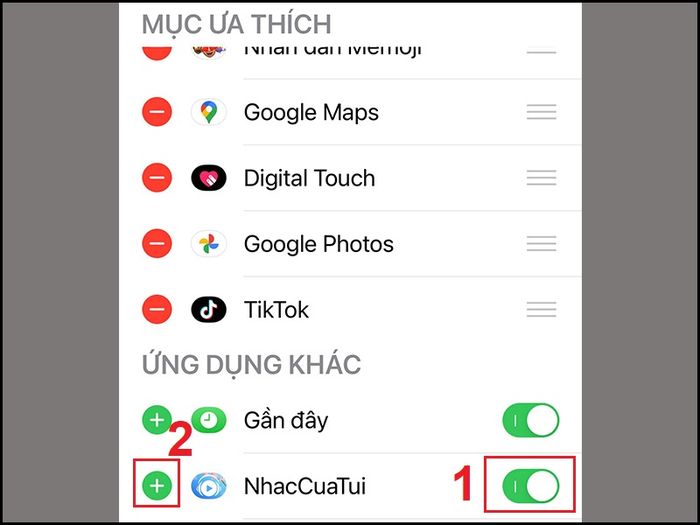
Bật và thêm NhacCuaTui vào Mục ưa thích của iMessage
Bước 5: Nhấn vào NhacCuaTui > Gõ tên bài hát muốn chia sẻ > Chọn bài hát đó > Nhấn Gửi để chia sẻ bài hát.
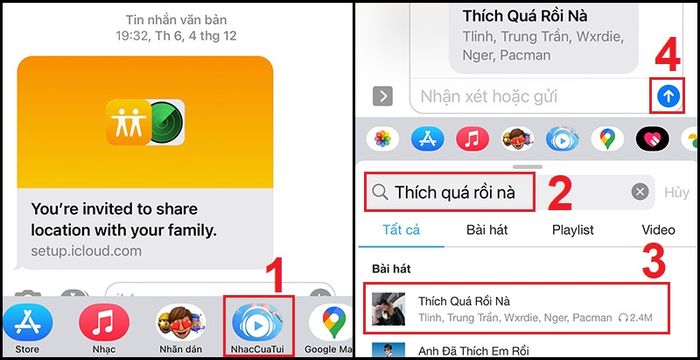
Chọn bài hát từ NhacCuaTui và gửi trên iMessage
Tắt tính năng thông báo đã đọc
Bước 1: Vào Cài đặt > Chọn Tin nhắn.
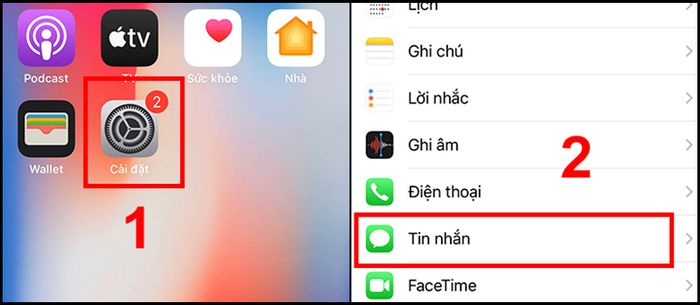
Mở mục Tin nhắn trong Cài đặt
Bước 2: Tắt tính năng Gửi thông báo đã đọc đi.
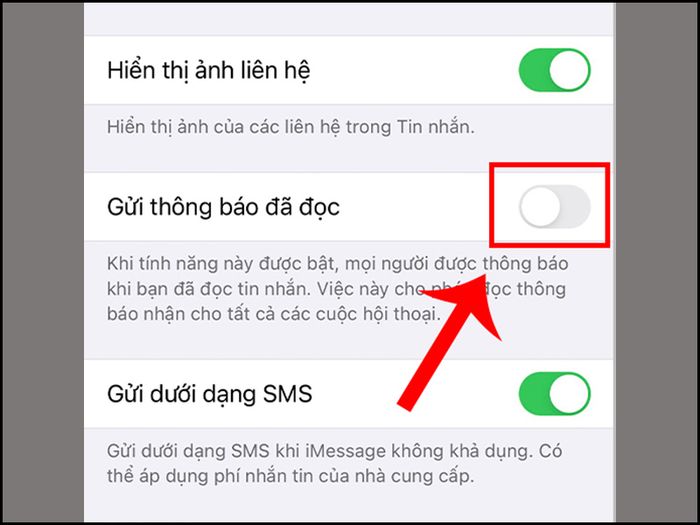
Tắt tính năng Gửi thông báo đã đọc
9. Một số câu hỏi liên quan
- Làm sao biết tin nhắn gửi đi là loại thường hay iMessage?
Trả lời: Bạn có thể nhìn vào ô nhập chữ trước khi nhập tin nhắn. Nếu ô đó ghi iMessages thì tin nhắn gửi đi là tin nhắn iMessages có màu xanh dương, không tốn phí. Nếu ô ghi Tin nhắn văn bản thì tin nhắn gửi đi là tin nhắn thường có màu xanh lá và tốn phí khi gửi đi.
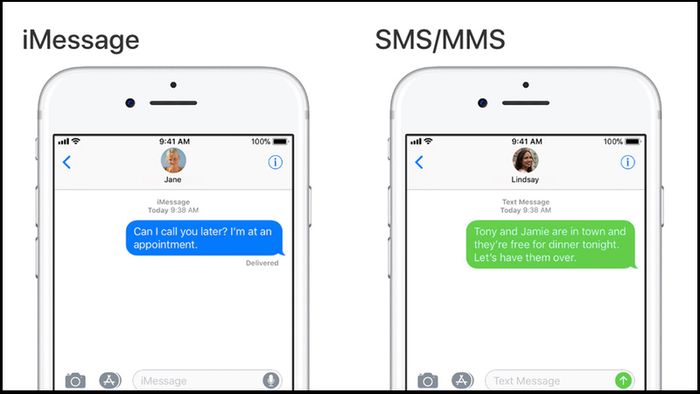
iMessage khác với SMS/MMS
- Dùng iMessages người ở nước ngoài có nhận được không?
Trả lời: iMessage cũng như các ứng dụng nhắn tin miễn phí khác như Line, Zalo, Viber, Messenger,... đều có thể gửi tin nhắn đi khắp thế giới mà không lo tốn phí.
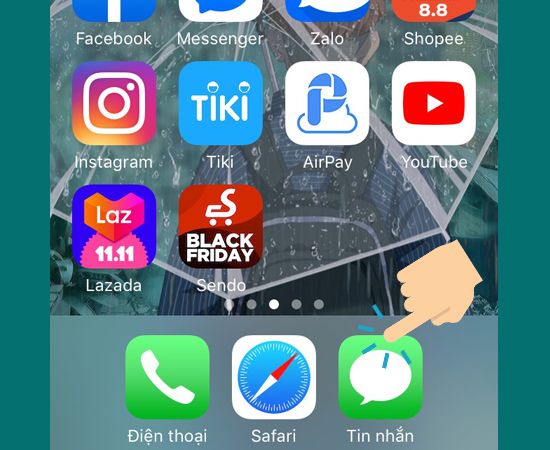
iMessage có thể gửi tin nhắn ra nước ngoài
- Không có WiFi có nhận được tin nhắn iMessages không?
Trả lời: Khi bạn gửi tin nhắn đi thì cho đến khi người nhận dùng 3G/4G hoặc kết nối WiFi thì mới nhận được tin nhắn từ iMessages.

iMessage chỉ sử dụng được khi có WiFi hoặc 3G/4G
Dưới đây là hướng dẫn sử dụng iMessage trên iPhone với nhiều tính năng thú vị. Cảm ơn bạn đã theo dõi và hy vọng sẽ gặp lại bạn ở các bài viết tiếp theo.
