Ransomeware, mối nguy hại ngày càng nghiêm trọng trong thời gian gần đây. Nó lan truyền qua các tệp đính kèm, phần mềm và trang web xâm nhập. Một khi máy tính của bạn bị nhiễm ransomware, kẻ tấn công có thể mã hóa các dữ liệu quan trọng và yêu cầu tiền chuộc để phục hồi dữ liệu.
Ví dụ về vụ tấn công ransomware WannaCry là minh chứng cho sự nghiêm trọng của vấn đề này, gây ra sự tác động lớn trên toàn cầu. Ransomware này chiếm đoạt dữ liệu máy tính và mã hóa chúng, làm cho người dùng không thể truy cập vào dữ liệu của mình. Nạn nhân phải trả tiền để khôi phục dữ liệu của mình, với số tiền từ vài USD đến hàng trăm hoặc thậm chí là hàng trăm đô la.
Tuy nhiên, việc trả tiền không đảm bảo rằng bạn sẽ nhận lại quyền truy cập vào dữ liệu của mình. Vì vậy, để tránh trở thành nạn nhân, hãy cài đặt ngay IObit Malware Fighter để bảo vệ dữ liệu của bạn khỏi các cuộc tấn công ransomware. Bạn có thể tìm hiểu thêm về cách hoạt động của IObit Malware Fighter trong bài viết dưới đây.
IObit Malware Fighter cho Windows
IObit Malware Fighter Pro cho Windows
Hướng dẫn sử dụng IObit Malware Fighter
- 1. Trang Chính
- 2. Quét
- 3. Bảo vệ Ransomware
- 4. Bảo vệ Trình duyệt
- 5. Bảo vệ Hệ thống
- 6. Trung tâm Hành động
1. Trang Chính
Bắt đầu, hãy thử tính năng Quét Ngay trong Trang Chính. Ở góc phải của ứng dụng, bạn có thể thấy 3 biểu tượng màu xanh lá cây là IObit Anti-malware Engine, Anti-ransomware Engine, Bitdefender Engine. Nếu tất cả 3 biểu tượng này đều màu xanh như trong hình, đó có nghĩa là tất cả các tính năng đều được kích hoạt và hoạt động.
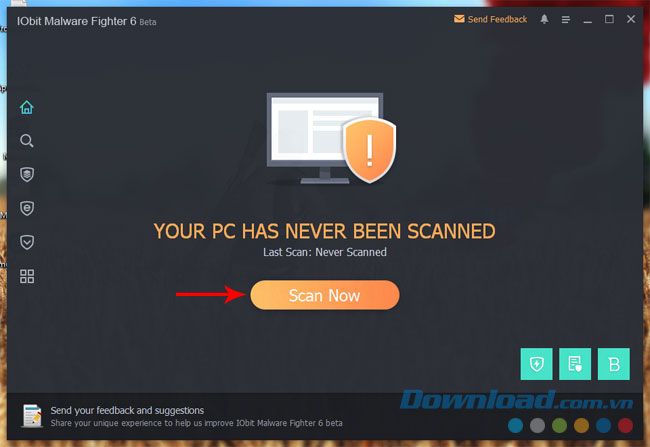
Sau khi kích hoạt Quét Ngay, mặc định là Quét Thông Minh, tính năng này sẽ nhanh chóng quét các khu vực quan trọng trên máy tính của bạn. Nếu bạn muốn ngừng quét, bạn có thể nhấn Stop để dừng quét hoàn toàn, hoặc chọn Tự động loại bỏ ở dưới để tự động xóa các dữ liệu bị nhiễm virus, ransomware.
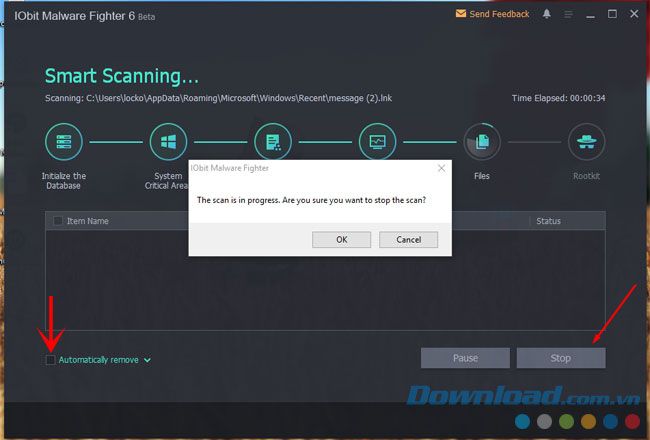
2. Quét
Tiếp theo là mục Quét, ở đây bạn có ba lựa chọn để quét hệ thống máy tính, bao gồm:
- Quét Thông Minh: Tùy chọn này là quét mặc định ở mục Home, tương tự như Quét Ngay mà tôi đã nói trước đó.
- Quét Toàn Bộ: Lựa chọn này sẽ quét toàn bộ hệ thống máy tính của bạn, tất cả dữ liệu trong các phân vùng trên máy tính sẽ được quét nếu bạn chọn tùy chọn này.
- Quét Tùy Chỉnh: Với Quét Tùy Chỉnh, bạn có thể chọn phân vùng cụ thể để quét.
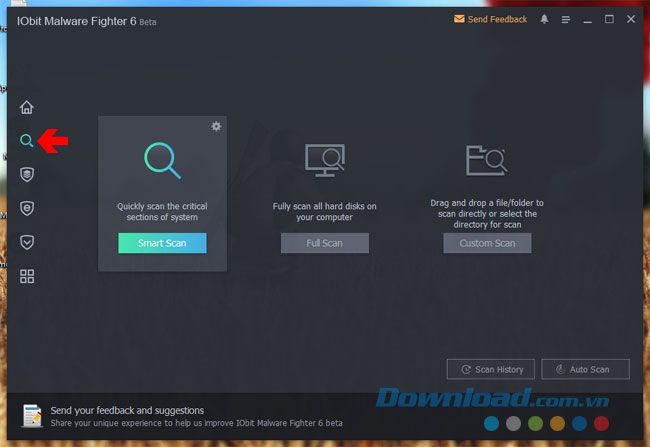
Trong mỗi mục trong Quét, bạn có thể cài đặt các thiết lập quét như kích thước tệp, loại tệp được quét... bằng cách nhấn vào biểu tượng bánh răng ở góc phải của mỗi mục.
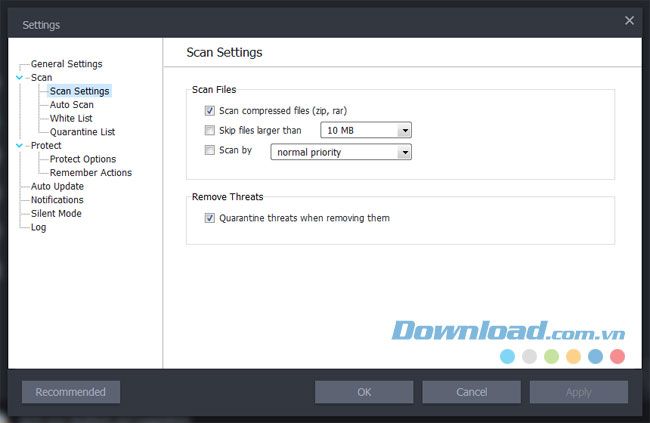
Tính năng Quét Toàn Bộ sẽ quét toàn bộ máy tính của bạn và không bỏ sót bất kỳ dữ liệu nào trên máy.
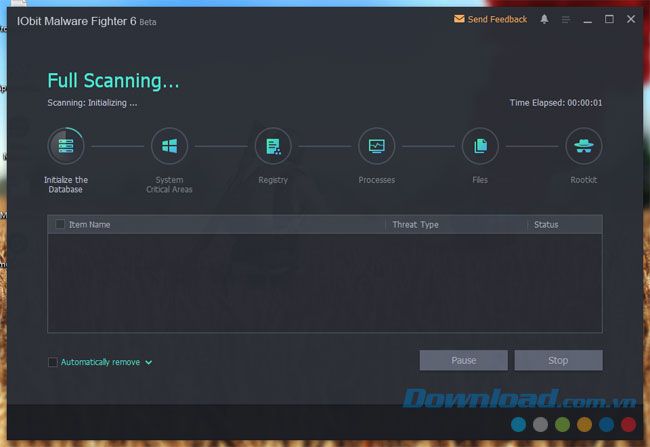
Bạn có thể chọn khu vực nghi ngờ bị dính ransomware để tiến hành quét.
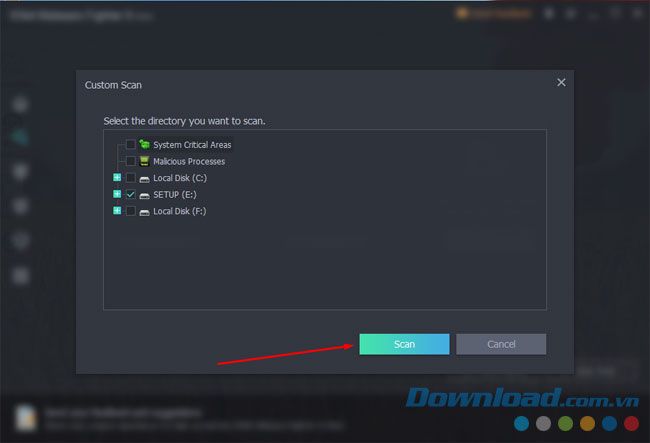
Sau đó chỉ khu vực đã được chọn sẽ được 'xử lý'.
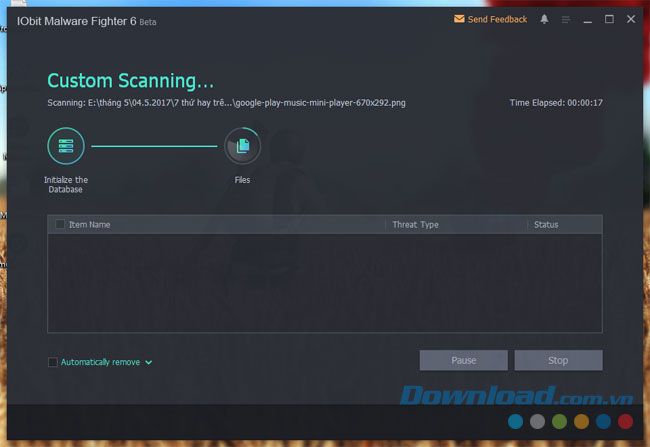
3. Bảo vệ Ransomware
Tiếp theo là phần Bảo vệ Ransomware, ở đây bạn có thể kích hoạt Bộ máy chống Ransomware, chức năng này sẽ bảo vệ máy tính của bạn liên tục. Nếu có bất kỳ cảnh báo nào về ransomware xâm nhập vào máy tính của bạn, bạn sẽ nhận được cảnh báo ngay lập tức và có thể bật hoặc tắt tính năng này ở mục Trang chủ.
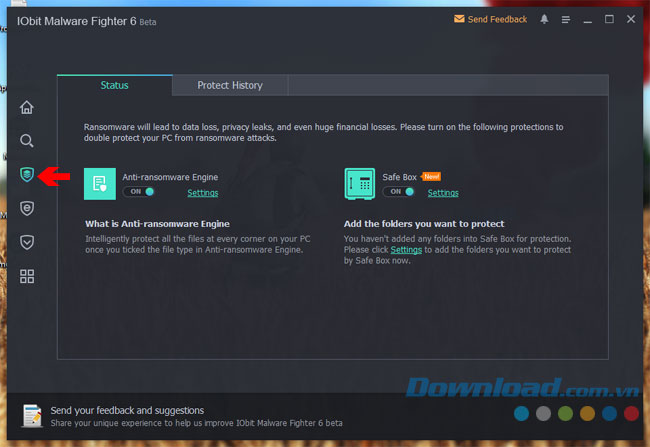
Bên cạnh đó là phần Hộp an toàn, tính năng này hoàn toàn mới trong phiên bản IObit Malware Fighter 6, cho phép bạn bảo vệ một thư mục hoặc tập tin quan trọng. Bạn có thể nhấn vào Cài đặt để thêm thư mục.
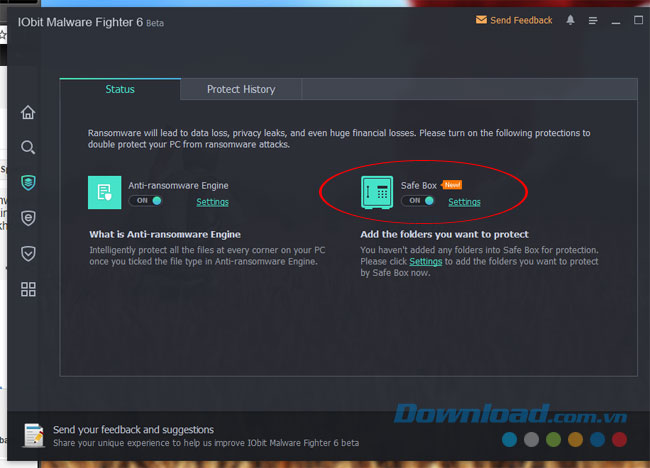
Trong phần cài đặt của Hộp an toàn, bạn sẽ thấy hai tùy chọn sau đây:
- Tự động chặn mà không thông báo: Hành động truy cập vào các tệp tin quan trọng sẽ tự động bị chặn mà không có thông báo.
- Hiển thị thông báo để chặn hoặc cho phép chương trình: Mỗi khi có hành động can thiệp vào tệp tin quan trọng, bạn sẽ nhận được thông báo để chọn chặn hoặc cho phép.
Dưới đây là thông tin về thư mục bạn đã chọn để thêm vào Hộp an toàn. Nhấn vào Thêm Thư Mục, chọn thư mục muốn bảo vệ, và bấm OK để hoàn tất.
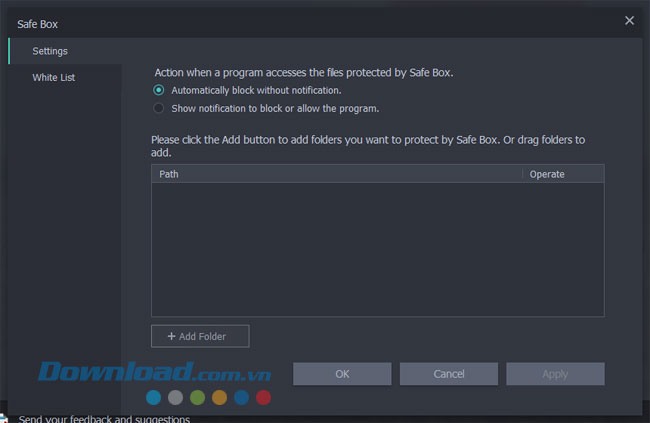
Trong phần kiểm tra, bạn có thể xem danh sách các tệp tin và thư mục đã bị phát hiện gần đây. Nếu bạn thấy chữ Bị Chặn, điều đó có nghĩa là chúng đã bị vô hiệu hóa.
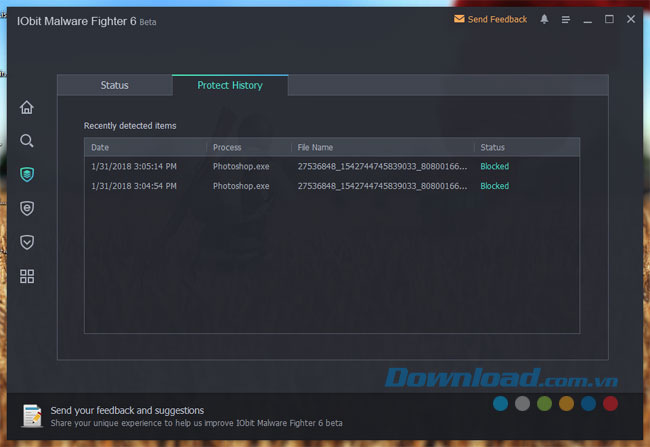
4. Bảo Vệ Trình Duyệt
Trong phần này, có nhiều tùy chọn bảo vệ khi bạn duyệt web, bao gồm bảo vệ trình duyệt khỏi các trang web độc hại, quét các tệp tin độc hại khi tải xuống...

Đầu tiên là mục Trình Duyệt Trang Chủ. Ở đây, bạn sẽ thấy danh sách các trình duyệt mà bạn đã cài đặt trên máy tính. Bạn có thể bật Bảo Vệ để bảo vệ trình duyệt của mình. Khi tính năng này được kích hoạt, bạn sẽ nhận được cảnh báo về bất kỳ thay đổi nào đối với trang chủ và công cụ tìm kiếm của mình. Nếu trang chủ và công cụ tìm kiếm của bạn bị tấn công bởi ransomware độc hại, trình duyệt của bạn có thể bị mắc kẹt và máy tính của bạn có thể bị nhiễm virus.
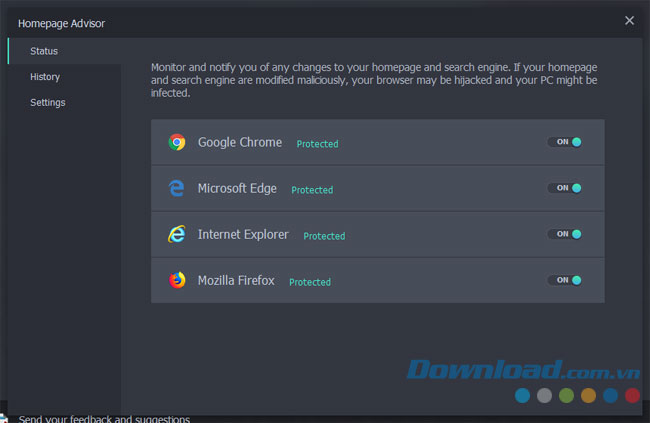
Trong phần cài đặt của Homepage Advisor, bạn có thể chọn có hiển thị thông báo hay không, và bạn cũng có thể lưu lại nhật ký hoạt động trong một khoảng thời gian nhất định.
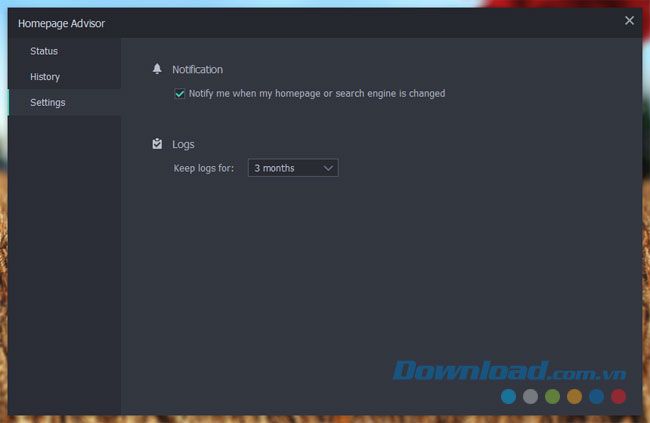
Trong phần lịch sử, bạn có thể xem lại tất cả các hoạt động của Homepage Advisor.
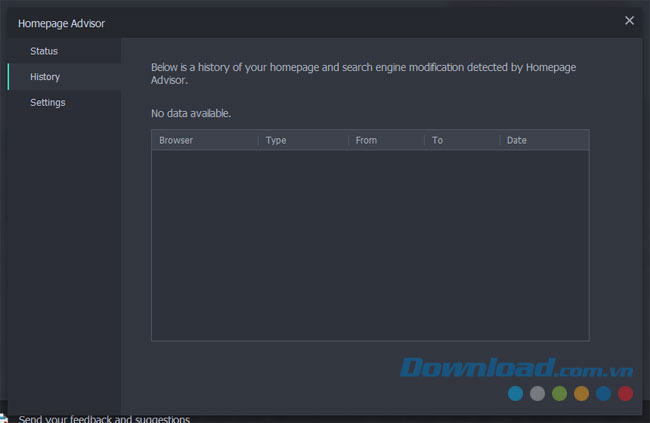
Sau đó là tính năng Anti-Tracking, nhiệm vụ của mục này là tự động xóa cookie trên trình duyệt của bạn khi bạn đóng nó. Bạn có thể nhấn Add để thêm trang web mà bạn muốn giữ cookie thông qua Anti-Tracking.
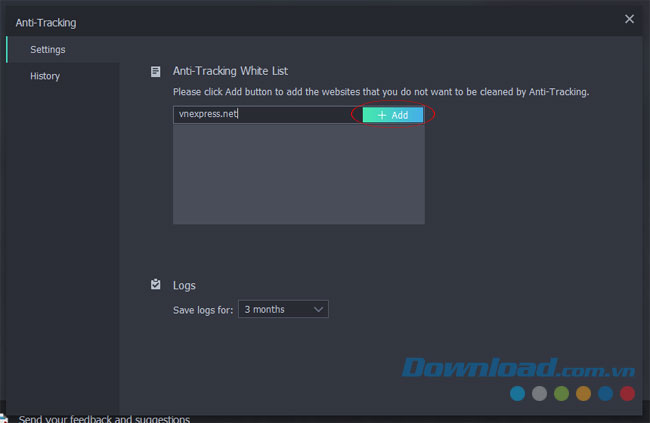
Mục History vẫn ghi lại lịch sử hoạt động của Anti-Tracking.
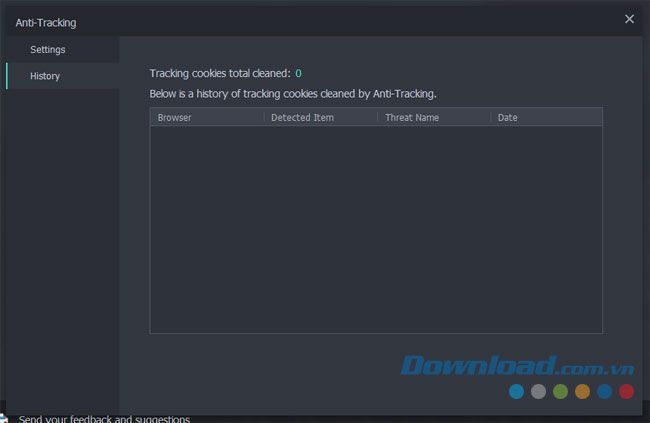
Chức năng Mytour Protection sẽ quét các tập tin bạn đã tải xuống để bảo vệ máy tính của bạn khỏi các tác nhân độc hại.
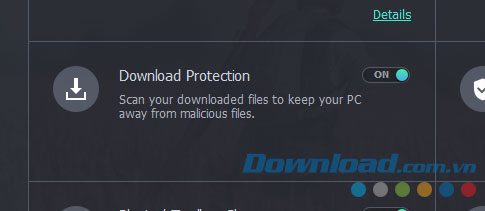
DNS Protect là tính năng để ngăn chặn phần mềm độc hại thay đổi cài đặt DNS trên hệ thống của bạn. Bạn có thể chọn bảo vệ DNS từ các máy chủ công cộng như Google, Verizon, Comodo, hoặc sử dụng dịch vụ như OpenDNS hoặc DNS Advantage, hoặc DNS của riêng bạn và nhấn Apply.

Mục Plugin / Toolbar Cleaner sẽ loại bỏ các plugin độc hại trên trình duyệt của bạn và hiển thị danh sách các Plugin đang được cài đặt. Nhấn vào Manage để sử dụng IObit Uninstaller để quản lý các Plugin. Nếu bạn chưa cài đặt phần mềm này, hãy đọc bài viết về IObit Uninstaller Pro để biết cách cài đặt và sử dụng.
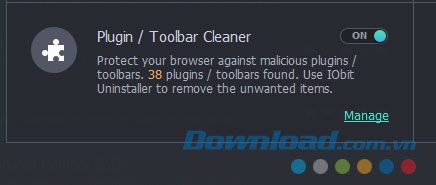
Tại IObit Uninstaller, bạn có thể cài đặt và quản lý các plugin cho trình duyệt của mình.
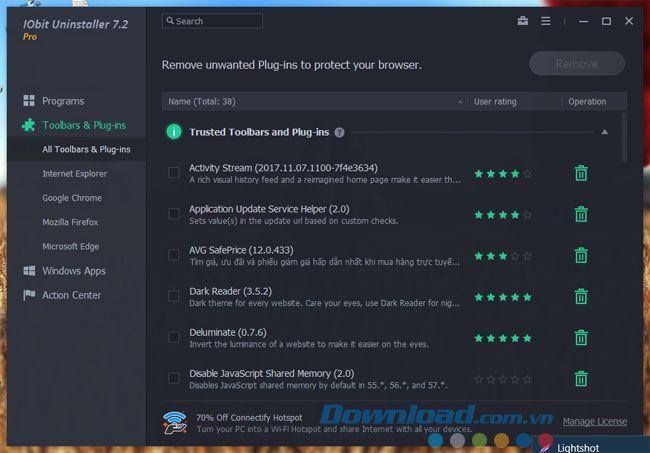
Mục Surfing Protection & Ads Removal sẽ bảo vệ trình duyệt khỏi các mối đe dọa trực tuyến và chặn quảng cáo để bạn có trải nghiệm lướt web an toàn hơn. Mục Status cho phép bạn chọn trình duyệt bạn muốn bật tính năng này. Nhấn nút bật ở bên phải màn hình để kích hoạt tính năng cho trình duyệt bạn chọn.
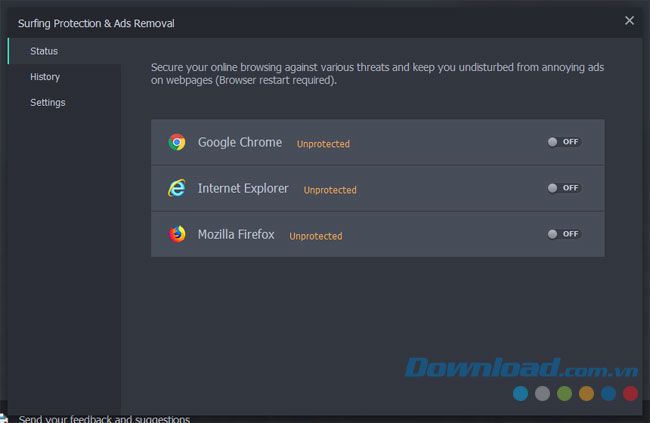
Mục History giúp bạn theo dõi các hoạt động trước đó của tính năng này.
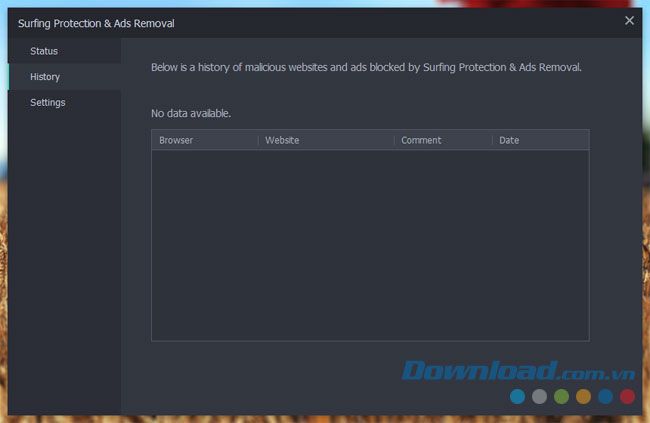
Trong mục Settings, bạn có thể lựa chọn địa chỉ trang web để chặn truy cập trực tiếp vào đó.
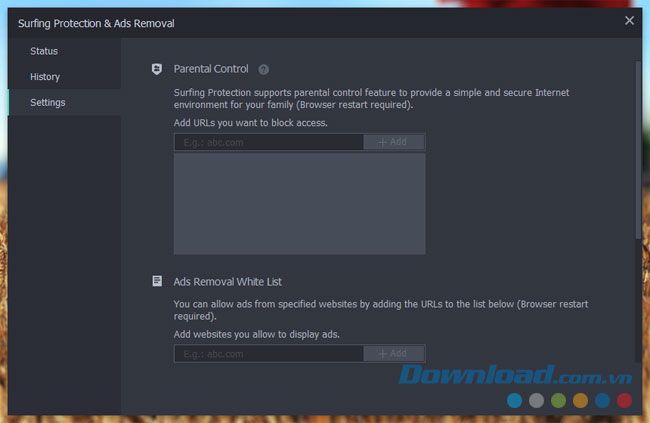
5. Security Guard
Mục này cho phép bạn tùy chỉnh các tác vụ bảo vệ cho máy tính của mình, bao gồm bảo vệ trên mạng, tệp tin, hoạt động khi khởi động hệ thống, xử lý hoạt động trên máy tính, camera, USB, và các hành động độc hại. Đặc biệt, mục mới được thêm vào là MBR Guard.
MBR được áp dụng trong quá trình khởi động của các ổ đĩa cứng cố định, ổ cứng ngoài hoặc ổ cứng di động cho các hệ thống tương thích IBM PC. Mục này khi được kích hoạt sẽ giúp bảo vệ ổ đĩa của bạn khỏi các cuộc tấn công chiếm quyền điều khiển và mã hóa dữ liệu, tương tự như sự cố tấn công WannaCry.
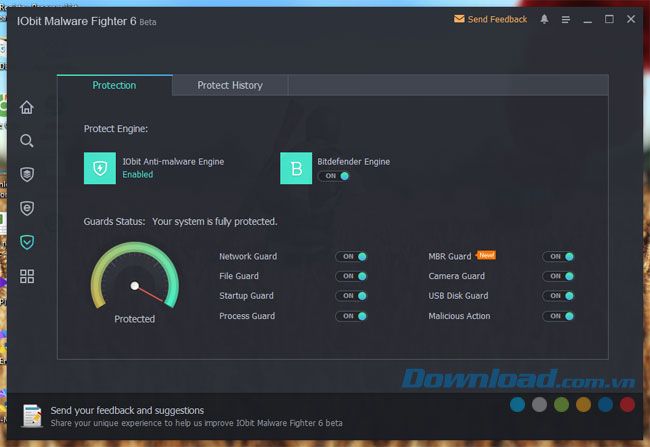
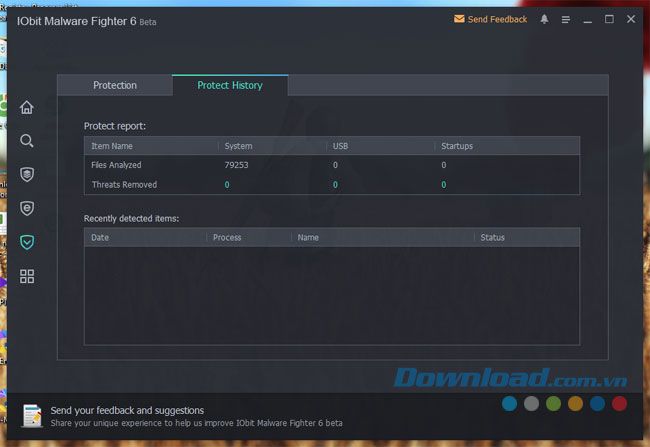
6. Action Center
Ở cuối danh sách là Action Center, nơi bạn có thể tải xuống các phần mềm hỗ trợ máy tính như cập nhật driver (Driver Booster), chuyển đổi file từ thiết bị iOS (IOTransfer), chống phân mảnh ổ cứng (Smart Defrag), gỡ bỏ phần mềm triệt để và quản lý phần mềm trên máy tính (IObit Uninstaller), tăng tốc và làm sạch ổ cứng (Advanced SystemCare).
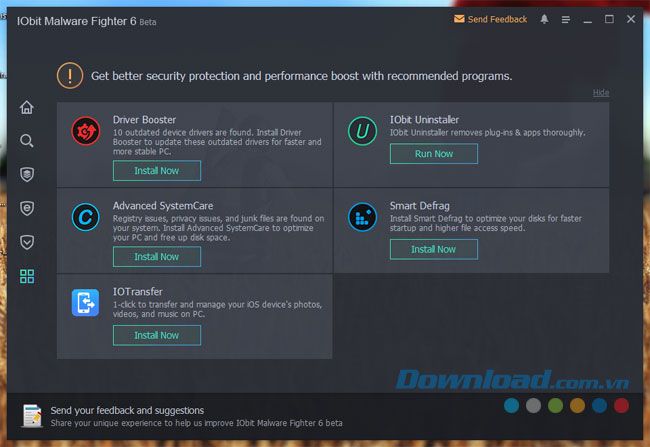
Tính năng Gửi Phản Hồi sẽ giúp bạn chia sẻ những kinh nghiệm sử dụng ứng dụng với bạn bè. Chỉ cần chụp lại màn hình bằng Screenshot, nhập địa chỉ email của bạn bè, chọn lời nhắn sẵn có và viết thêm mô tả ở phần Mô Tả, sau đó nhấn Gửi để chia sẻ.
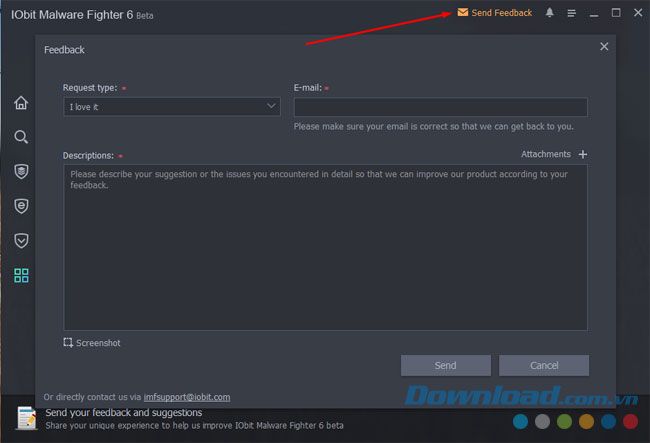
Trong phần Cài Đặt của phần mềm (biểu tượng 3 gạch ngang Tùy Chọn), bạn có thể tùy chỉnh các thiết lập như thay đổi cách hiển thị của phần mềm, hỗ trợ kỹ thuật, lịch sử hoạt động, kiểm tra cập nhật...
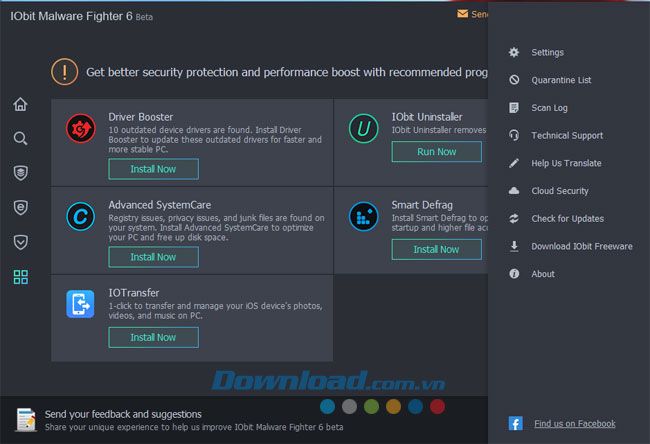
Dưới đây là hướng dẫn sử dụng phần mềm IObit Malware Fighter. Với ứng dụng này, bạn có thể yên tâm thực hiện các tác vụ trên máy tính mà không lo ngại về ransomware. Dù có nhiều tùy chọn nhưng chắc chắn máy tính của bạn sẽ được bảo vệ tối ưu khi sử dụng IObit Malware Fighter. Hãy tải và cài đặt ứng dụng hữu ích này ngay lên máy tính của bạn.
