Không thể phủ nhận rằng iPhone đang thống trị thị trường điện thoại hiện nay, khiến nhiều người mê mẩn. Trong bài viết này, Mytour sẽ chỉ dẫn chi tiết cách sử dụng iPhone 14.
1. Cách khởi động iPhone 14 series nhanh chóng
Một điều quan trọng là biết cách khởi động iPhone 14 series một cách nhanh chóng.
Chỉ cần nhấn nút nguồn bên phải trong vài giây, đợi logo táo hiện ra và thả tay, bạn đã làm xong.
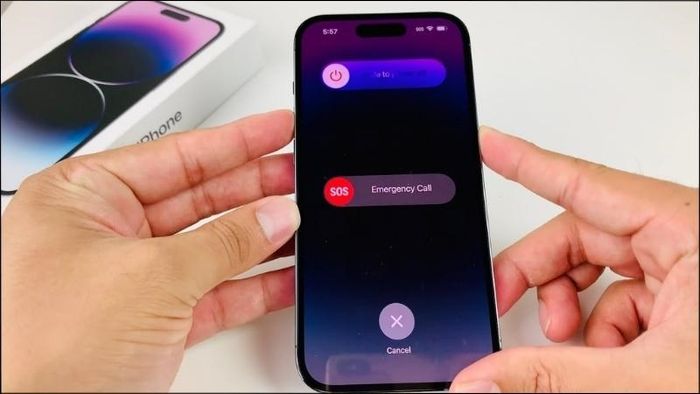
Sử dụng nút nguồn ở phía bên phải của máy
2. Cách sạc pin cho iPhone 14 mới mua đúng cách
Khi sử dụng iPhone 14, hãy sạc pin khi máy chỉ còn 20% và không để pin cạn sạch. Sau khi sạc đầy hoặc ngâm sạc thêm 5 - 10 phút, bạn có thể rút sạc.
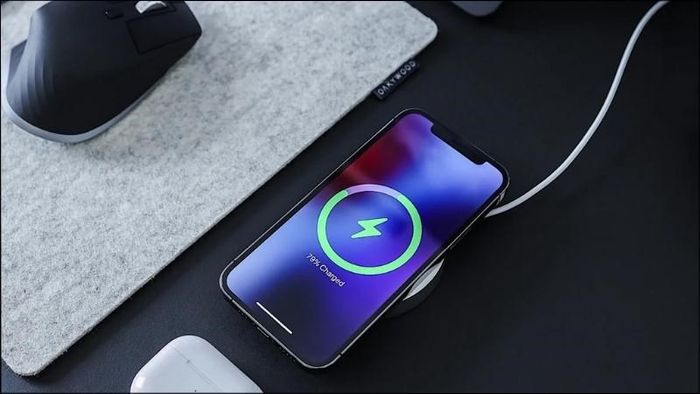
Sạc pin đến 100% hoặc ngâm sạc thêm 5 - 10 phút trước khi rút sạc
3. Cách tạo tài khoản iCloud mới cho iPhone 14
Để sử dụng iPhone 14, bạn cần tạo tài khoản iCloud của riêng mình với các bước sau:
Bước 1: Trên màn hình chính, vào Cài đặt > Chọn Đăng nhập vào iPhone.
Bước 2: Nhấn vào Bạn không có ID Apple hoặc đã quên? > Chọn Tạo ID Apple.
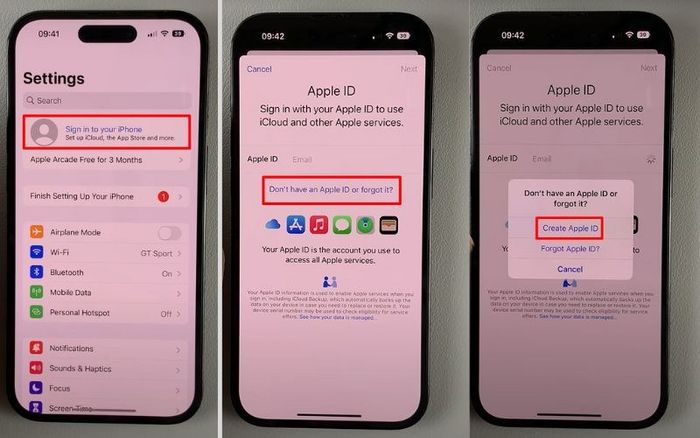
Chọn Đăng nhập vào iPhone > Bạn không có ID Apple hoặc đã quên? > Tạo ID Apple
Bước 3: Điền thông tin cá nhân như Họ, tên, ngày sinh > Chọn Tiếp theo > Nhập email > Chọn Tiếp theo > Nhập Mật khẩu và xác minh mật khẩu

Điền thông tin cá nhân, email và mật khẩu
Bước 4: Nhập số điện thoại > Xác minh số điện thoại > Bấm vào Đồng ý.
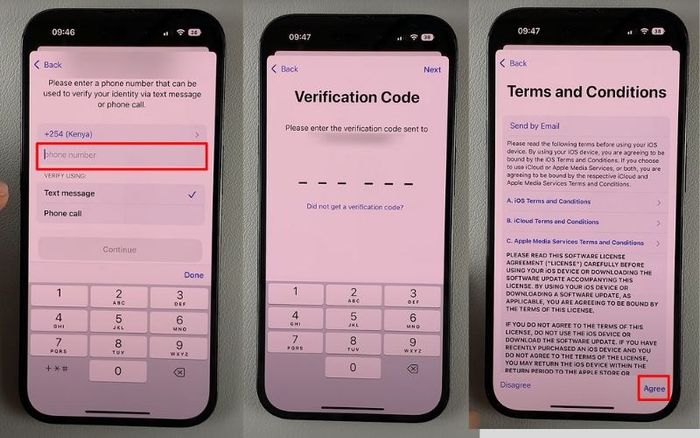
Nhập số điện thoại > Xác minh số điện thoại > Bấm Đồng ý
Bước 5: Điền mật khẩu của điện thoại để hoàn tất.
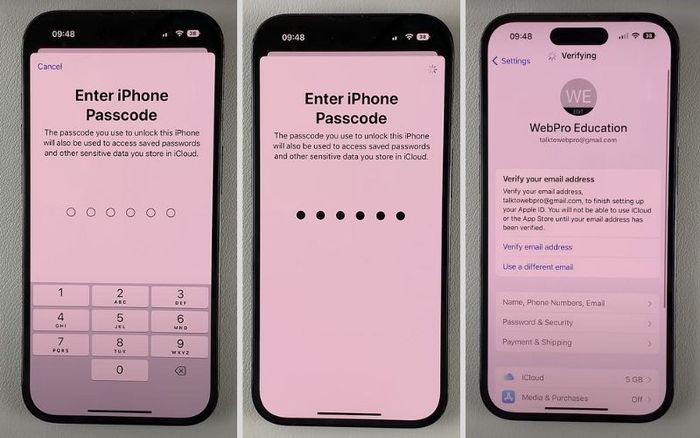
Điền mật khẩu của điện thoại
4. Thiết lập Face ID và mật khẩu cho iPhone 14
Thiết lập Face ID và mật khẩu cho iPhone 14 là biện pháp bảo mật hiệu quả, giúp ngăn chặn tình trạng trộm cắp một cách hiệu quả, điều mà tất cả người dùng iPhone đều cần làm.
Bước 1: Mở Cài đặt > Chọn Face ID & Passcode.
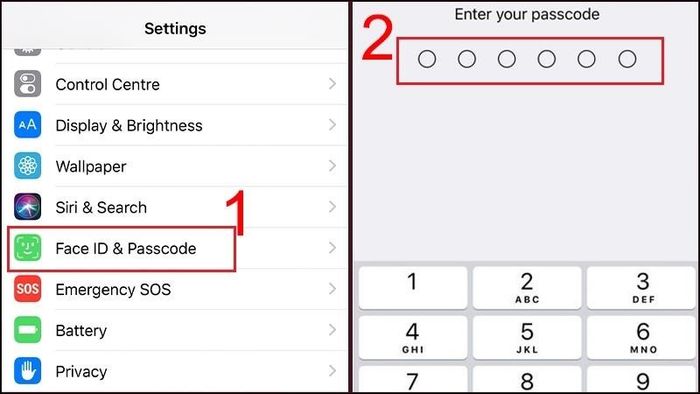
Mở Cài đặt > Chọn Face ID & Passcode
Bước 2: Tiếp theo, nhấn vào Thiết lập Face ID.
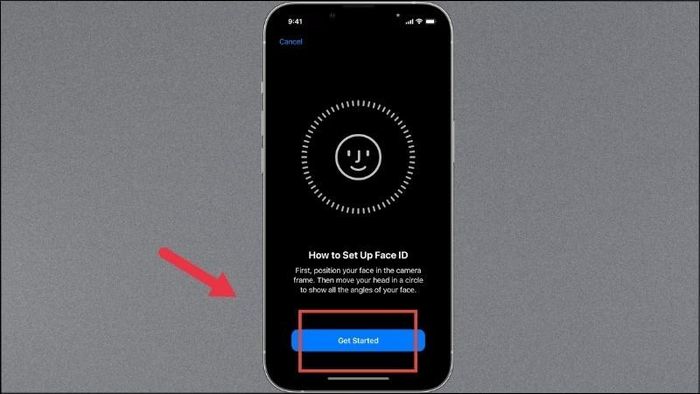
Nhấn vào Thiết lập Face ID
Bước 3: Đặt khuôn mặt của bạn ở phía trước thiết bị theo chiều dọc > Nhấn Bắt đầu.
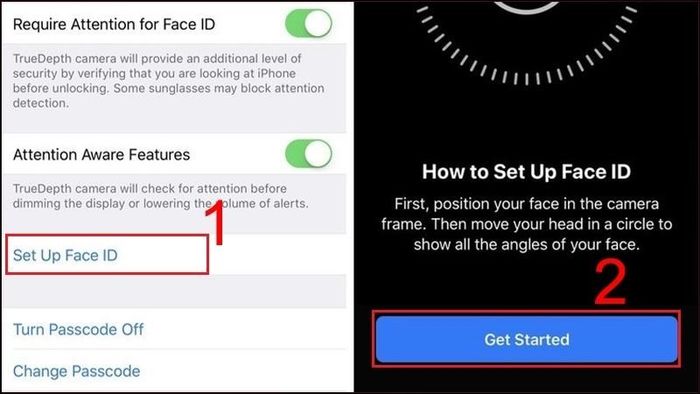
Đặt khuôn mặt ở phía trước thiết bị theo chiều dọc
Bước 4: Dịch chuyển nhẹ nhàng đầu của bạn để hoàn thành vòng tròn theo hướng dẫn trên màn hình.
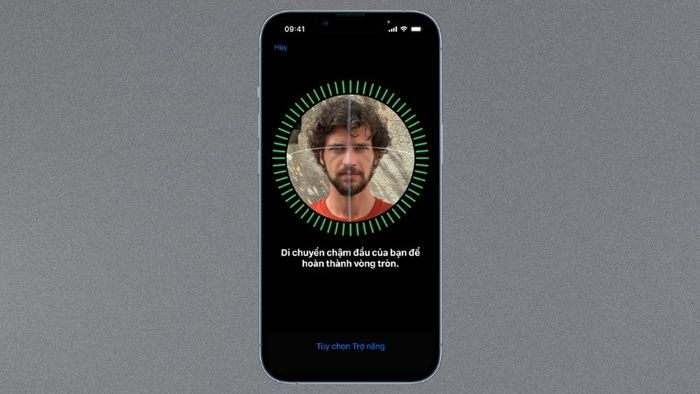
Dịch chuyển nhẹ nhàng đầu của bạn để hoàn thành vòng tròn
Bước 5: Bấm vào Tiếp tục.
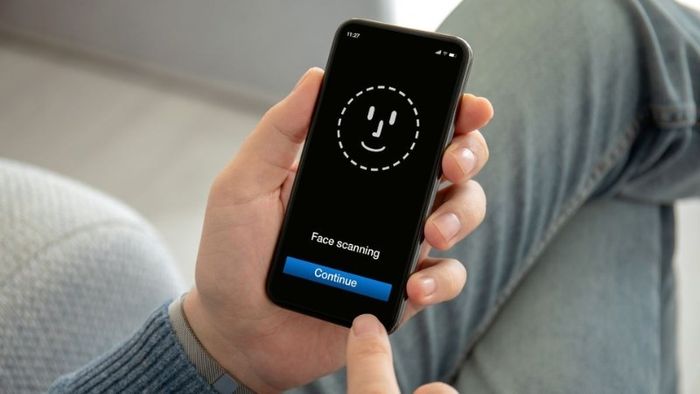
Bấm vào Tiếp tục
Bước 6: Tiếp tục dịch chuyển đầu của bạn xung quanh vòng tròn theo hướng dẫn trên màn hình lần thứ hai.
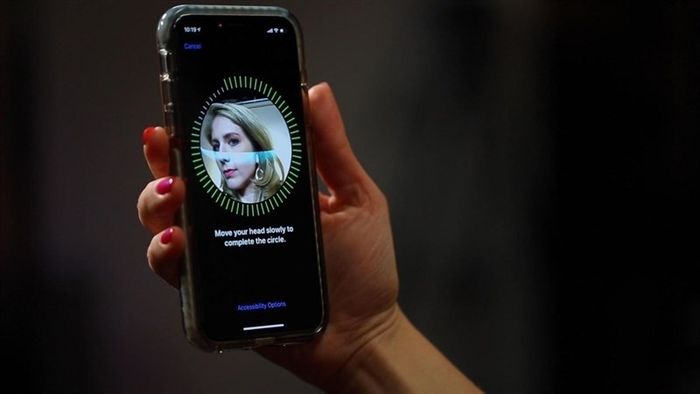
Tiếp tục dịch chuyển đầu của bạn xung quanh vòng tròn
Bước 7: Nhấn vào Xong để hoàn tất.
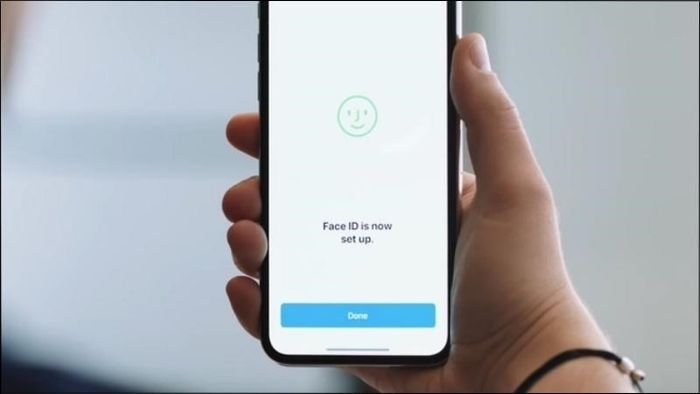
Nhấn Xong để hoàn tất
5. Cách chụp màn hình iPhone 14 series
Thực tế, có nhiều cách sử dụng và chụp màn hình iPhone 14. Một phương pháp tiêu biểu là sử dụng phím cứng như sau.
Bước 1: Trên màn hình chính, mở ứng dụng, tài liệu hoặc nội dung cần chụp màn hình.
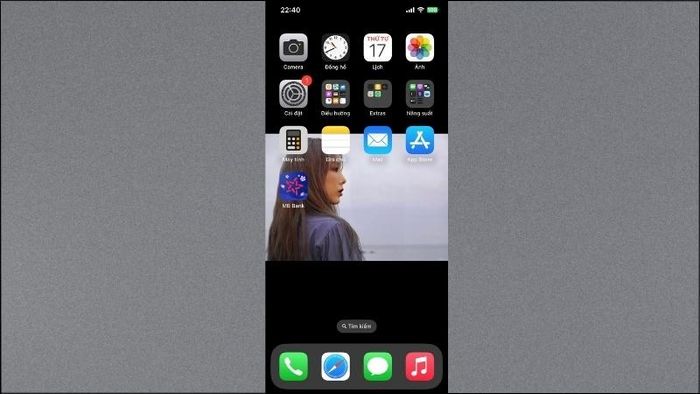
Mở ứng dụng, tài liệu hoặc nội dung cần chụp màn hình
Bước 2: Sử dụng ngón tay nhấn đồng thời vào phím Nguồn + Tăng âm lượng. Đợi một vài giây cho đến khi màn hình nhấp nháy nhẹ, thông báo rằng ảnh màn hình đã được chụp.

Nhấn vào tổ hợp phím Nguồn + Tăng âm lượng
Bước 3: Sau khi chụp, ảnh màn hình sẽ hiện thị ở góc trái và giữ trong 5 giây. Thiết bị sẽ tự động lưu ảnh vào bộ sưu tập.
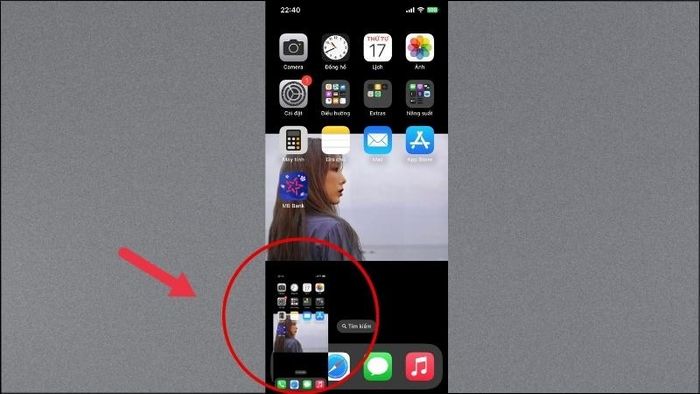
Ảnh màn hình sẽ hiện thị ở góc trái
6. Cách quay màn hình iPhone 14
Quay màn hình là một mẹo hữu ích giúp lưu trữ dữ liệu. Hãy tham khảo cách quay màn hình iPhone 14 như sau:
Bước 1: Trong Cài đặt, chọn Trung tâm điều khiển, sau đó nhấn vào dấu cộng màu xanh để khởi động trung tâm điều khiển. Nhấn giữ biểu tượng quay màn hình.
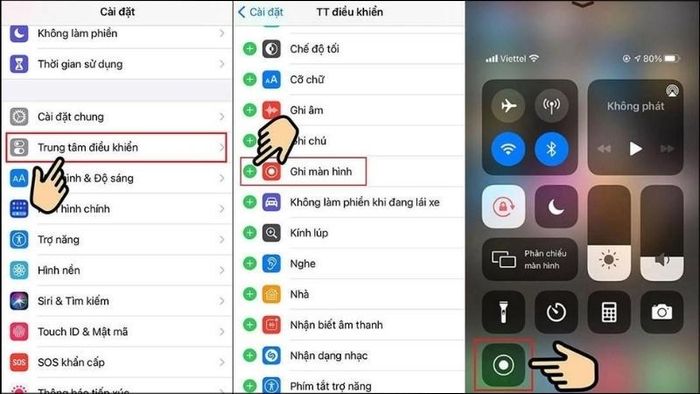
Trong Cài đặt, chọn Trung tâm điều khiển
Bước 2: Bắt đầu ghi âm và kết thúc bằng cách nhấn biểu tượng hình tròn trên màn hình.
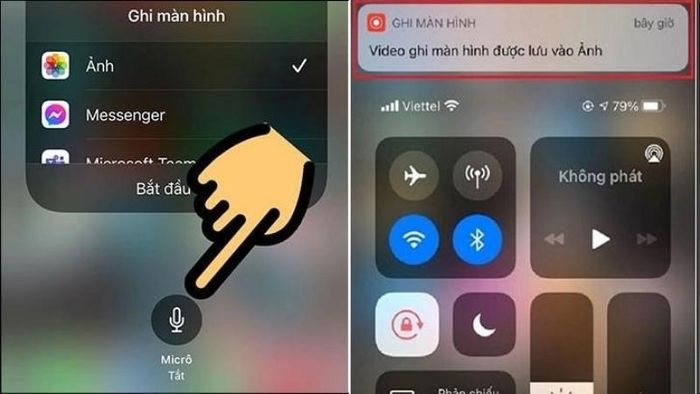
Nhấn vào biểu tượng Micro, sau đó bắt đầu ghi âm
7. Cách sử dụng camera iPhone 14
Kích hoạt chế độ quay phim 4K Cinematic
Chế độ điện ảnh (Cinematic Mode) là một công nghệ mới của Apple trên iPhone 14, mang lại thước phim và hình ảnh 4K.
Bước 1: Trong menu chính, mở ứng dụng Cài đặt.
Bước 2: Chọn Máy ảnh > Quay phim điện ảnh.
Bước 3: Lựa chọn chất lượng hình ảnh 4K với 24 hoặc 30 khung hình/giây.
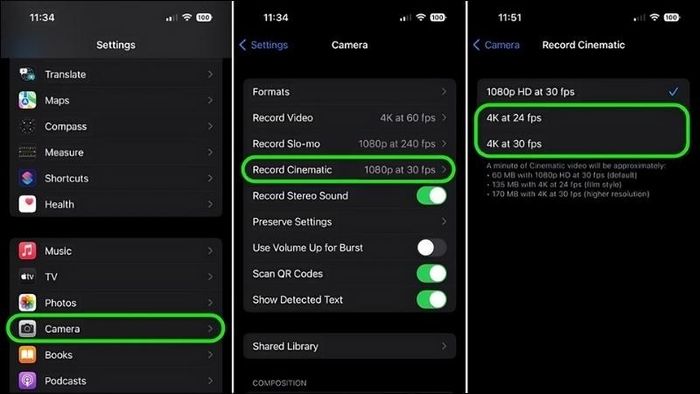
Kích hoạt chế độ quay phim 4K Cinematic một cách dễ dàng, đơn giản
Cách sử dụng Chế độ Hành động
Hiểu rõ về tính năng Chế độ Hành động trên iPhone 14 giúp nâng cao chất lượng video, tạo ra những đoạn video mượt mà, sắc nét và chuyên nghiệp hơn.
Bước 1: Trong menu chính, mở ứng dụng Camera > Chọn chế độ Video.
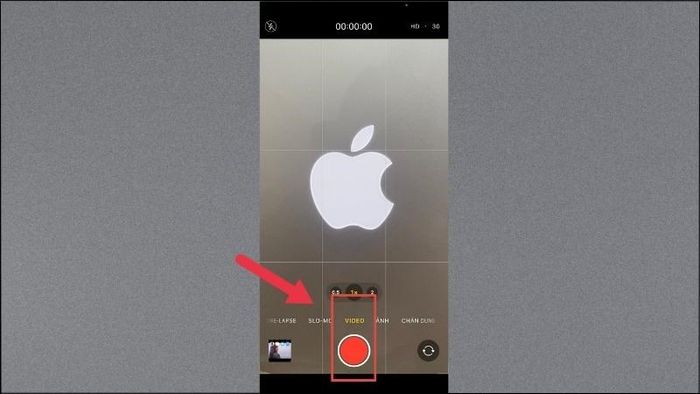
Mở ứng dụng Camera > Chọn chế độ Video
Bước 2: Ở góc trái phía trên của màn hình, nhấn vào Chế độ Hành động.
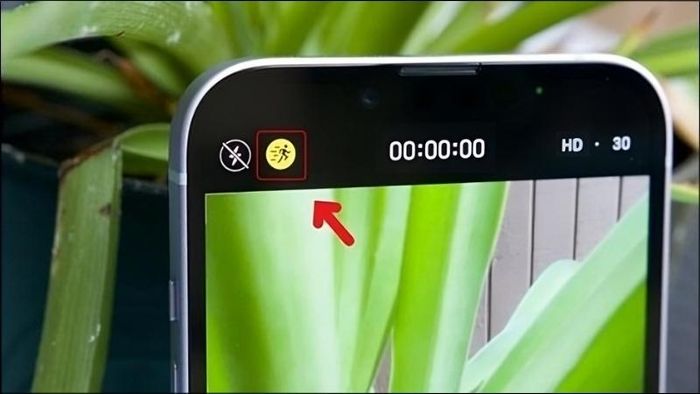
Chế độ Hành động giúp cải thiện chất lượng video
8. Tối ưu bộ nhớ trên iPhone 14
Thường xuyên dọn dẹp điện thoại giúp máy hoạt động mượt mà hơn. Chỉ cần xóa các dữ liệu không cần thiết là bạn đã hoàn thành.
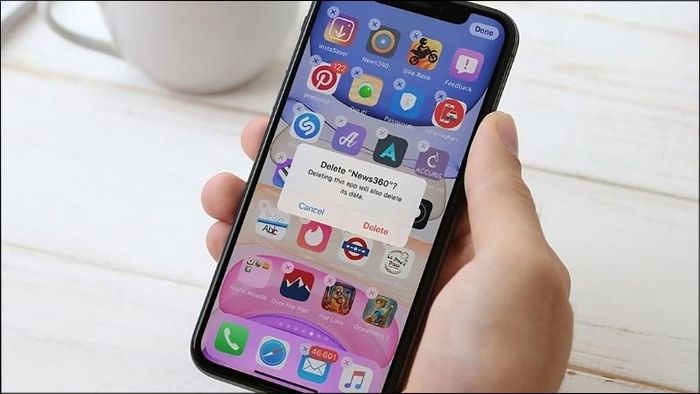
Thường xuyên dọn dẹp điện thoại giúp máy hoạt động mượt mà hơn
9. Tải ứng dụng và game từ App Store trên iPhone 14
Ngoài việc sử dụng iPhone 14, việc tải game và ứng dụng từ App Store cũng là một chủ đề được quan tâm. Hãy tham khảo các bước dưới đây.
Bước 1: Trên App Store, chọn Tìm kiếm, nhập tên game hoặc ứng dụng bạn muốn tải, sau đó nhấn Tìm.

Trên App Store, chọn Tìm kiếm, nhập tên game
Bước 2: Khi đã xác định ứng dụng cần tìm, bấm vào nút Nhận > Xác thực bảo mật để tải xuống.
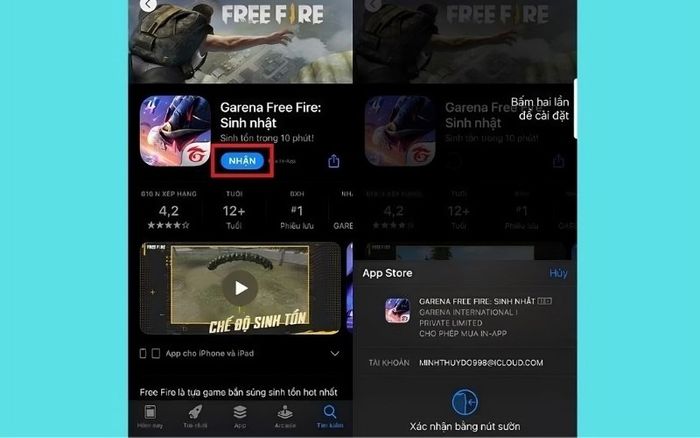
Bấm vào nút Nhận > Xác thực bảo mật để tải xuống
10. Hiển thị phần trăm pin trên thanh trạng thái
Để hiển thị phần trăm pin trên thanh thông báo, bạn có thể vào Cài đặt > Pin > Bật công tắc phần trăm pin.
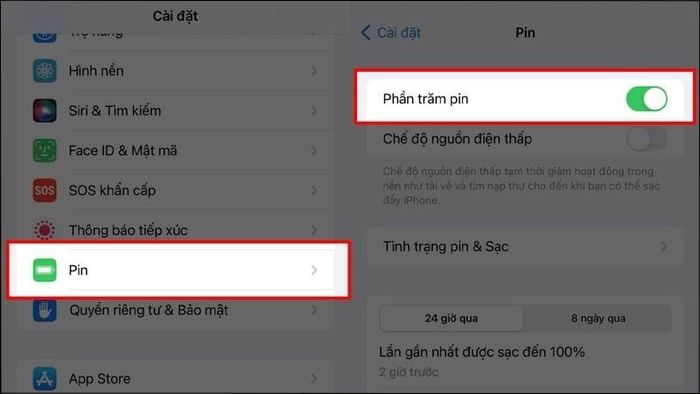
Vào Cài đặt > Pin > Bật công tắc phần trăm pin
11. Sử dụng eSIM trên iPhone 14 series
eSIM nhỏ gọn và tiện lợi, có thể thực hiện tất cả chức năng của SIM vật lý. Cài đặt như sau:
Bước 1: Mở Cài đặt > Chọn Di động > Chọn Thêm gói cước di động từ menu chính của máy.
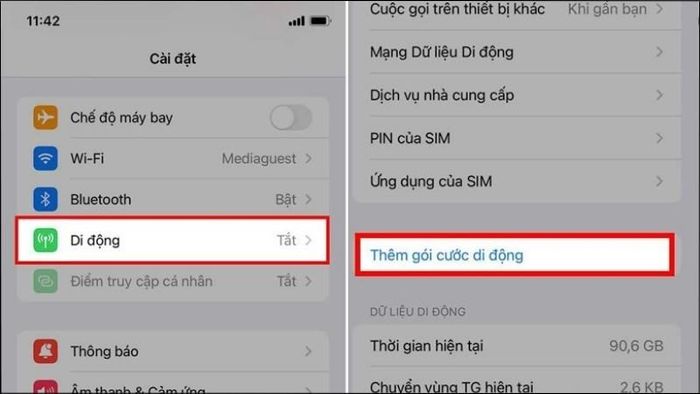
Mở Cài đặt > Chọn Di động > Chọn Thêm gói cước di động
Bước 2: Quét mã QR từ nhà mạng để kích hoạt eSIM.

Quét mã QR từ nhà mạng để kích hoạt eSIM
Bước 3: Tắt nguồn > Khởi động lại điện thoại để kích hoạt eSIM.

Tắt nguồn > Khởi động lại điện thoại để kích hoạt eSIM
SĂN NGAY MÃ GIẢM SỐC Mytour TẠI ĐÂY
Trên đây là một số thông tin về cách sử dụng iPhone 14 mà chúng tôi muốn chia sẻ. Hy vọng sẽ hữu ích cho bạn khi sử dụng sản phẩm.
