Trên mỗi chiếc điện thoại, đặc biệt là iPhone, danh bạ luôn là một vấn đề mà người dùng luôn lo lắng. Với nhiều người, mất danh bạ gần như là một cơn ác mộng, vì vậy họ luôn tìm cách bảo vệ, sao lưu và giữ danh bạ của mình một cách an toàn nhất. Một số người sử dụng iCloud, một số sử dụng iTunes, hoặc các phần mềm khác như iTools, My Contacts Backup hoặc NetQin Contacts Sync.
Nếu bạn đã cảm thấy mệt mỏi với việc sử dụng iTunes hoặc dung lượng iCloud đã đầy, hoặc đơn giản chỉ muốn tăng cường sự đa dạng, thì Mytour sẽ hướng dẫn bạn một phương pháp mới, đó là sử dụng iTools để sao lưu danh bạ từ iPhone vào Outlook.
Sao lưu danh bạ iPhone bằng iTools
Với cách này, bạn có thể thực hiện mọi thao tác trên iPhone mà không cần phải đăng ký tài khoản iTunes, vô cùng thuận tiện.
YÊU CẦU:
- Máy tính cần được cài đặt cả iTunes và iTools mới nhất. Nếu thiếu iTunes, iTools sẽ không hoạt động được.
- Dây cáp kết nối.
- Kết nối Internet.
- Tài khoản Outlook.
Bước 1: Trên giao diện chính của iPhone, chúng ta nhấn vào biểu tượng Cài đặt, sau đó chọn iCloud.
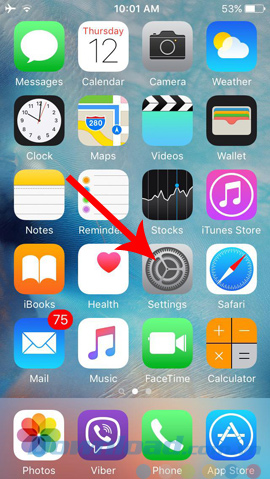
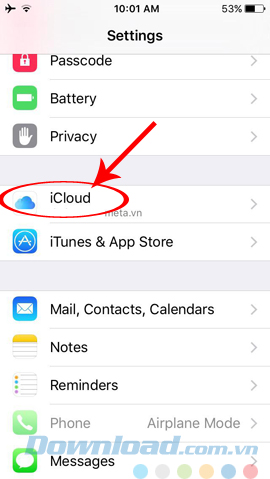
Bước 2: Tiếp tục tìm mục Danh bạ, kiểm tra chế độ hiện tại của nó. Nếu đang bật, chúng ta cần tắt nó đi để có thể xuất ra file được.
Di chuyển thanh trượt Contacts từ phải sang trái để tắt, và chọn mục Keep on My iPhone.
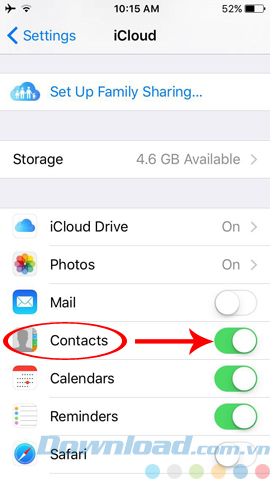
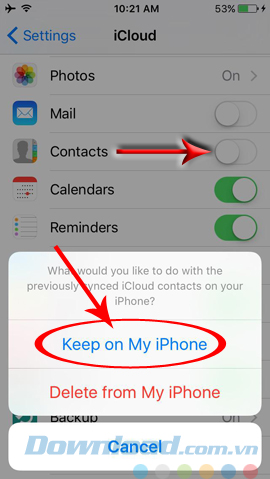
Bước 3: Kết nối iPhone với máy tính bằng cáp, mở
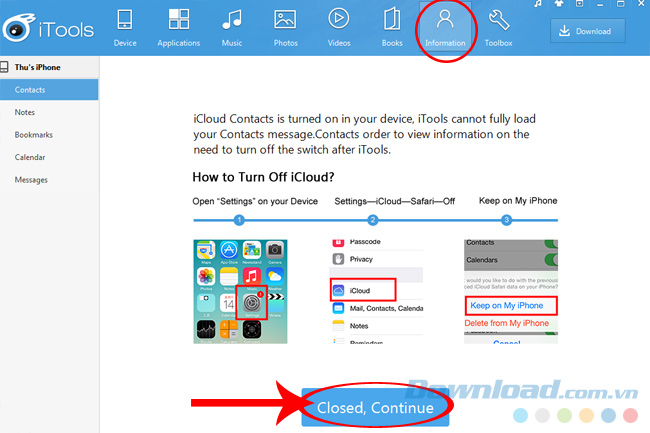
Bước 4: Trên giao diện mới, thực hiện các bước sau:
- Chọn Danh bạ.
- Đánh dấu ô Tên để chọn tất cả hoặc từng tên một.
- Chọn Xuất ra.
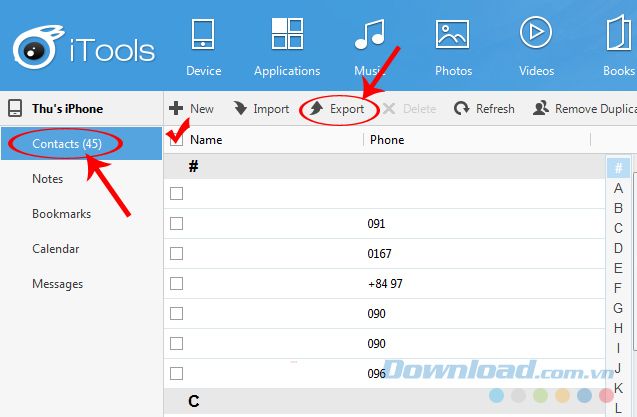
Sau khi Xuất ra Danh bạ xuất hiện, thực hiện các bước sau:
- Chọn liên hệ đã chọn: Chọn từng tên đã đánh dấu.
- Tất cả liên hệ: Chọn toàn bộ danh bạ.
- Trong phần Xuất ra, chọn CSV / OK.
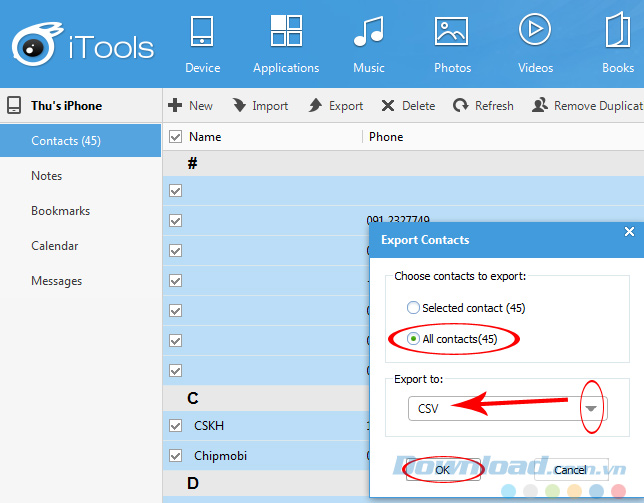
Bước 5: Chọn thư mục để lưu file đã xuất và đặt tên lại (nếu cần), sau đó chọn Lưu.
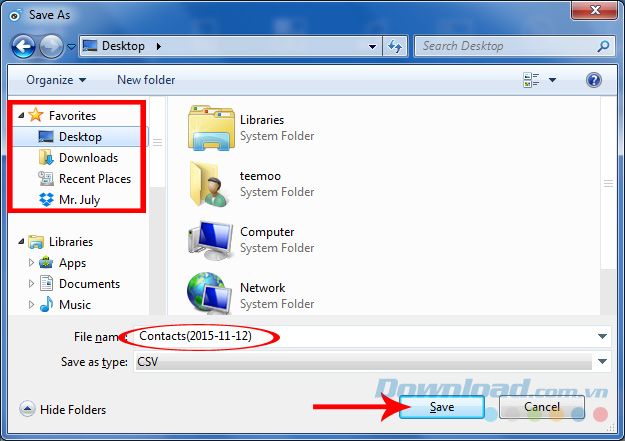
Sau khi xuất thành công, file danh bạ sẽ được lưu tại thư mục đã chọn.
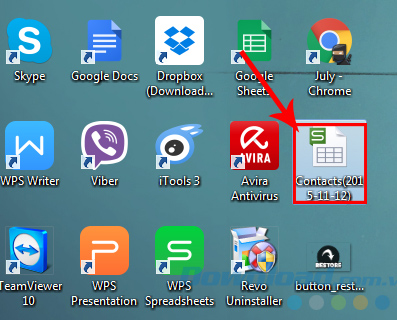
Sao lưu danh bạ iPhone vào Outlook bằng iTools
Bước 1: Sau khi đã có file danh bạ, thực hiện tương tự như cách nhập danh bạ Google vào Outlook và Windows Live Mail. Đầu tiên, truy cập vào trang chủ của Outlook, đăng nhập vào tài khoản của bạn (có thể sử dụng tài khoản Microsoft) để đăng nhập.
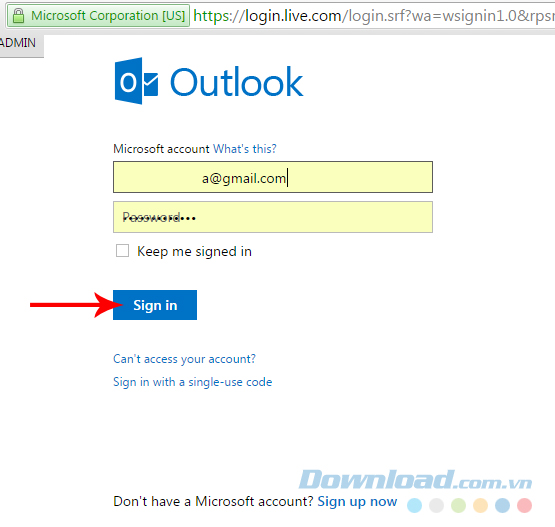 Trang chủ của Outlook: https://login.live.com.
Trang chủ của Outlook: https://login.live.com.Bước 2: Trên giao diện của Outlook, nhấp vào biểu tượng Tùy chọn (ở góc trái, trên màn hình), sau đó chọn People.
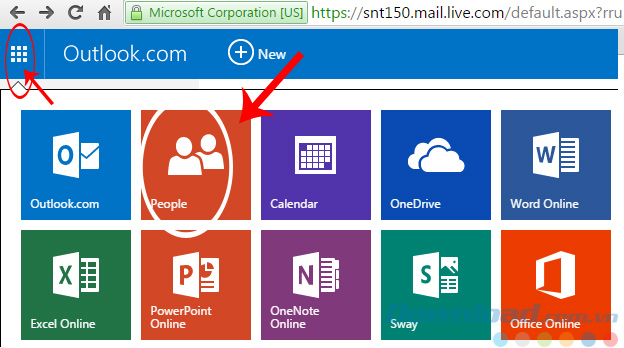
Bước 3: Tiếp tục nhấn vào Start import để bắt đầu đồng bộ danh bạ.
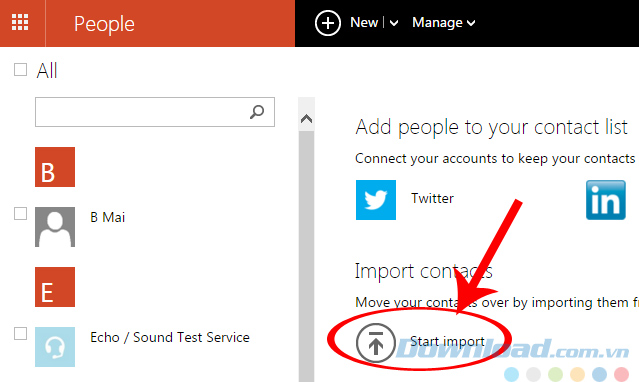
Bước 4: Chọn phương thức đồng bộ là Other.
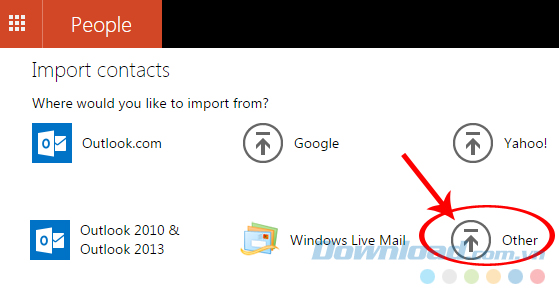
Bước 5: Trong phần Import contacts, nhấp vào Chọn tệp để tìm đến vị trí của file danh bạ đã xuất ra trước đó, sau đó click vào Upload.
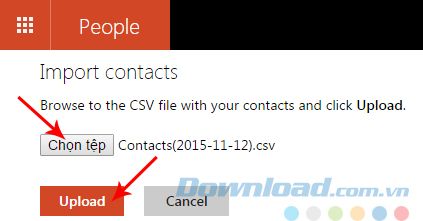
Tìm file danh bạ đã xuất ra và mở.
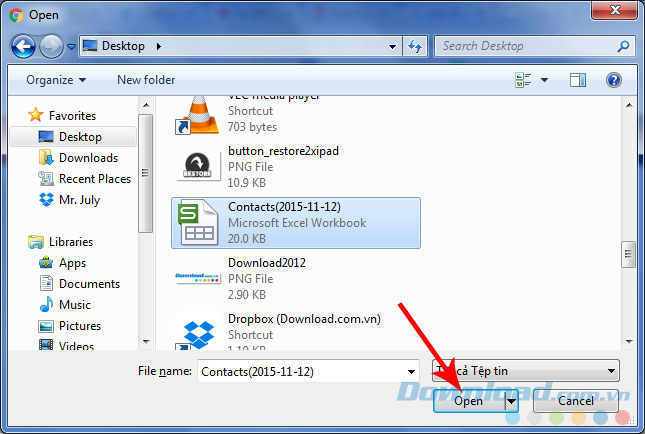 Chọn file Contacts đã tạo và mở nó
Chọn file Contacts đã tạo và mở nóBước 6: Quá trình đồng bộ danh bạ đã hoàn tất! Tất cả các liên lạc mà bạn đã chọn đã được lưu thành công vào Outlook.
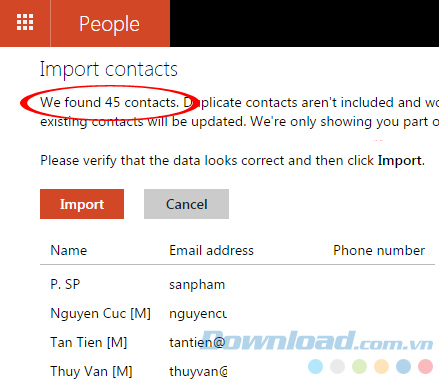
Từ nay, bạn không cần phải lo lắng về việc mất danh bạ hoặc thiếu thông tin khi thay đổi điện thoại. Thao tác này cũng giúp cho việc sử dụng thông tin trong danh bạ trở nên thuận tiện hơn, bất kỳ lúc nào và ở bất kỳ đâu, chỉ cần có kết nối Internet.
Chúc mừng bạn đã thành công!
