Trong quá trình tạo bài thuyết trình bằng Powerpoint, việc thêm, thay đổi và chỉnh sửa Layout đóng vai trò quan trọng. Chính sự linh hoạt trong bố cục slide giúp bài trình chiếu trở nên mạch lạc và thuyết phục. Hãy khám phá cách thực hiện các thao tác này để tạo ra bài thuyết trình độc đáo và chuyên nghiệp!
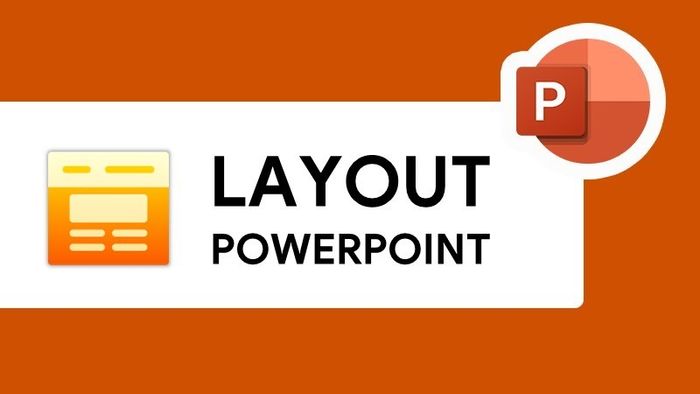
Bước điệu cùng Powerpoint: Thêm và điều chỉnh Layout
Hướng dẫn được thực hiện trên Laptop Lenovo Ideapad, sử dụng Powerpoint trong phần mềm Microsoft Office 365 bản quyền. Áp dụng tương tự trên các dòng máy tính khác chạy hệ điều hành Windows và macOS.

Ưu đãi cực kỳ hấp dẫn: Laptop giảm giá 50%, đừng bỏ lỡ!
I. Hiểu rõ về Layout trong Powerpoint
Chế độ bố cục trong Powerpoint: Sức mạnh của khung xương cho bài thuyết trình ấn tượng
Trong thế giới PowerPoint, layout giống như bộ xương của bài thuyết trình. Nếu xương không chắc chắn, bài thuyết trình sẽ trở nên lung linh và thiếu chất chắn. Để tạo ra những slide chuyên nghiệp, hấp dẫn và dễ hiểu, hãy đặt chút tâm huyết vào việc thiết kế bố cục cho slide của bạn!

Khám phá chiều sâu: Layout Powerpoint và vị thế của nó
II. Bước tự tin thêm mới layout cho slide Powerpoint
1. Điều dễ dàng
Khám phá PowerPoint > Truy cập tab Home > Bật Layout > Lựa chọn kiểu slide phù hợp > Xong!
2. Bước thực hiện chi tiết
Bước 1: Khi file đã mở, truy cập vào tab Home
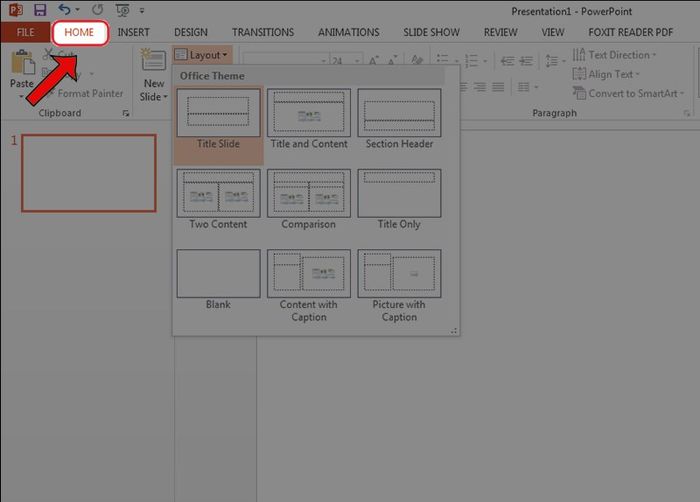
Làm thế nào để thêm layout trong Powerpoint
Bước 2: Chọn Layout và lựa chọn mẫu layout mong muốn
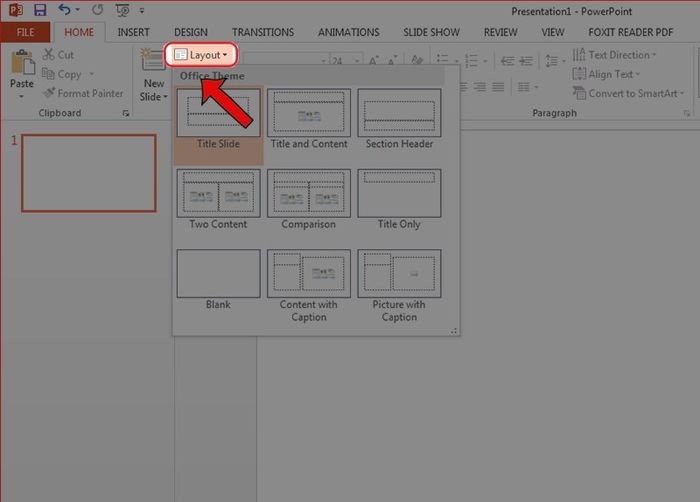
Làm thế nào để thêm layout trong Powerpoint
Sau khi hoàn tất, bạn đã sở hữu một layout sẵn sàng cho việc thêm nội dung!
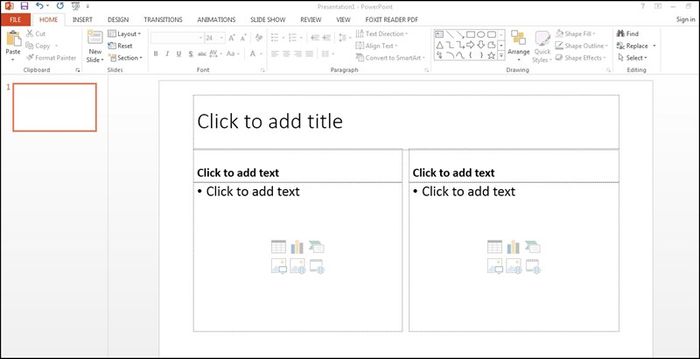
Khi hoàn thành các bước trên
II. Cách chỉnh sửa bố cục cho slide Powerpoint
1. Thay đổi vị trí của các phần tử trong layout
Bước 1: Click chuột phải tại đường biên của phần bạn muốn di chuyển
Bước 2: Kéo và đặt vật thể vào vị trí mới.
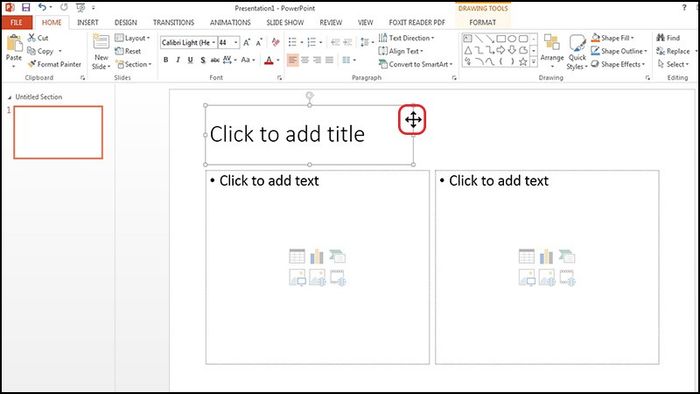
Cách thực hiện thay đổi vị trí phần tử
Vị trí đã được dời chuyển:
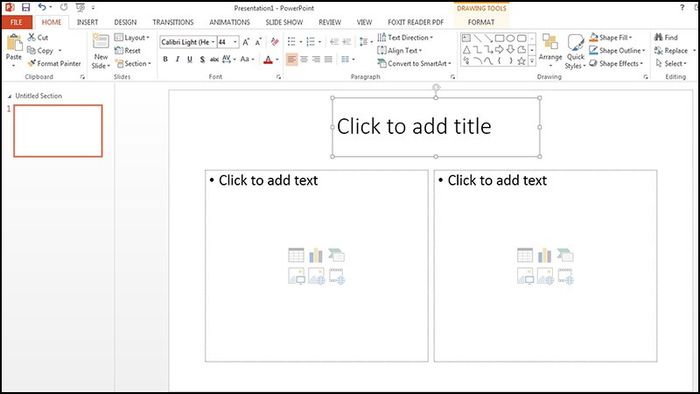
Vị trí của thành phần đã được dời chuyển
2. Thay đổi kích thước của thành phần trong bố cục
Bước 1: Chọn phần cần điều chỉnh kích thước
Bước 2: Nhấn và giữ chuột vào các dấu chấm tròn xung quanh thành phần để thay đổi kích thước theo ý muốn.
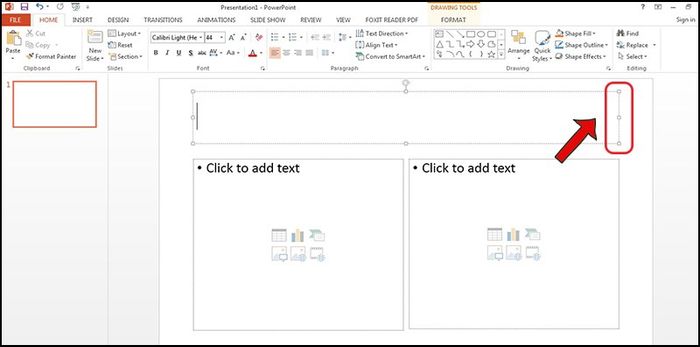
Điều chỉnh kích thước của thành phần
Kích thước đã được điều chỉnh:
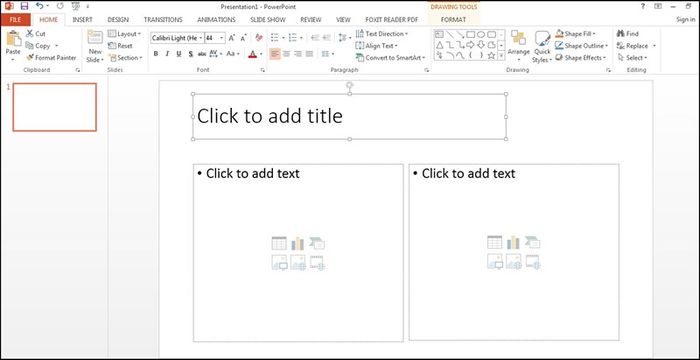
Kích thước của thành phần đã được điều chỉnh
3. Thêm thành phần vào bố cục
Bước 1: Trên thanh công cụ, chọn Chèn
Bước 2: Chọn các đối tượng bạn muốn thêm vào slide như hình ảnh, video, bảng, biểu đồ… và bạn đã hoàn thành!
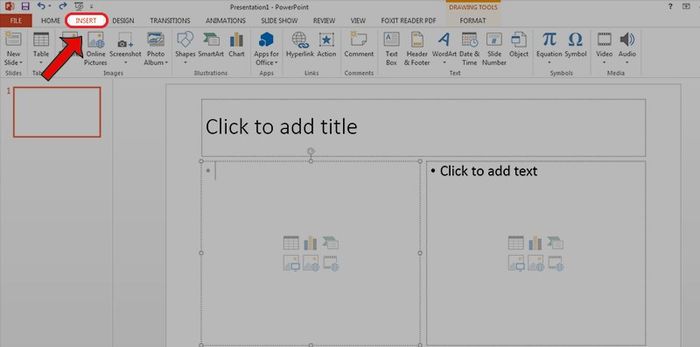
Thêm thành phần vào bố cục
4. Loại bỏ các thành phần trong bố cục
Bước 1: Chọn thành phần bạn muốn xóa.
Bước 2: Nhấn phím Backspace hoặc phím Delete trên bàn phím để xóa.
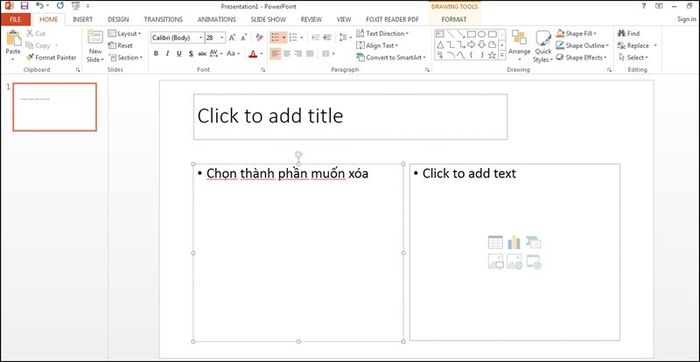
Chọn thành phần cần loại bỏ
Thành phần đã bị xóa:
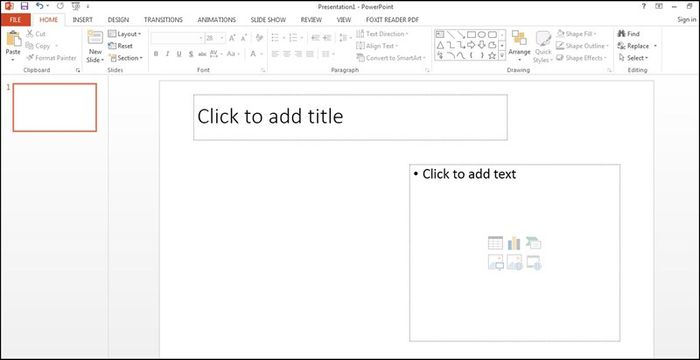
Thành phần đã bị loại bỏ
III. 3 mẹo giúp bạn tạo layout PowerPoint chuyên nghiệp hơn
1. Lựa chọn và thiết kế bố cục hợp lý
Việc chọn tỉ lệ bố cục phù hợp sẽ tạo nên slide không rối và thú vị. Dưới đây là một số gợi ý cho bố cục:
- Bố cục 1:1: Chia slide thành hai phần, một phần cho hình ảnh, biểu đồ, bảng và phần còn lại dành cho nội dung văn bản.
- Bố cục 1:3: Ba phần slide hiển thị nhiều thông tin hơn: hình ảnh, video, biểu đồ chiếm ⅔ slide, còn lại có thể là văn bản hoặc ngược lại.
- Bố cục ngang: Phù hợp để trình bày hình ảnh, video, biểu đồ làm nổi bật ở phía dưới hoặc trên, còn phần còn lại có thể chứa thông tin giải thích.
- Bố cục lưới: Kiểu thiết kế slide giúp bạn sáng tạo với nhiều hình ảnh mà không làm mất gọn gàng. Để tránh làm đống nội dung, hãy để trống khoảng giữa các yếu tố.
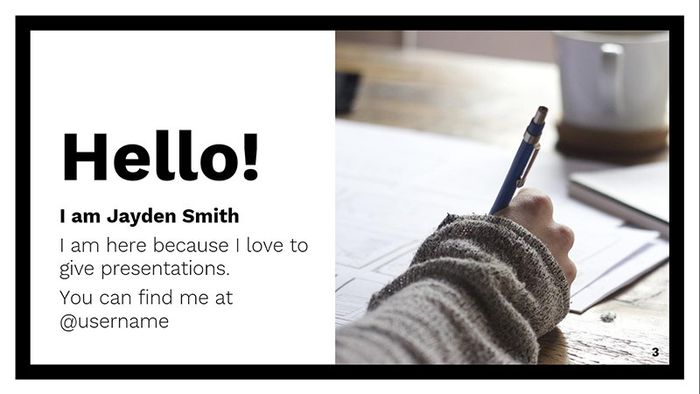
Lựa chọn và tạo bố cục hợp lý
2. Tạo điểm nhấn trong bố cục
Trong một slide, tạo điểm nhấn với hình khối, icon, hình ảnh để cân bằng giữa chữ và hình, tạo bố cục dễ nhìn, đẹp mắt.
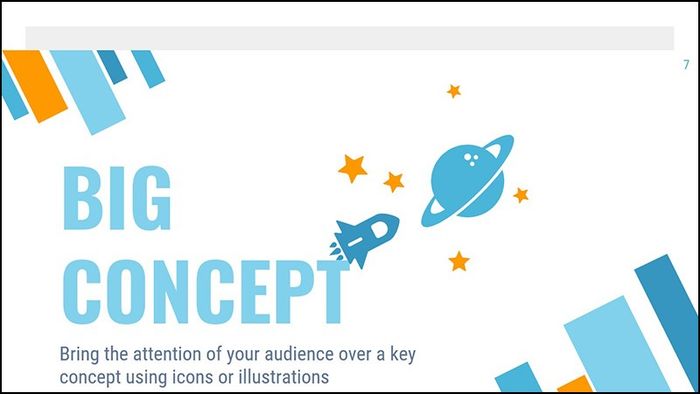
Tạo điểm nhấn cho bố cục slide PowerPoint
Đối với chữ, điều chỉnh kích thước, màu sắc, định dạng font chữ hoặc sử dụng font ấn tượng để làm nổi bật nội dung.
![]() Tham khảo bài viết:
Tham khảo bài viết:
- 100+ font chữ đẹp, hỗ trợ Tiếng Việt cho Word, Excel, Photoshop
- Cách cài đặt Font chữ cho máy tính, Laptop
3. Tạo khoảng trống cho slide
Để slide thoáng đãng, hãy chừa khoảng trống giữa các chi tiết, tránh làm đống nội dung, giúp slide trở nên thoải mái và dễ nhìn.
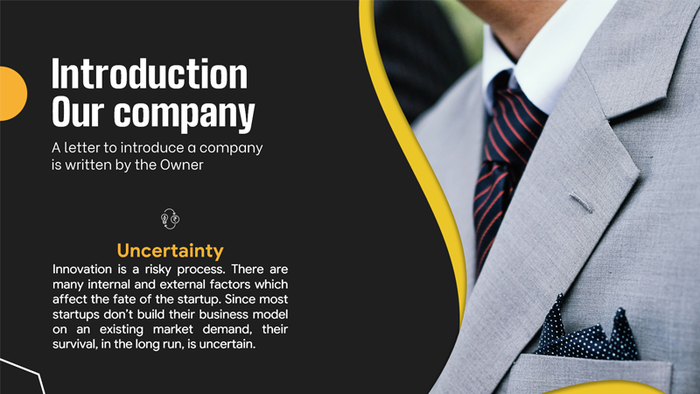
Tạo khoảng trống cho slide
- Cách sáng tạo bằng Merge Shape trong Powerpoint 2010, 2013, 2016
- Bí quyết áp dụng hiệu ứng Morph trong Powerpoint đẹp, chuyên nghiệp | Hướng dẫn chi tiết
- Chuyển đổi Powerpoint thành ảnh JPG, PNG với chất lượng ưu việt
- Thuật ngữ thứ tự xuất hiện đối tượng trong Powerpoint hiệu quả
Bài viết giới thiệu về layout và cách điều chỉnh layout trong Powerpoint. Hi vọng mang lại thông tin hữu ích, giúp bạn thiết kế bài trình chiếu tốt hơn. Chúc bạn thành công!
