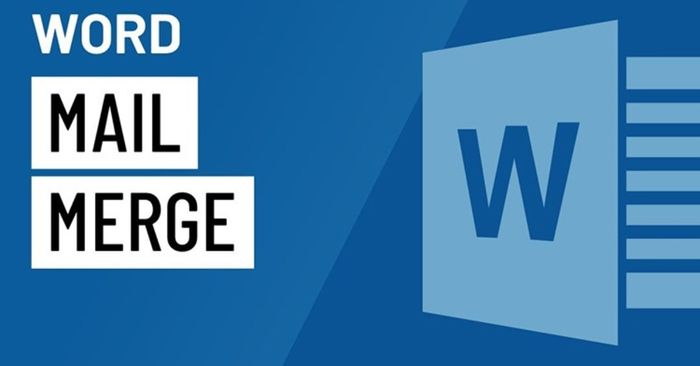
Có phải bạn đang lo lắng về việc phải gửi hàng loạt bản thảo, thư mời,… qua email cho các khách hàng mỗi ngày? Bạn chưa biết cách để tiết kiệm thời gian so với việc nhập liệu thủ công. Vì vậy, tính năng Mail Merge trong Word sẽ giúp bạn thiết lập và sử dụng để trộn văn bản một cách nhanh chóng. Nếu bạn muốn biết cách sử dụng Mail Merge này trong Word, hãy theo dõi bài viết dưới đây.
Mail merge trong Word là gì?
Mail Merge trong Word là tính năng cho phép bạn tạo và gửi các thư, thông báo,… đến các đối tác hoặc khách hàng dựa trên tập tin dữ liệu có sẵn của bạn.
Trong tính năng Mail Merge, bạn chỉ cần soạn thư mẫu mà bạn muốn gửi. Sau đó, Mail Merge sẽ tự động điền các thông tin như họ tên, số điện thoại, địa chỉ,… vào các vị trí tương ứng. Điều này giúp bạn tiết kiệm thời gian và tăng hiệu suất công việc. Thay vì phải nhập thông tin một cách thủ công, bạn có thể gửi mail một cách tự động.

Cấu trúc của Mail Merge trong Word
Trước khi tìm hiểu cách sử dụng Mail Merge trong Word, bạn cần hiểu cấu trúc của nó. Những phần quan trọng của tính năng Mail Merge hiện nay bao gồm:
Dữ liệu nguồn
Dữ liệu nguồn trong Mail Merge là các thông tin có thể biến đổi trong thư. Sau khi thực hiện tạo ra một loạt thư dựa trên mẫu cố định, các thông tin này sẽ được thay đổi. Tập hợp thông tin thường bao gồm:
- Họ tên người nhận.
- Tên doanh nghiệp hoặc tổ chức.
- Địa chỉ người nhận thư.
Dữ liệu nguồn có thể là danh sách từ Word, Excel, hoặc danh bạ của người gửi. Nó có thể là bất kỳ văn bản nào có cấu trúc để liệt kê và phân loại thông tin cụ thể.
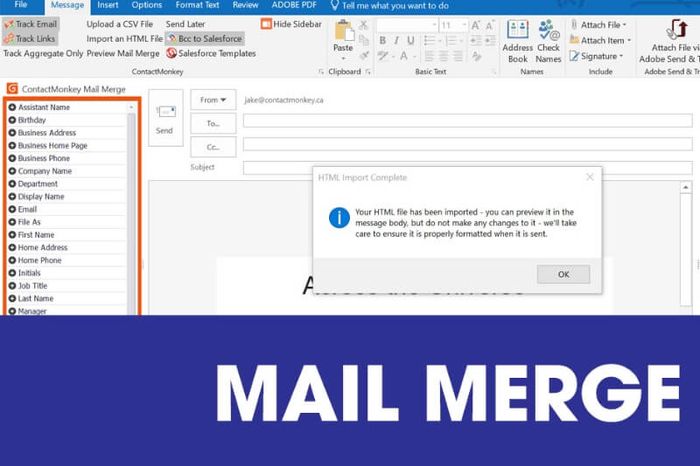
Nội dung
Nội dung trong Mail Merge bao gồm cả các thông tin chung và thông tin bạn muốn điều chỉnh dựa trên danh sách dữ liệu nguồn. Cụ thể, nội dung này bao gồm:
- Họ tên và địa chỉ email của người gửi, người nhận.
- Nội dung chính của thư hoặc tài liệu.
Sự kết hợp giữa dữ liệu nguồn và nội dung thư trong Mail Merge giúp tạo ra nhiều thư có nội dung khác nhau dựa trên danh sách dữ liệu nguồn. Điều này giúp bạn tạo ra các tài liệu cá nhân hóa từ danh sách dữ liệu nguồn, từ đó việc gửi thư hoặc tạo tài liệu tùy chỉnh trở nên dễ dàng và nhanh chóng.
Cách sử dụng tính năng Mail Merge trong Word để trộn văn bản
Dưới đây là hướng dẫn cách sử dụng tính năng Mail Merge trong Word để trộn văn bản:
– Bước 1: Bắt đầu bằng việc mở Microsoft Word. Sau đó, vào tab “Mailings” > Chọn “Start Mail Merge” > Chọn “Step-by-step Mail Merge Wizards…”
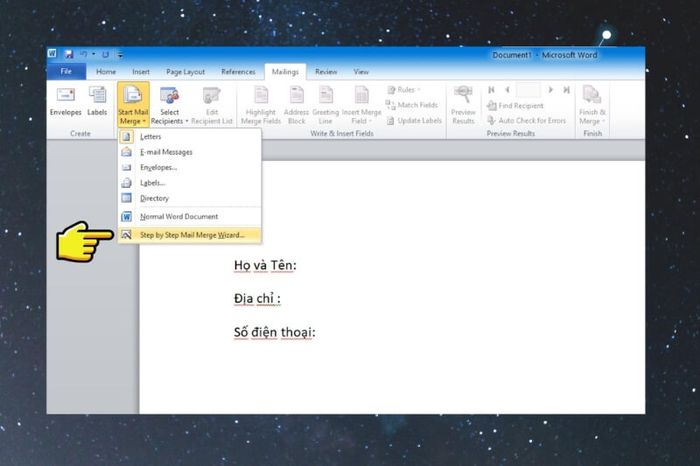
– Bước 2: Tiếp theo, thực hiện 6 bước trên màn hình để cài đặt Mail Merge. Ở bước “Select Document Type”, bạn chọn loại thư như Letters, E-mail Message, Labels,…
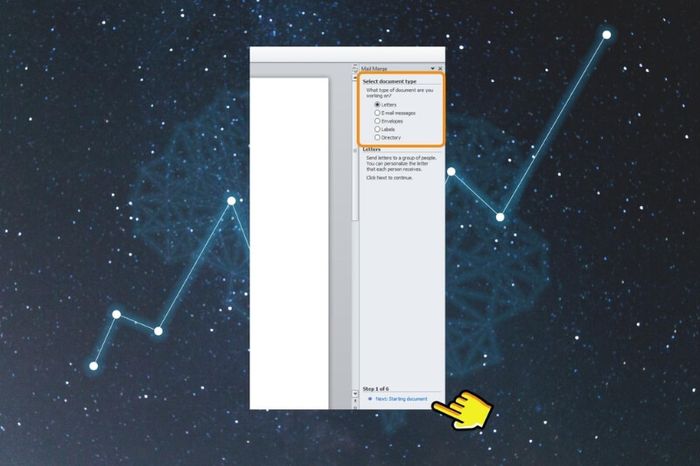
– Bước 3: Tiếp theo, bạn chọn mẫu để sử dụng:
- Sử dụng tài liệu hiện tại: Nhấp vào đây để chọn sử dụng tài liệu đang mở.
- Bắt đầu từ mẫu: Nhấp vào đây để sử dụng mẫu có sẵn.
- Bắt đầu từ tài liệu có sẵn: Nhấp vào đây để sử dụng mẫu từ thư mục trên máy tính.
Sau khi chọn mẫu, nhấp vào “Tiếp theo: Chọn người nhận” để tiếp tục.
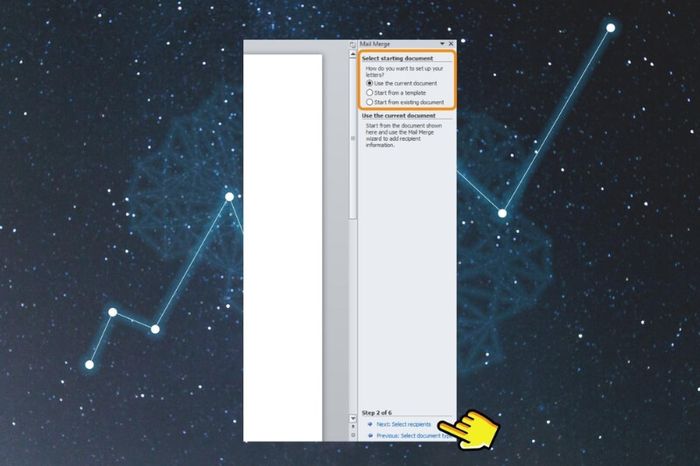
– Bước 4: Tiếp theo, bạn cần tạo danh sách người nhận bằng cách nhập dữ liệu vào mẫu thư, hoặc tạo danh sách mới bằng cách nhấp vào “Nhập danh sách mới”. Sau đó chọn “Tạo”… để mở hộp thoại.
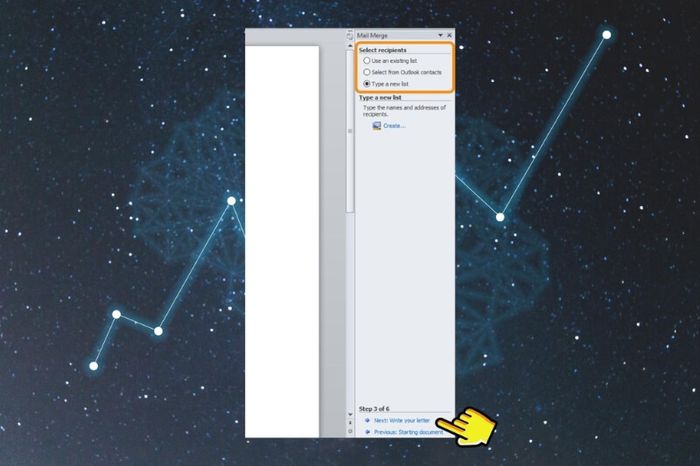
– Bước 5: Trong hộp thoại “Danh sách Địa chỉ Mới”, bạn nhấn vào “Tùy chỉnh Cột…” bên dưới. Sau khi chọn lệnh này, bạn có thể chỉnh sửa tên các cột dữ liệu sao cho phù hợp với mẫu thư của bạn.
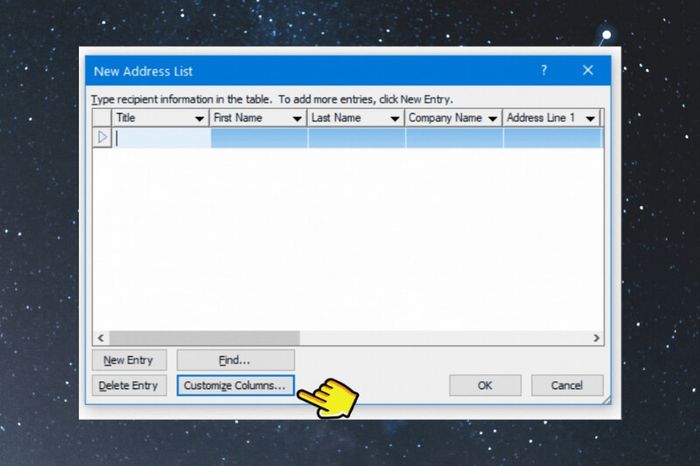
– Bước 6: Tiếp theo, bạn nhấn vào “Nhập dữ liệu mới” sau đó chọn “OK” để thêm các dữ liệu mới.
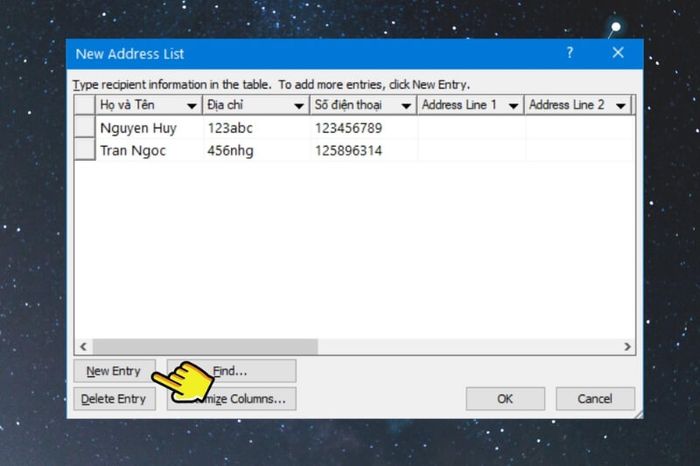
– Bước 7: Ở bước tiếp theo, bạn chọn “Các mục khác…” để cài đặt Mail Merge và chọn các trường dữ liệu để nhập vào thư.
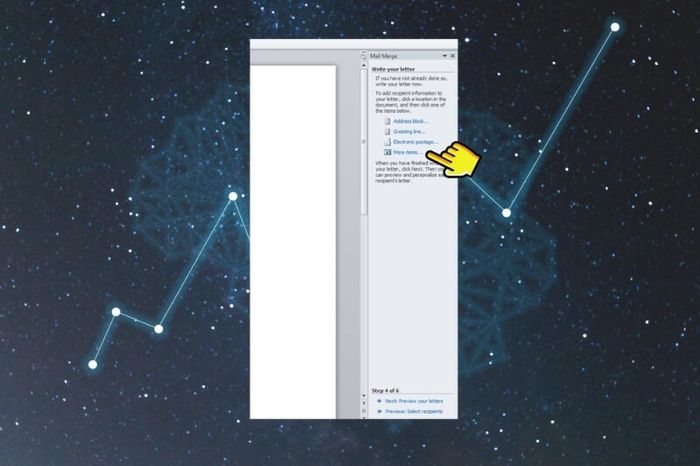
– Bước 8: Sau đó, bạn “Chèn” như trong hình dưới đây để tự động gắn từng trường dữ liệu vào thư cần gửi. Tiếp theo, chọn “Tiếp theo: Xem trước thư của bạn”.
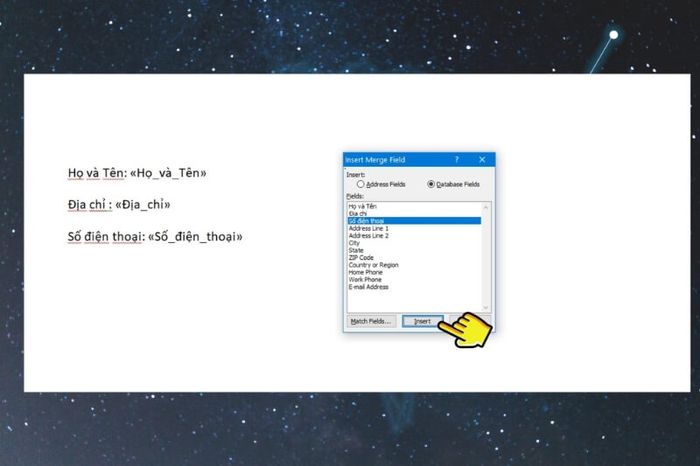
– Bước 9: Sử dụng tính năng Xem trước để kiểm tra xem có thông tin nào sai sót hay không. Nếu có, chọn “Chỉnh sửa danh sách người nhận”… để tiếp tục chỉnh sửa. Nếu không có lỗi, tiếp tục chọn “Tiếp theo: Hoàn tất trộn thư”.
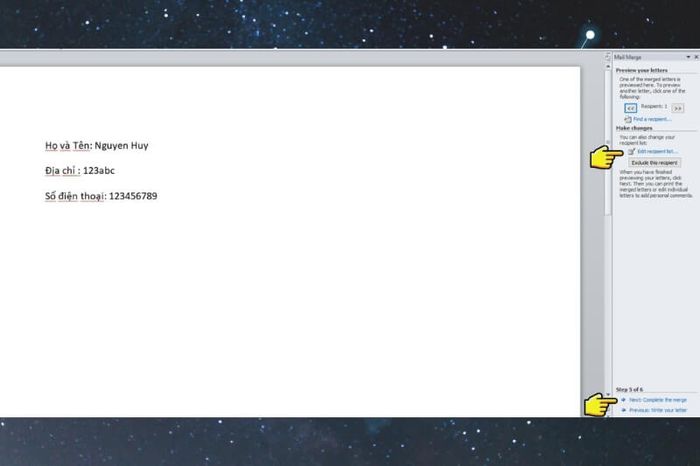
– Bước 10: Chọn “Hoàn tất & Gửi” để hoàn tất quá trình gửi email.
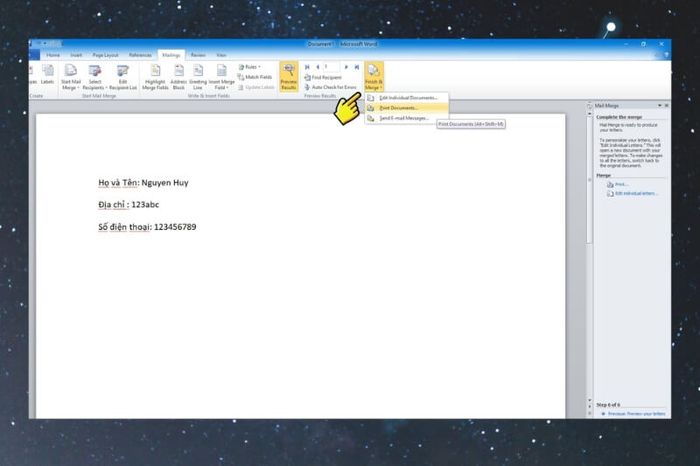
Cách sử dụng Mail Merge trong Excel
Ngoài việc tìm hiểu cách sử dụng Mail Merge trong Word, bạn cũng có thể khám phá cách sử dụng Mail Merge trong Excel. Trước khi đi sâu vào cách sử dụng Mail Merge trong Excel, hãy tìm hiểu Mail Merge trong Excel là gì:
Mail Merge trong Excel là gì?
Mail merge trong Excel là quá trình tự động nhập dữ liệu từ một bảng tính Excel vào một tài liệu văn bản thông thường. Quy trình này cho phép người dùng tạo ra nhiều nội dung văn bản được cá nhân hóa một cách tự động, giúp tiết kiệm thời gian soạn thảo văn bản.
Tuy nhiên, công cụ Mail Merge thường được sử dụng phổ biến hơn trong Microsoft Word. Nếu bạn muốn áp dụng chức năng này trong Excel, hãy lưu ý những điều sau:
- Trong phạm vi ô tính Excel, cần chứa dữ liệu mà bạn muốn nhập vào tài liệu văn bản.
- Trong phạm vi ô tính Excel, phải có nội dung văn bản mà bạn muốn kết hợp với dữ liệu.
- Công thức để truy xuất dữ liệu từ ô tính hiện tại phải sử dụng hàm INDIRECT để đảm bảo tính chính xác của dữ liệu nhập vào.
- Bạn có thể áp dụng nhiều công thức khác nhau để tạo ra nội dung thư hoàn chỉnh, sáng tạo và phù hợp với yêu cầu của bạn.
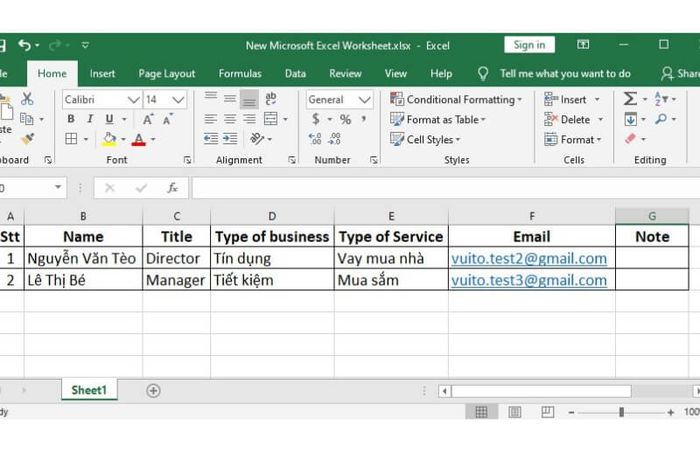
Cách sử dụng Mail Merge trong Excel
Việc sử dụng Mail Merge trong Excel thường không phức tạp như trong Word. Tuy nhiên, nó đòi hỏi người dùng cần thành thạo về các hàm Text trong Excel. Trên bảng tính Excel, bạn sử dụng các hàm Text để điều chỉnh các công cụ của Excel.
Khi làm việc với các thông tin như họ tên, ngày/tháng/năm sinh, địa chỉ,... bạn cần chú ý đến việc điều chỉnh các hàm Text. Quá trình này thường không quá phức tạp, nhưng yêu cầu bạn có kiến thức cơ bản về định dạng văn bản trong Excel. Nếu bạn chưa quen thuộc với phần này, bạn có thể tìm hiểu về “custom number”, vì chúng có tính chất tương tự nhau.
Sau khi điều chỉnh các thông tin định dạng văn bản, bạn nên áp dụng định dạng khác nhau cho tất cả các ô tính chứa các công thức. Thao tác này sẽ giúp hệ thống nhận biết rằng đó chỉ là định dạng văn bản thông thường và đảm bảo rằng dữ liệu của bạn sẽ không bị thay đổi khi thực hiện Mail Merge.
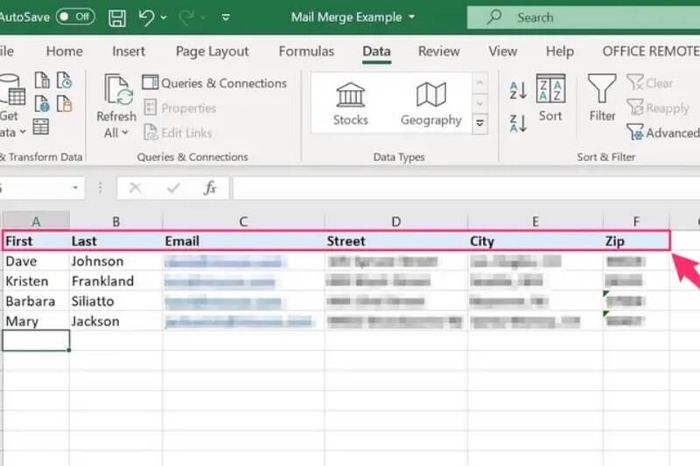
Cách trộn thư bằng Mail Merge từ Excel sang Word
Ngoài cách sử dụng Mail Merge trong Word và Excel, còn có một số cách khác để áp dụng Mail Merge. Một trong số đó là cách trộn thư từ Excel vào Word bằng Mail Merge. Quy trình này có thể thực hiện tương tự trên các phiên bản Word hiện nay.
Vì vậy, cách trộn thư từ Excel sang Word sẽ được minh họa theo phiên bản Word 2010, phổ biến nhất hiện nay. Dưới đây là cách thực hiện:
- Bước 1: Mở Word và mở tài liệu mà bạn muốn thêm thư từ vào.
- Bước 2: Trên tab “Mailings”, chọn “Start Mail Merge”. Sau đó chọn loại thư từ bạn muốn trộn như “E-mail Messages”, “Letters”, “Labels”, “Normal Word Document” hoặc “Envelopes”...
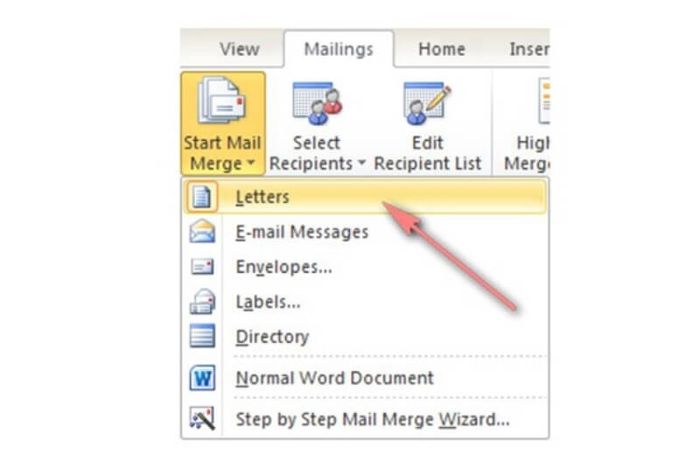
- Bước 3: Trên tab “Mailings”, chọn “Select Recipients”. Sau đó chọn “Use Existing List”.
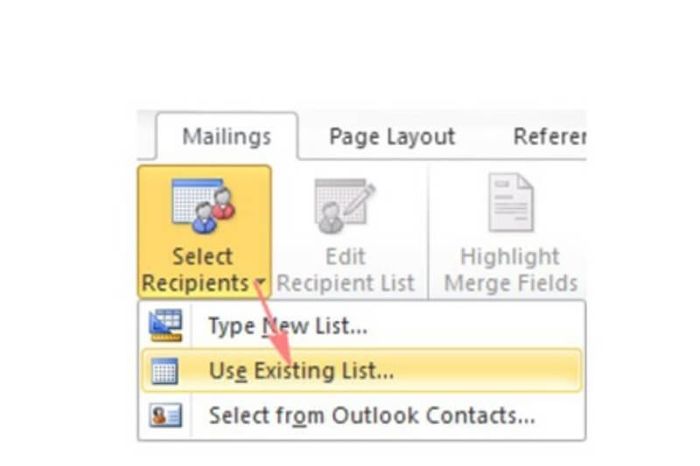
- Bước 4: Trên hộp thoại “Select Data Source”, bạn tìm và chọn tệp Excel chứa danh sách thông tin. Sau đó nhấp vào “Mở”. Nếu Word yêu cầu bạn chọn dữ liệu từ bảng, hãy chọn và nhấp vào “OK”.
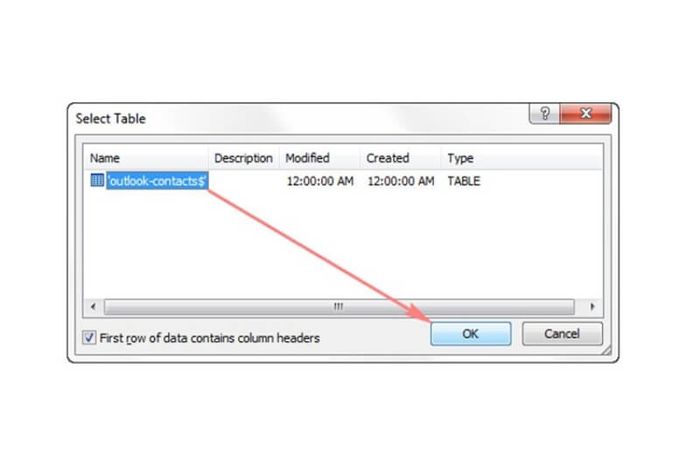
- Bước 5: Thêm hoặc loại bỏ người nhận từ danh sách bằng cách nhấp vào “Chỉnh sửa danh sách người nhận” trong nhóm “Start Mail Merge”.
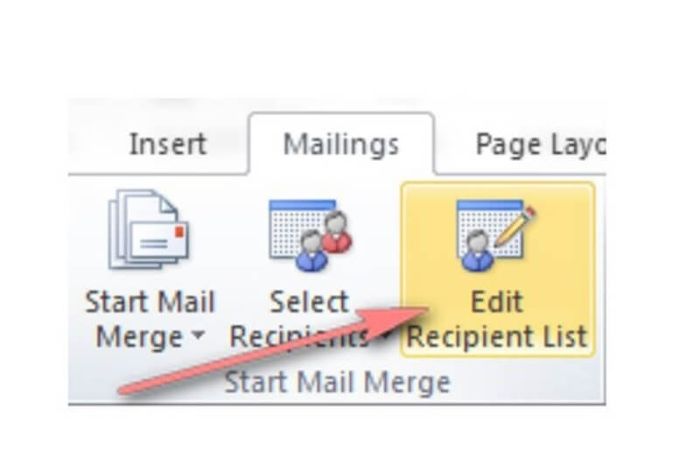
- Bước 6: Đặt vị trí để nhập địa chỉ cụ thể của người nhận bằng cách sử dụng “Khối địa chỉ” và “Dòng chào hỏi”.
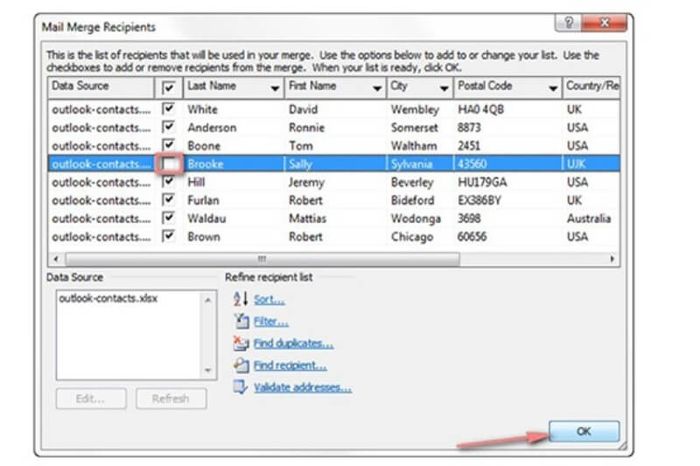
- Bước 7: Di chuyển đến phần “Viết & Chèn Trường” trong tab “Mailings”. Tùy thuộc vào vị trí cụ thể bạn muốn điền thông tin, hộp thoại sẽ hiển thị nhiều tùy chọn. Chọn các tùy chọn mà bạn muốn sử dụng. Sau đó xác nhận chúng dưới các phần tương ứng và nhấp vào “OK”.
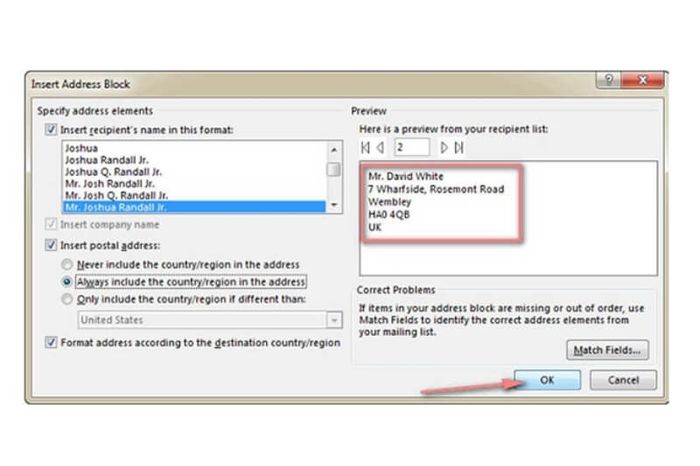
- Bước 8: Hoàn tất thao tác trộn thư trong Word. Vị trí cần điền thông tin sẽ xuất hiện trong văn bản theo mong muốn của bạn.
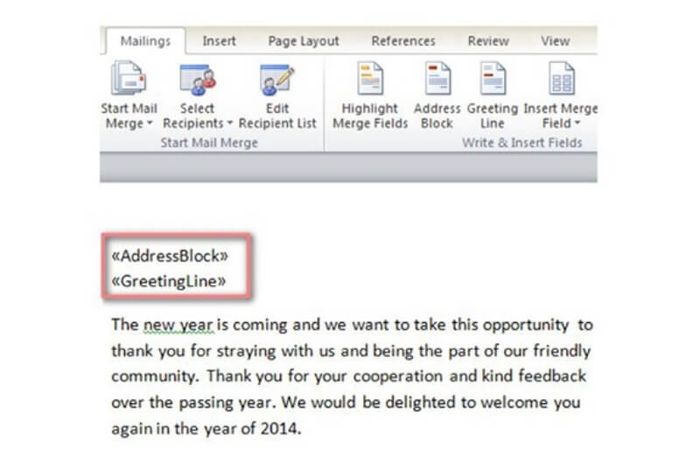
- Bước 9: Sau đó, chèn thông tin từ danh sách tùy chọn bằng cách sử dụng nút “Chèn Trường Trộn” trong tab “Mailings”.
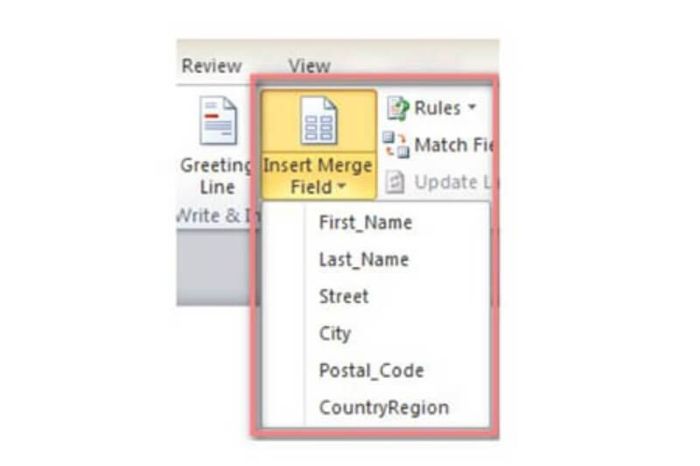
- Bước 10: Kiểm tra kết quả bằng cách nhấp vào “Xem Trước Kết Quả”.
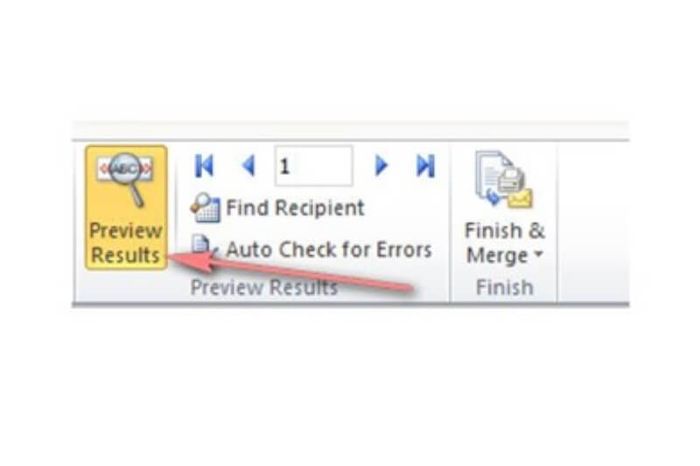
- Bước 11: Sau khi đã kiểm tra và đảm bảo về kết quả. Bạn chọn “Hoàn Tất & Trộn” để hoàn thành quá trình trộn thư từ Excel vào Word.
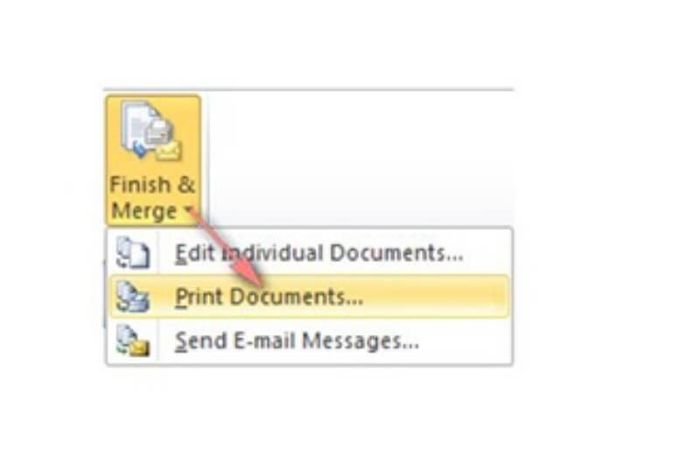
Lưu ý khi trộn văn bản bằng Mail Merge trong Word
Khi thực hiện trộn văn bản bằng tính năng Mail Merge trong Word, hãy chú ý:
Định dạng dữ liệu từ nguồn
Khi bạn lấy dữ liệu từ nguồn như danh sách khách hàng hoặc thông tin cá nhân từ Excel, hãy đảm bảo rằng các ô chứa dữ liệu đã được định dạng là kiểu Text để tránh các vấn đề về định dạng dữ liệu không chính xác.
Sử dụng hàm INDIRECT
Đôi khi, để truy xuất dữ liệu từ các ô tính, bạn có thể sử dụng hàm INDIRECT trong Excel. Thao tác này giúp bạn đảm bảo rằng dữ liệu sẽ được truy cập chính xác và sử dụng trong quá trình Mail Merge.
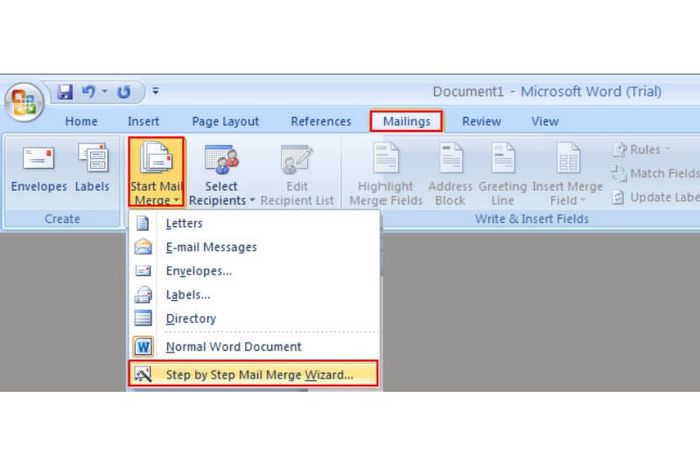
Tùy chỉnh mẫu thư
Khi bạn chọn mẫu thư có sẵn trong Word, thường đã có những trường dữ liệu cố định như First Name, Last Name, Address Line,… Bạn có thể kết hợp hoặc chỉnh sửa những trường dữ liệu này để tạo ra một bản mẫu thư phù hợp với yêu cầu riêng của bạn.
Một số phím tắt khi sử dụng Mail Merge
Dưới đây là một số phím tắt khi sử dụng Mail Merge trong Word và Excel bạn có thể tham khảo để trộn văn bản nhanh chóng:
- Alt + F9: Mở toàn bộ vùng cần điền và hiển thị tất cả kết quả trong văn bản cần trộn thư.
- Shift + F9: Hiển thị mã của các chỗ trống.
- F9: Cập nhật các chỗ trống đã chọn, đặt con trỏ chuột vào ô trống bất kỳ và bấm F9 để cập nhật.
- F11: Di chuyển đến chỗ trống cần điền tiếp theo.
- Shift + F11: Di chuyển đến chỗ trống cần điền trước.
- Alt + Shift + E: Chỉnh sửa đoạn văn bản cần trộn thư.
- Alt + Shift + F: Chèn một vùng trộn thư mới.
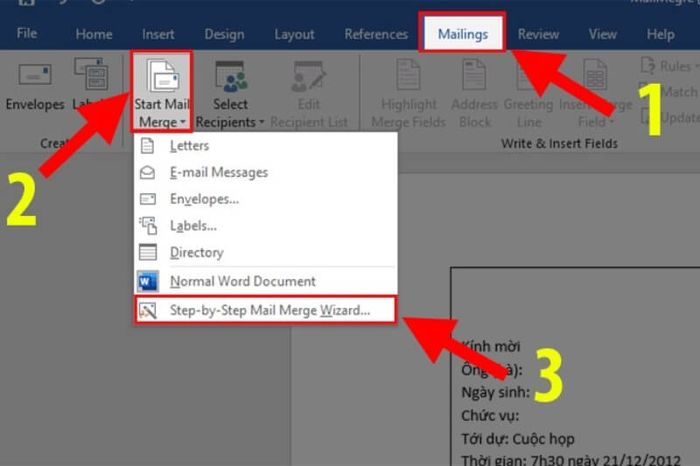
- Alt + Shift + M: In văn bản đã trộn thư.
- Ctrl + F9: Chèn 1 chỗ trống mới.
- Ctrl + F11: Khóa chỗ trống muốn điền, kết quả chỗ trống không thể cập nhật khi thông tin từ nguồn Excel đã thay đổi.
- Ctrl + Shift F11: Mở khóa chỗ trống cần điền, kết quả của chỗ trống sẽ tiếp tục được cập nhật thêm một lần nữa.
- Ctrl + Shift + F9: Bỏ liên kết ở chỗ trống muốn điền. Chỗ trống được xóa hoàn toàn khỏi văn bản và thay bằng giá trị hiện tại thể hiện dưới định dạng thông thường.
- Alt + Shift + T: Chèn thời gian hiển thị song song với thời gian hiện tại.
- Alt + Shift + P: Chèn vào số trang.
- Alt + Shift + D: Chèn vào ngày tháng hiển thị song song với ngày, tháng hiện tại.
Bài viết trên đã chia sẻ khá nhiều về Mail Merge và cách sử dụng Mail Merge trong Word. Hy vọng mọi người thực hiện dễ dàng theo các hướng dẫn ở trên. Mọi người cần lưu ý một số yêu cầu trong quá trình sử dụng Mail Merge để thực hiện trộn văn bản nhanh hơn.
