Microsoft Access là một phần mềm tạo cơ sở dữ liệu giúp người dùng lưu trữ và chỉnh sửa dữ liệu một cách dễ dàng. Phần mềm này phù hợp với mọi loại công việc, từ dự án nhỏ đến kế hoạch kinh doanh lớn, và nó được thiết kế với giao diện trực quan. Điều này làm cho Microsoft Access trở thành một công cụ hữu ích để trình bày dữ liệu mà không cần sử dụng bảng hoặc cột. Hãy theo dõi hướng dẫn dưới đây để bắt đầu làm quen với phần mềm này.
Các bước
Tạo Cơ sở Dữ liệu Mới
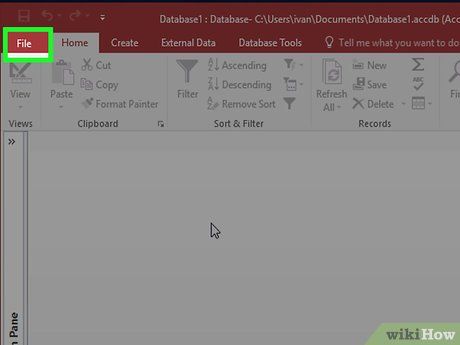
Nhấp chuột vào tab Tập tin (File) và chọn “Mới” (New). Cơ sở dữ liệu có thể lưu trữ dữ liệu ở nhiều dạng thức khác nhau. Bạn có thể chọn mục mở một cơ sở dữ liệu trống, cơ sở dữ liệu web trống, hoặc chọn một trong các mẫu có sẵn.
- Cơ sở dữ liệu trống là dạng tiêu chuẩn của Access, thích hợp cho việc sử dụng thông thường. Khi tạo cơ sở dữ liệu trống, bạn cũng đồng thời tạo một bảng.
- Cơ sở dữ liệu web được thiết kế để tương thích với công cụ xuất bản trực tuyến của Access. Khi tạo cơ sở dữ liệu web, bạn cũng đồng thời tạo một bảng khác.
- Các mẫu là các cơ sở dữ liệu được thiết kế sẵn và tương thích với nhiều mục đích sử dụng. Chọn một trong các mẫu có sẵn nếu bạn không muốn mất nhiều thời gian để thiết kế cấu trúc cơ sở dữ liệu.
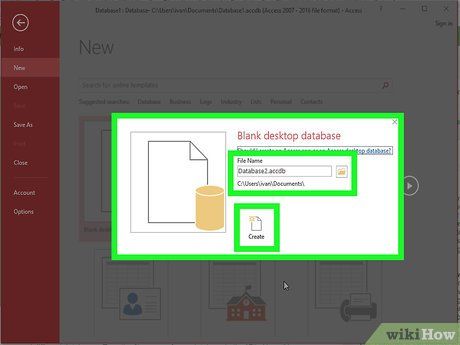
Đặt tên cho Cơ sở dữ liệu. Khi đã chọn loại cơ sở dữ liệu, hãy đặt tên phản ánh nội dung của cơ sở dữ liệu đó. Điều này đặc biệt hữu ích khi bạn làm việc với nhiều cơ sở dữ liệu. Nhập tên tập tin vào hộp thoại 'Tên tập tin' (File Name). Sau đó, nhấp vào 'Tạo' (Create) để tạo một tập tin cơ sở dữ liệu mới.
Nhập Dữ liệu vào Cơ sở Dữ liệu
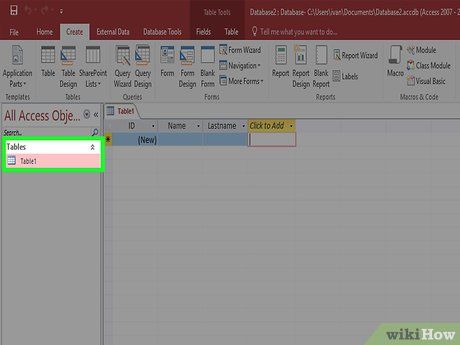
Xác định cấu trúc phù hợp nhất với dữ liệu. Khi tạo cơ sở dữ liệu trống, bạn cần sắp xếp nó một cách hợp lý và thêm các cấu trúc phù hợp. Dưới đây là một số cách để định dạng và tương tác với dữ liệu trên Access:
- Bảng – Đây là cách phổ biến để lưu trữ dữ liệu trong cơ sở dữ liệu. Bảng có thể so sánh với bảng tính trên Excel: dữ liệu được tổ chức theo hàng và cột.
- Biểu mẫu – Là cách để nhập dữ liệu vào cơ sở dữ liệu một cách nhanh chóng và trực quan.
- Báo cáo – Giúp tóm tắt và hiển thị dữ liệu trên cơ sở dữ liệu, thường được sử dụng để phân tích dữ liệu và đưa ra câu trả lời cho các câu hỏi cụ thể.
- Truy vấn – Cách để thu thập và lọc dữ liệu từ nhiều bảng, cũng như tạo và cập nhật dữ liệu.
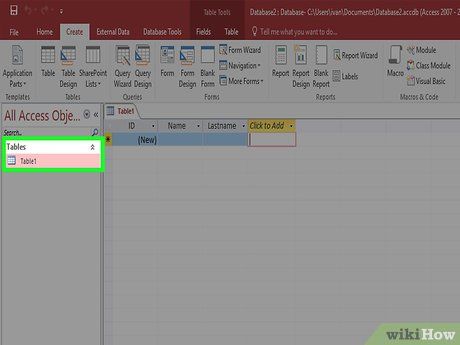
Tạo bảng đầu tiên. Nếu bạn tạo một cơ sở dữ liệu trống, nó sẽ tự động tạo một bảng trống. Bạn có thể bắt đầu nhập dữ liệu vào bảng theo cách thủ công hoặc sao chép và dán từ nguồn khác.
- Mỗi phần dữ liệu nên được nhập vào các cột (trường) riêng biệt, mỗi hồ sơ là một hàng riêng biệt.
- Bạn có thể đổi tên của mỗi cột để dễ dàng nhận biết nội dung của chúng. Nhấp đúp chuột vào tiêu đề của cột để thay đổi tên.
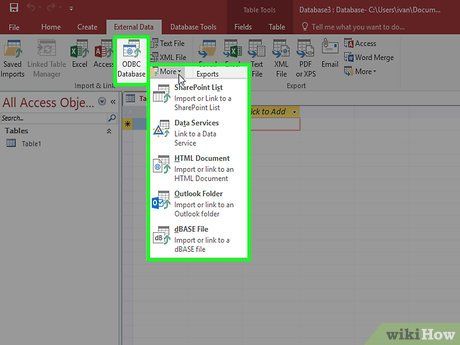
Nhập dữ liệu từ nguồn khác. Nếu bạn muốn nhập dữ liệu từ một tập tin hoặc vị trí cụ thể, bạn có thể thiết lập Access để tự động nhập dữ liệu đó vào cơ sở dữ liệu.
- Nhấp vào tab Dữ liệu Ngoại (External Data).
- Chọn loại tập tin bạn muốn nhập. Trong mục “Nhập và Liên kết” (Import and Link), bạn sẽ thấy một số loại tập tin khác nhau.
- Chọn vị trí chứa dữ liệu. Nếu dữ liệu đến từ một trang web, bạn cần nhập địa chỉ trang web đó.
- Trong cửa sổ tiếp theo, chọn 'Xác định cách và vị trí lưu trữ dữ liệu trên cơ sở dữ liệu hiện tại' (Specify how and where you want to store the data in the current database), sau đó nhấp 'OK'. Tiếp tục làm theo các bước trên màn hình để nhập dữ liệu.
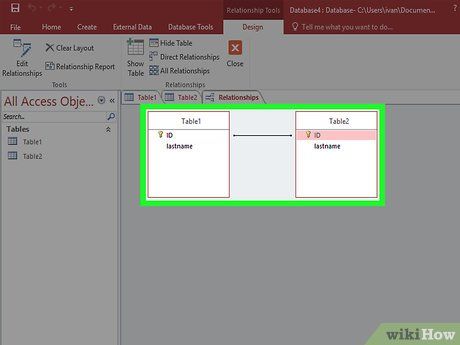
Thêm một bảng mới. Bạn cần lưu các hồ sơ khác nhau trong các cơ sở dữ liệu khác nhau để cải thiện hiệu suất. Ví dụ, bạn có thể tạo một bảng để lưu thông tin khách hàng và một bảng khác để lưu thông tin đơn đặt hàng. Bạn có thể kết nối thông tin khách hàng với thông tin đặt hàng. Thêm một bảng mới. Bạn cần lưu các bản ghi khác nhau trong các cơ sở dữ liệu khác nhau.
Thiết lập Mối quan hệ giữa Các Bảng
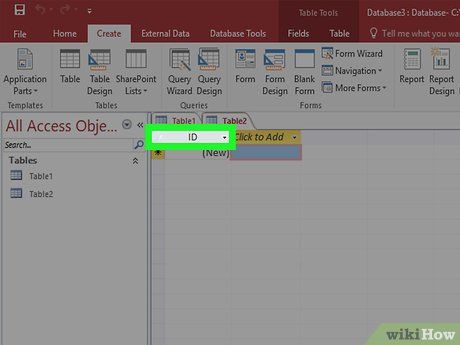
Bạn cần hiểu cách hoạt động của các khóa. Mỗi bảng sẽ có một khóa chính và duy nhất cho mỗi bản ghi. Mặc định, Access tạo một cột ID để tự động tăng số lượng cho mỗi bản ghi, còn gọi là khóa chính. Bảng cũng có các khóa ngoại, đó là các trường liên kết với một bảng khác trong cơ sở dữ liệu. Các trường liên kết chứa dữ liệu giống nhau.
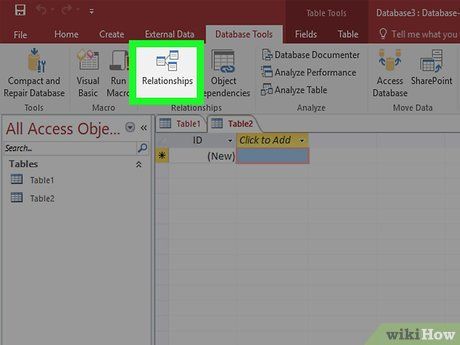
Chọn tab Công cụ Cơ sở dữ liệu (Database Tools). Chọn nút Quan hệ (Relationships) trong mục Quan hệ. Điều này sẽ mở ra một cửa sổ mới hiển thị tổng quan về các bảng trong cơ sở dữ liệu, với mỗi trường được liệt kê dưới tên của bảng tương ứng.
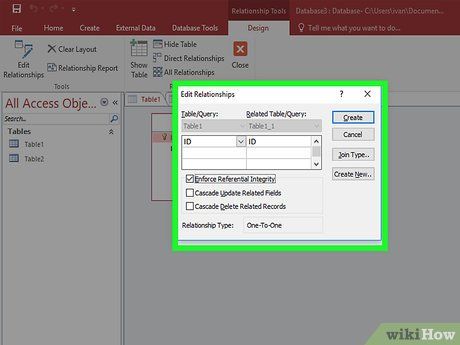
Kéo trường mà bạn muốn đặt làm khóa ngoại. Thả trường đó vào trường mà bạn đã tạo trước đó. Sau đó, nhấp vào Tạo (Create) trên cửa sổ hiển thị để tạo mối quan hệ giữa các trường. Một đường nối sẽ xuất hiện giữa hai bảng, kết nối các trường với nhau.
Tạo Truy vấn
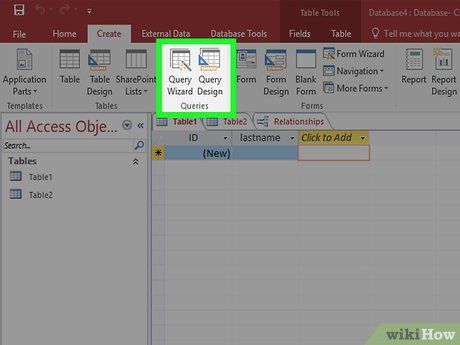
Hiểu về vai trò của truy vấn. Truy vấn là công cụ giúp bạn nhanh chóng xem, nhập và chỉnh sửa dữ liệu. Có nhiều loại truy vấn, từ tìm kiếm cơ bản đến tạo bảng dựa trên dữ liệu có sẵn. Truy vấn là công cụ quan trọng cho việc tạo báo cáo.
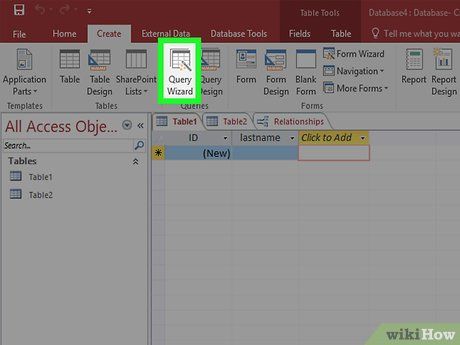
Sử dụng Thuật sĩ Truy vấn để tạo truy vấn Lựa chọn. Nếu bạn muốn tạo một truy vấn lựa chọn thông thường, hãy sử dụng Thuật sĩ Truy vấn và làm theo các bước hướng dẫn. Bạn có thể truy cập chức năng này trên tab Tạo (Create).
Tạo Truy vấn Lựa chọn với Tiêu chuẩn
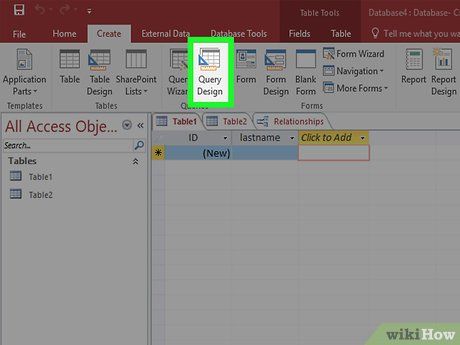
Mở công cụ Thiết kế Truy vấn. Bạn có thể sử dụng các tiêu chuẩn để thu hẹp truy vấn và chỉ hiển thị nội dung cần thiết. Để bắt đầu, chọn tab Tạo (Create) và chọn Thiết kế Truy vấn.
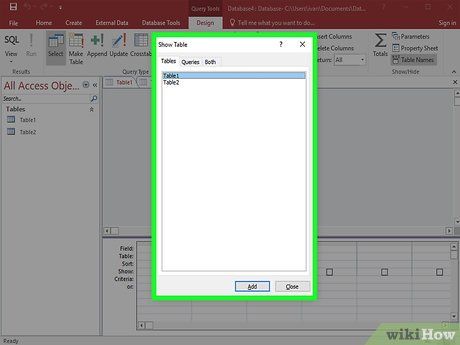
Chọn bảng. Hộp thoại Hiển thị Bảng sẽ hiện ra. Nhấp đúp chuột vào bảng cần chạy truy vấn, sau đó nhấp chọn Đóng.
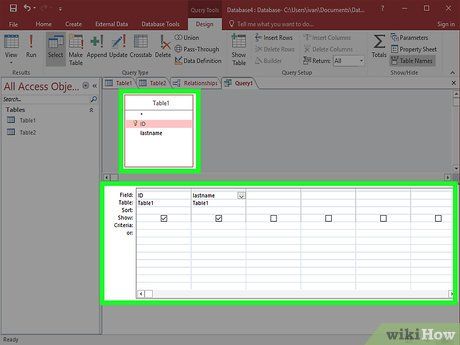
Thêm trường được tách ra. Nhấp đúp chuột vào các trường muốn thêm vào truy vấn. Các trường sẽ được thêm vào bảng Thiết kế.
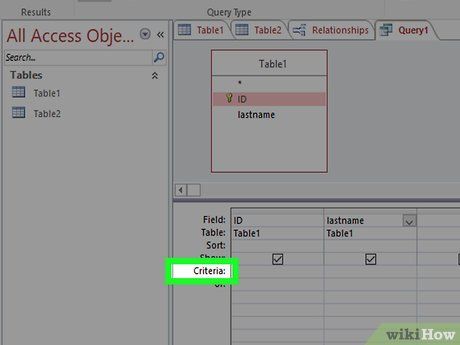
Thêm tiêu chuẩn. Bạn có thể dùng các kiểu tiêu chuẩn khác nhau, như văn bản hoặc chức năng. Ví dụ, nếu bạn chỉ muốn hiển thị giá cao hơn 1 triệu VNĐ ở trường “Mức giá”, nhập
>=1 vào trường tiêu chuẩn. Nếu bạn chỉ muốn hiển thị các khách hàng ở Hà Nội, nhập Hà Nội vào trường tiêu chuẩn.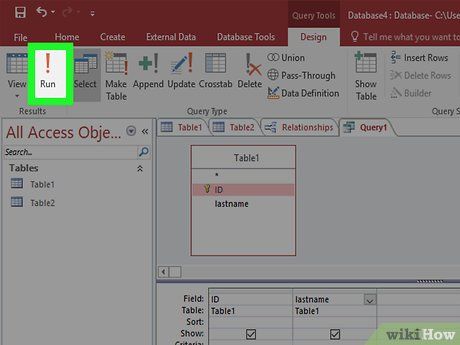
Nhấp chọn Chạy để xem kết quả. Nút Chạy nằm trong tab Thiết kế. Kết quả Truy vấn sẽ được hiển thị trong cửa sổ. Nhấn phím Ctrl + S để lưu truy vấn.
Tạo Truy vấn Lựa chọn với Các Tham số
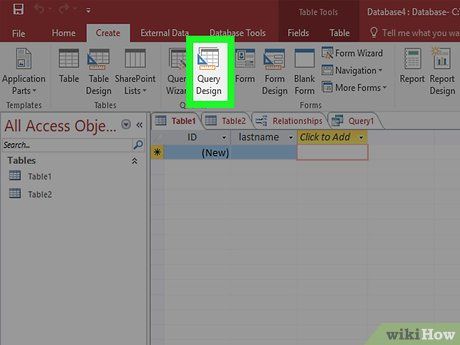
Mở công cụ Thiết kế Truy vấn. Truy vấn tham số giúp bạn xác định những gì muốn lấy mỗi lần chạy truy vấn. Ví dụ, nếu bạn có cơ sở dữ liệu khách hàng từ nhiều thành phố, bạn có thể chạy một truy vấn tham số để hiển thị kết quả cho thành phố bạn muốn xem.
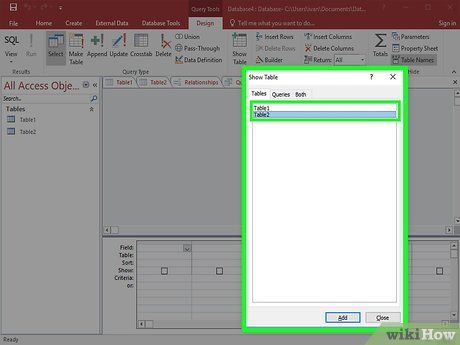
Tạo một truy vấn lựa chọn và xác định bảng. Thêm trường được tách vào truy vấn bằng cách nhấp đúp chuột vào trường ở bảng tổng quan.
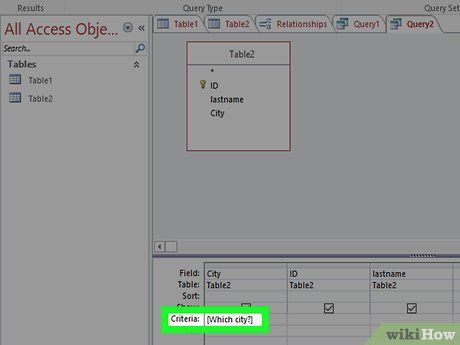
Thêm tham số vào mục Tiêu chuẩn. Tham số có ký hiệu “[]” xung quanh nó. Văn bản bên trong ngoặc sẽ hiển thị khi chạy truy vấn. Ví dụ, để yêu cầu một thành phố, chọn ô Tiêu chuẩn và gõ
[Tên Thành phố:].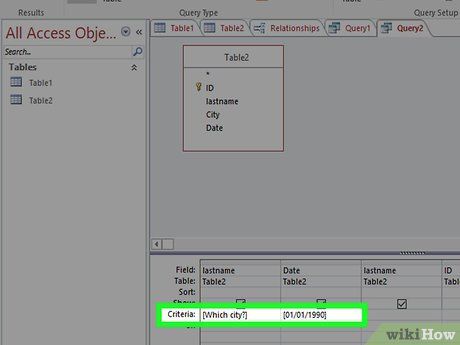
Tạo truy vấn đa tham số. Bạn có thể dùng nhiều tham số để tự tạo phạm vi cho kết quả của truy vấn. Ví dụ, với trường Ngày tháng, bạn có thể tạo một phạm vi ngày tháng bằng cách nhập
Từ [Ngày bắt đầu:] Đến [Ngày kết thúc:]. Bạn sẽ nhận được yêu cầu khi chạy truy vấn.Tạo một Truy vấn Tạo Bảng
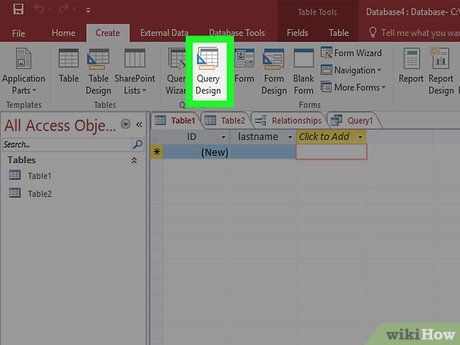
Chọn tab Tạo và chọn Thiết kế Truy vấn. Sử dụng truy vấn để lấy dữ liệu từ bảng có sẵn và tạo một bảng mới từ dữ liệu đó. Điều này hữu ích nếu bạn muốn chia sẻ một phần cụ thể của cơ sở dữ liệu hoặc tạo một biểu mẫu cho các tập dữ liệu con.
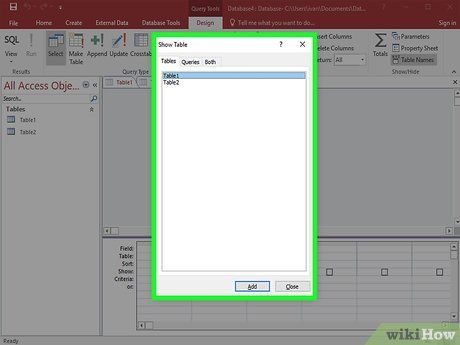
Chọn bảng để lấy dữ liệu. Nhấp đúp chuột vào bảng muốn lấy dữ liệu. Bạn cũng có thể chọn nhiều bảng nếu cần.
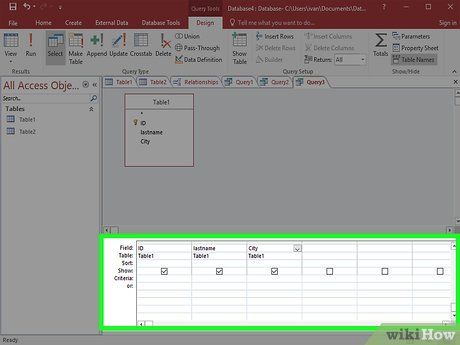
Chọn trường cần tách dữ liệu. Nhấp đúp chuột vào trường cần sử dụng từ bảng tổng quan. Trường này sẽ được thêm vào bảng truy vấn.
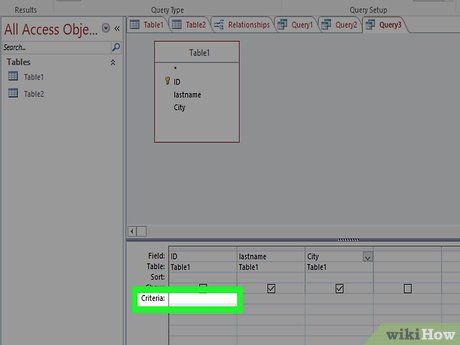
Thiết lập tiêu chuẩn. Nếu bạn muốn xác định dữ liệu cụ thể từ một trường, sử dụng tiêu chuẩn để thiết lập bộ lọc. Xem mục “Tạo Truy vấn Lựa chọn với Tiêu chuẩn” phía trên để biết thêm chi tiết.
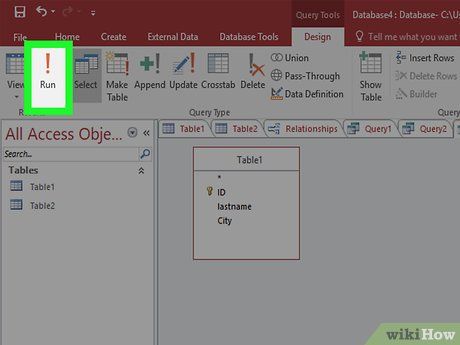
Kiểm tra truy vấn để đảm bảo kết quả bạn muốn. Trước khi tạo bảng, chạy truy vấn để kiểm tra dữ liệu được tách ra. Điều chỉnh tiêu chuẩn và trường cho đến khi bạn nhận được toàn bộ dữ liệu mà bạn cần.
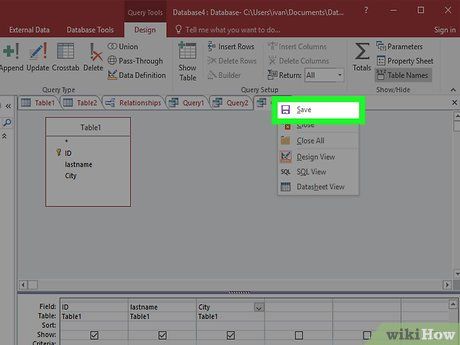
Lưu truy vấn. Sử dụng tổ hợp phím Ctrl + S để lưu truy vấn. Truy vấn sẽ xuất hiện trên khung điều hướng bên trái của màn hình. Nhấp chuột vào truy vấn để chọn lại nó, sau đó chuyển sang tab Thiết kế.
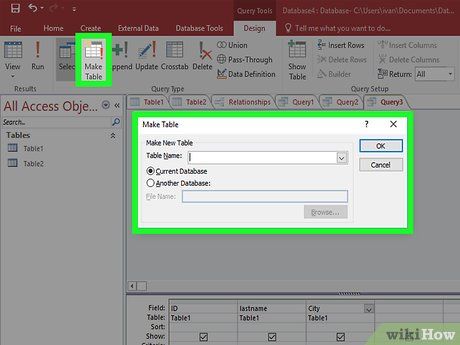
Nhấp nút “Tạo Bảng” trong nhóm Kiểu Truy vấn. Một cửa sổ mới sẽ hiện ra yêu cầu bạn đặt tên cho bảng. Nhập tên và nhấn OK.
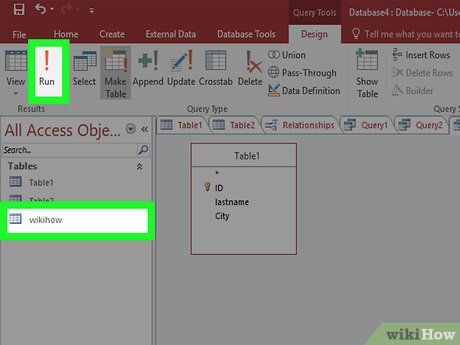
Nhấp nút Chạy để tạo bảng. Bảng mới sẽ được tạo dựa trên dữ liệu từ truy vấn. Bảng này sẽ xuất hiện trên khung điều hướng bên trái của màn hình.
Tạo một Truy vấn Bổ sung
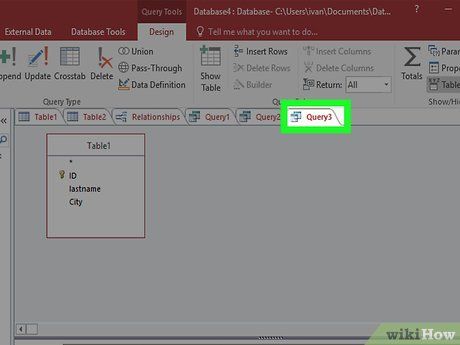
Mở truy vấn đã tạo trước đó. Bạn có thể sử dụng truy vấn bổ sung để nhập dữ liệu từ một bảng có sẵn vào bảng mới tạo. Điều này rất hữu ích nếu bạn muốn nhập thêm dữ liệu vào bảng mới sử dụng truy vấn tạo bảng.
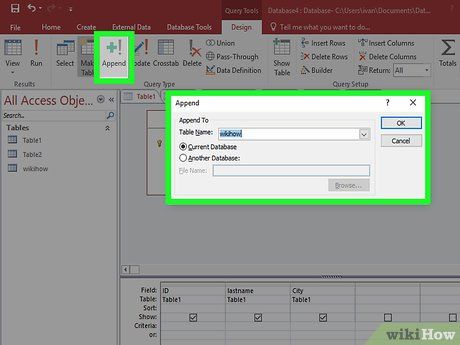
Nhấp vào nút Bổ sung trong tab Thiết kế. Hộp thoại Bổ sung sẽ hiện ra. Chọn bảng cần thêm.
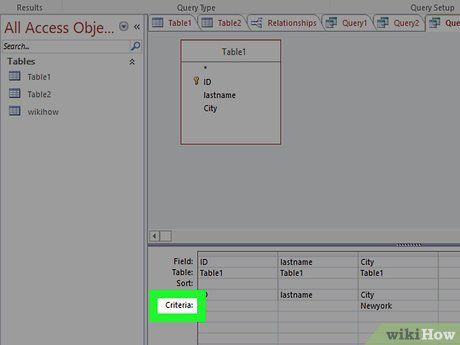
Thay đổi tiêu chuẩn truy vấn phù hợp với dữ liệu cần bổ sung. Ví dụ, nếu bạn tạo bảng với tiêu chuẩn “2010” ở trường Năm, hãy thay đổi thành năm bạn muốn thêm vào, như “2011”.
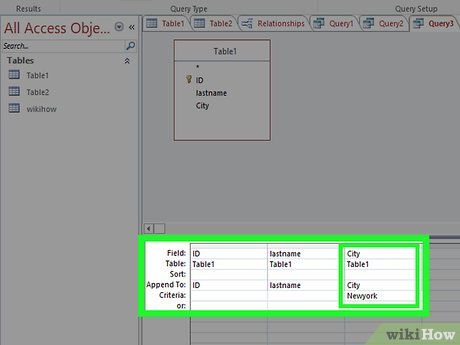
Chọn vị trí bổ sung dữ liệu. Đảm bảo chọn trường tương ứng với mỗi cột bạn muốn bổ sung. Ví dụ, nếu bạn đã thay đổi tiêu chuẩn, dữ liệu sẽ được thêm vào trường Năm ở phần Thêm Vào.
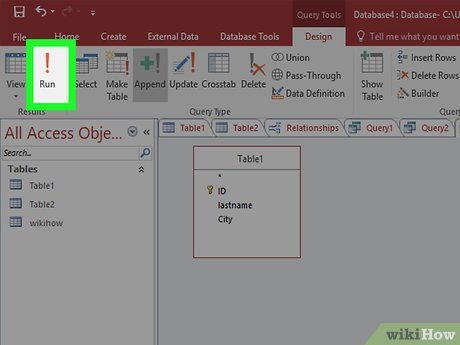
Chạy truy vấn. Nhấp vào nút Chạy trên tab Thiết kế. Truy vấn sẽ thực hiện và thêm dữ liệu vào bảng. Kiểm tra bảng để đảm bảo dữ liệu được thêm vào chính xác.
Tạo và Sử Dụng Biểu mẫu
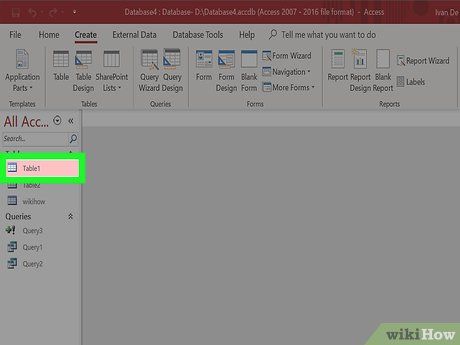
Chọn bảng muốn tạo biểu mẫu. Biểu mẫu giúp quan sát dữ liệu dễ dàng hơn, cũng như tạo mới hoặc chuyển đổi giữa các hồ sơ một cách nhanh chóng. Với các dữ liệu phức tạp, biểu mẫu thường được ưa chuộng hơn bảng.
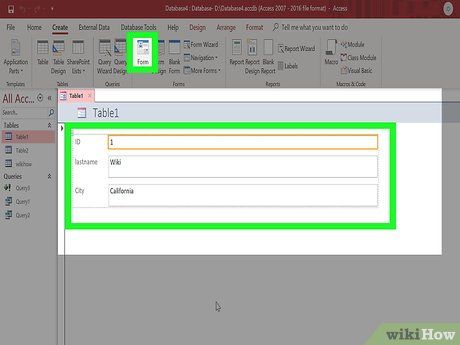
Nhấp vào nút Biểu mẫu trong tab Tạo. Hành động này sẽ tự động tạo một biểu mẫu dựa trên các trường trong bảng. Access thực hiện việc này tốt khi các trường có kích thước phù hợp, nhưng bạn vẫn có thể thay đổi kích thước và vị trí các yếu tố trên biểu mẫu theo ý muốn.
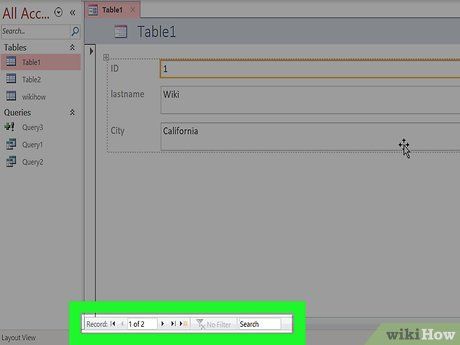
Điều hướng trong biểu mẫu mới. Nút mũi tên ở dưới cùng giúp di chuyển giữa các hồ sơ. Các trường sẽ tự động cập nhật dữ liệu khi bạn di chuyển giữa chúng. Bạn có thể sử dụng nút này để di chuyển từ hồ sơ đầu tiên đến hồ sơ cuối cùng.
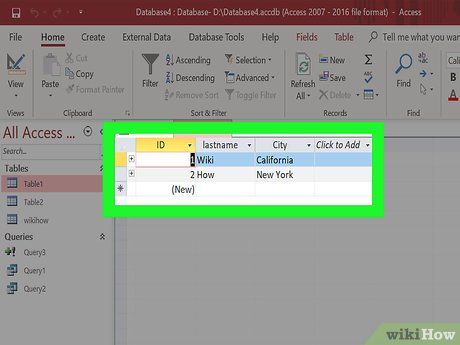
Nhấp vào nút bảng dữ liệu để sử dụng bảng. Nó nằm ở góc phía trên bên trái, cho phép bạn thay đổi giá trị của bảng thông qua biểu mẫu.
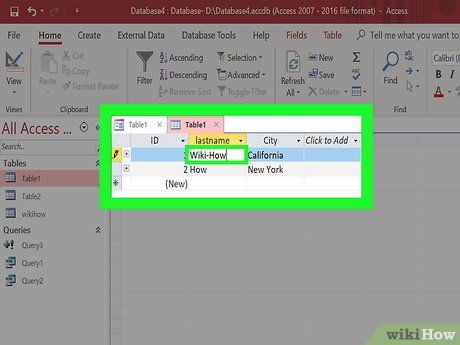
Thay đổi hồ sơ hiện có. Bạn có thể chỉnh sửa văn bản trong bất kỳ trường nào để thay đổi dữ liệu trong bảng. Thay đổi sẽ tự động cập nhật vào bảng và các bảng liên kết.
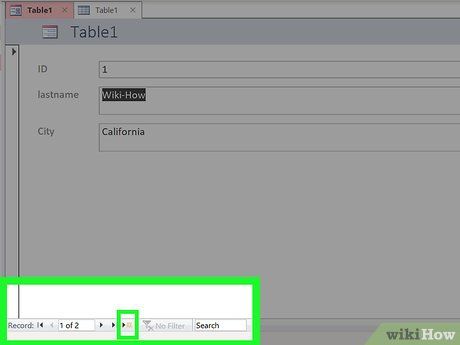
Tạo hồ sơ mới. Nhấp vào nút “Thêm Hồ sơ” gần nút điều hướng để tạo hồ sơ mới ở dưới cùng của danh sách. Bạn có thể nhập dữ liệu vào hồ sơ mới qua các trường. Cách này dễ dàng hơn việc nhập thông tin qua bảng.
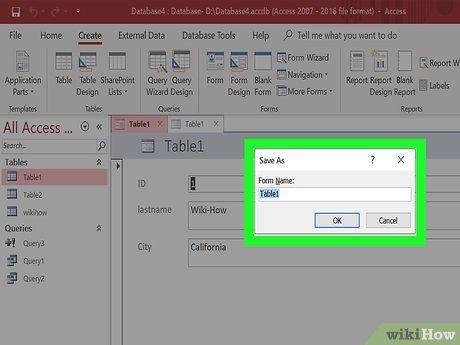
Lưu biểu mẫu sau khi hoàn thành. Đừng quên lưu biểu mẫu bằng cách nhấn phím Ctrl + S để bạn có thể truy cập lại nó một cách dễ dàng sau này. Biểu mẫu sẽ hiển thị trên khung điều hướng ở phía trái màn hình.
Tạo một Báo cáo
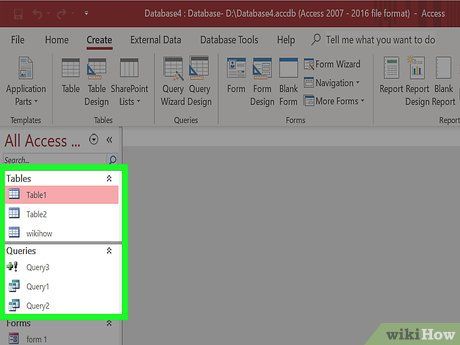
Chọn bảng hoặc truy vấn. Báo cáo giúp bạn xem tổng quan về dữ liệu một cách nhanh chóng. Chúng thường được sử dụng để báo cáo thu nhập hoặc vận chuyển, hoặc có thể tùy chỉnh cho bất kỳ mục đích nào. Báo cáo sử dụng dữ liệu từ bảng hoặc truy vấn bạn đã tạo.
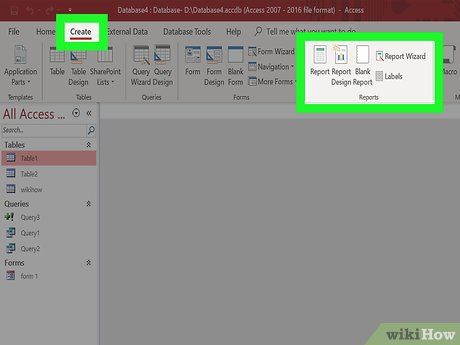
Nhấp vào tab Tạo (Create). Chọn loại báo cáo bạn muốn tạo. Có nhiều cách khác nhau để tạo báo cáo. Access có thể tự động tạo báo cáo hoặc tạo báo cáo thủ công.
- Báo cáo tự động – tạo báo cáo tự động với toàn bộ dữ liệu từ nguồn. Dữ liệu sẽ không được nhóm lại, nhưng đủ để hiển thị thông tin cần thiết đối với cơ sở dữ liệu nhỏ.
- Báo cáo trống – tạo một báo cáo trống mà bạn có thể nhập dữ liệu vào. Bạn có thể chọn bất kỳ trường trống nào để tạo báo cáo.
- Báo cáo thông minh – loại này sẽ hướng dẫn bạn qua quá trình tạo báo cáo, cho phép lựa chọn và nhóm dữ liệu, sau đó định dạng một cách chính xác.
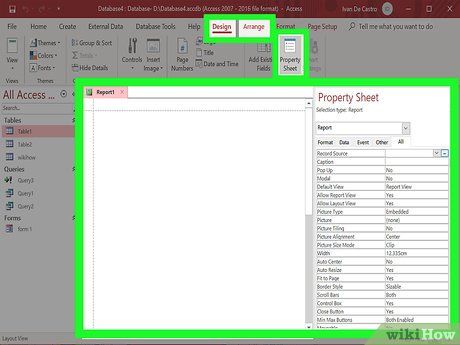
Cấu hình nguồn cho báo cáo trống. Nếu bạn tạo báo cáo trống, hãy chọn một nguồn dữ liệu để tạo nó. Nhấp vào tab Sắp xếp, sau đó chọn Bảng Thuộc tính. Bạn cũng có thể nhấn phím Alt + Enter.
- Chọn mũi tên xuống bên cạnh trường Nguồn Hồ sơ. Một danh sách các bảng và truy vấn có sẵn sẽ xuất hiện. Chọn một và nó sẽ được gán cho báo cáo.
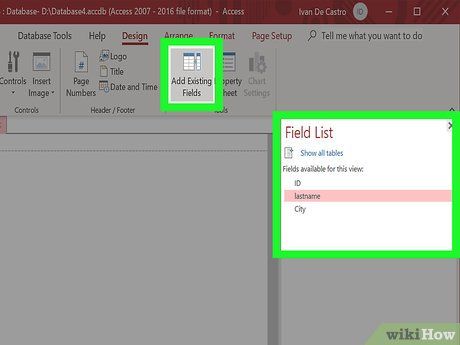
Thêm trường vào báo cáo. Sau khi có nguồn, bạn có thể bắt đầu thêm trường vào báo cáo. Nhấp vào tab Định dạng, sau đó chọn Thêm Trường Đã có. Danh sách trường sẽ xuất hiện ở khung bên phải.
- Kéo và thả trường bạn muốn thêm vào khung Thiết kế. Hồ sơ sẽ xuất hiện trong báo cáo. Khi bạn thêm các trường khác, chúng sẽ được sắp xếp tự động.
- Bạn có thể thay đổi kích thước trường bằng cách kéo cạnh của chúng.
- Để xóa một trường, nhấp vào tiêu đề và nhấn phím Delete.
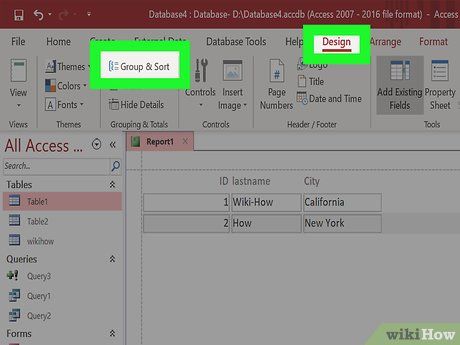
Thêm nhóm vào báo cáo. Nhóm giúp bạn tổ chức thông tin trong báo cáo và sắp xếp các thông tin liên quan. Ví dụ, nếu bạn muốn nhóm bán hàng theo khu vực hoặc người bán hàng. Nhóm sẽ giúp bạn làm điều đó.
- Chọn tab Thiết kế, sau đó chọn Nhóm & Sắp xếp.
- Click phải vào trường mà bạn muốn nhóm. Chọn Nhóm vào từ menu.
- Một tiêu đề nhóm sẽ được tạo ra. Bạn có thể điều chỉnh tiêu đề theo ý muốn.
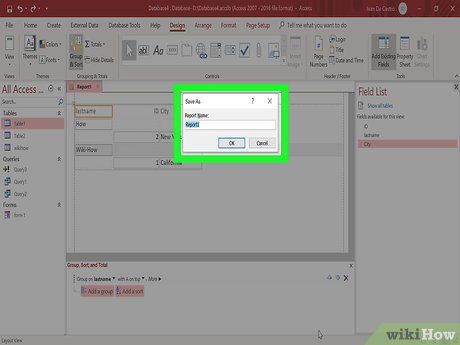
Lưu và chia sẻ báo cáo. Sau khi hoàn thành báo cáo, bạn có thể lưu lại, chia sẻ hoặc in ra như bất kỳ tài liệu nào khác. Sử dụng báo cáo để chia sẻ hiệu suất của công ty với các nhà đầu tư, thông tin cho nhân viên, vv.
Lời khuyên
- Microsoft Access mở trong 'Chế Độ Backstage' cung cấp tùy chọn cho phép bạn mở, tạo mới hoặc truy cập lệnh chỉnh sửa bất kỳ cơ sở dữ liệu nào.
Cảnh báo
- Một số tính năng trên Access không luôn có sẵn, phụ thuộc vào loại cơ sở dữ liệu bạn tạo. Ví dụ, bạn không thể chia sẻ cơ sở dữ liệu máy tính trên web và một số tính năng máy tính khác, như truy vấn tổng, sẽ không hoạt động trong cơ sở dữ liệu web.
