Làm thế nào để xóa Name Box trong Excel, hiển thị Name Box trong Excel hoặc tạo Name Box trong Excel? Tất cả sẽ được giải quyết dưới đây.
Microsoft Excel là một phần mềm bảng tính rất quen thuộc và hữu ích với nhiều tính năng.
Không thể phủ nhận sự quan trọng của Name Box trong Excel. Đây là một công cụ không thể thiếu trong quá trình sử dụng Excel, giúp điều hướng và lựa chọn nhanh chóng trên bảng tính.
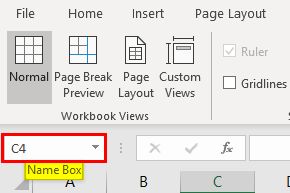
Tuy nhiên, những điều trên chỉ là một phần nhỏ của những gì Name Box có thể làm. Bài viết sẽ cung cấp cho bạn tất cả cách sử dụng Name Box trong Excel hiệu quả nhất cho công việc của bạn.
Cách sử dụng Name Box trong Excel
- 1. Tìm địa chỉ ô lựa chọn
- 2. Sử dụng Name Box để chọn ô
- 3. Chọn hàng & cột bằng Name Box
- 4. Tạo Named Ranges cho công thức Excel
- 5. Đặt tên cho mọi đối tượng trong bảng tính Excel
- 6. Chèn (hoặc xóa) nhiều hàng trống bằng Name Box
- 7. Xem Macro
1. Tìm địa chỉ của ô lựa chọn
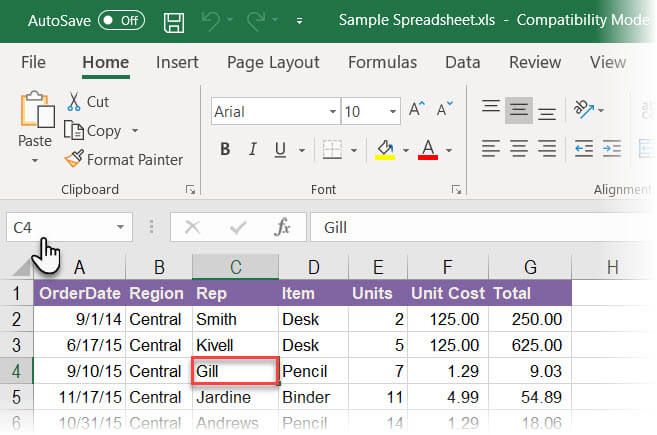
Như bạn thấy trên hình minh họa, Name Box hiện thị C4 vì ô C4 đang được chọn. Khi muốn biết địa chỉ của ô đó để sử dụng trong công thức, chỉ cần nhấp vào ô đó.
Name Box không chỉ cung cấp địa chỉ của một ô mà còn của một nhóm ô bất kỳ. Ví dụ:
Chọn một khối ô: Name Box sẽ xác định ô đầu tiên trong nhóm lựa chọn.
Chọn một vùng các ô không liền kề: Bạn có thể chọn một vài ô không nằm kề nhau. Nhấn phím Ctrl và chọn một loạt ô không liền kề. Name Box trong Excel sẽ hiển thị địa chỉ của ô cuối cùng bạn chọn.
Muốn đi đến một ô hoặc một phạm vi ô nào đó, chỉ cần nhập địa chỉ ô vào Name Box và chọn chúng nếu cần.
Hãy thử cách này để tận dụng hiệu quả Name Box khi bạn phải làm việc với bảng có nhiều hàng, cột, thậm chí cả bảng tính nhé.
2. Sử dụng Name Box để chọn ô
Với Name Box, bạn có thể chọn một khối ô mà không cần sử dụng chuột chỉ bằng cách nhập địa chỉ của chúng.
Chọn một khối ô: Trong ảnh chụp màn hình dưới đây, nhập A2:B10 vào Name Box, sau đó nhấn Enter. Hành động này sẽ chọn một khối ô mà không cần bạn di chuyển chuột khắp bảng tính.
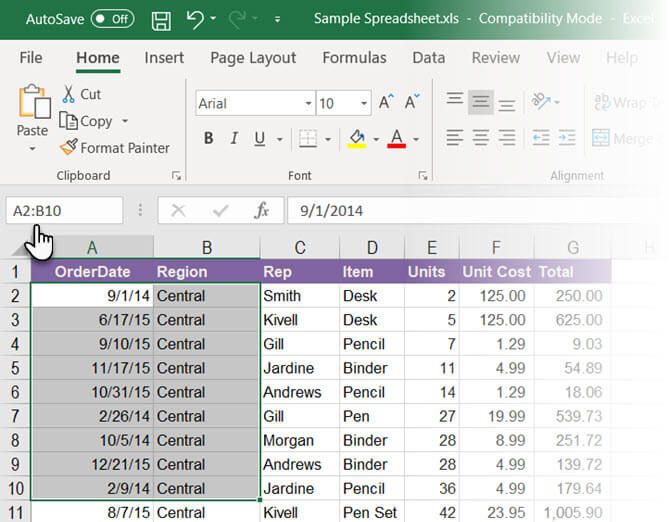
Chọn một phạm vi ô trên một bảng tính khác: Thêm tham chiếu của bảng tính (ví dụ: Sheet2!A5:B10) vào Name Box.
Chọn nhiều khối ô: Như minh họa bên dưới, bạn có thể nhập A1:A5,C1:C5,G1:G5 rồi nhấn Enter để chọn nhiều khối ô không liền kề cùng một lúc.
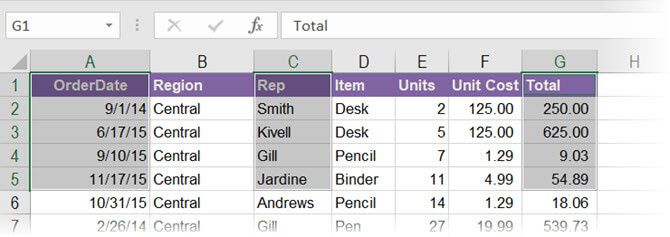
Bạn có thể di chuyển từ ô này sang ô khác bằng cách nhập địa chỉ của chúng. Để nhảy tới ô trong một bảng tính khác cùng một workbook, nhập tên bảng tính, dấu chấm than, địa chỉ ô, rồi nhấn Enter. Ví dụ: Sheet2!A10.
3. Chọn hàng & cột bằng Name Box
Sử dụng Name Box trong Excel như một công cụ chọn nhanh hàng và cột. Đây là các phím tắt tiện ích khi bạn không muốn sử dụng chuột.
Chọn hàng hiện tại: Nhập chữ cái R vào ô Name Box và nhấn Enter để chọn hàng hiện tại.
Chọn cột hiện tại: Nhập ký tự C vào ô Name Box và nhấn Enter để chọn cột hiện tại.
Các ký tự R và C được thiết kế đặc biệt trong Excel cho mục đích này và bạn có thể sử dụng hai ký tự này để tạo Named Ranges trong Excel.
Chọn số lượng hàng bất kỳ: Muốn tô sáng 5 hàng đầu tiên? Nhập 1:5 vào ô Name Box và nhấn Enter để chọn từ hàng 1 đến 5. Bạn phải chọn ít nhất hai hàng. Nếu nhập một số vào ô Name Box (ví dụ: 1) và nhấn Enter, Excel sẽ báo lỗi.
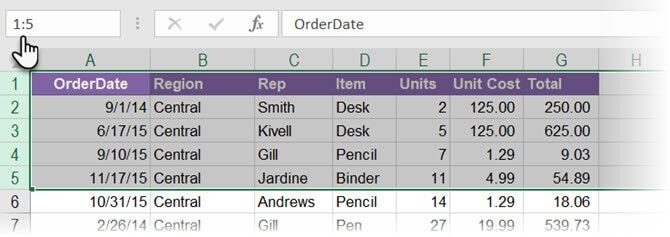
Chọn từ hai cột trở lên: Muốn tô sáng 5 cột đầu tiên? Nhập A:E vào ô Name Box, sau đó nhấn Enter để chọn cột từ A đến E. Một lần nữa, bạn phải chọn ít nhất hai cột.
Cùng lúc chọn hàng và cột nhất định: Thậm chí, bạn có thể chọn đồng thời một số hàng và cột. Ví dụ: nhập A:C,5:7 và nhấn Enter để tạo vùng chọn.
Nhiệm vụ này thú vị vì bạn có thể thấy ngay vị trí giao nhau của hàng và cột. Ở màn hình dưới đây, vùng dữ liệu nằm trong phạm vi A5:C7.
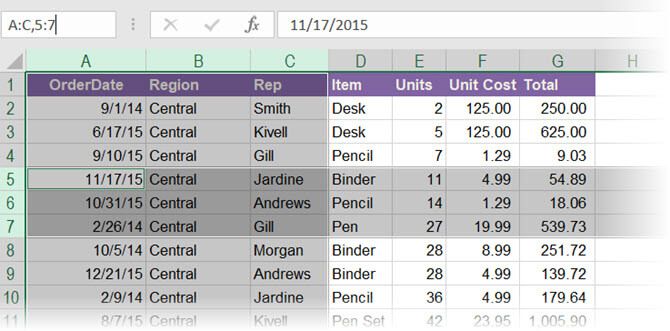
Trong tình huống trên, bạn cũng có thể chọn phần giao nhau giữa các ô bằng cách nhập A:C 5:7. Loại bỏ dấu phẩy và thêm khoảng trắng giữa các phạm vi để thấy Excel làm nổi bật các ô giao nhau giữa hai phạm vi.
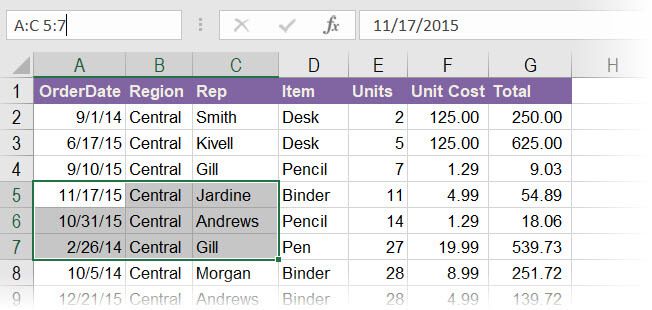
Tìm tổng số hàng và cột: Name Box sẽ hiển thị tổng số hàng và cột khi bạn nhấp chuột trái hoặc giữ phím Shift khi chọn một khối ô.
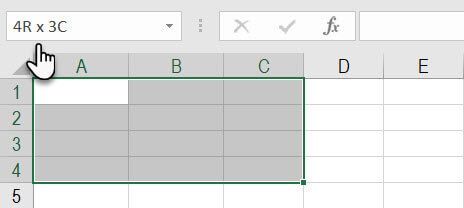
Tạo Named Ranges cho công thức Excel
Hãy tưởng tượng bảng tính Excel tham chiếu tới một số phạm vi ô có các công thức khác nhau. Dễ dàng nhầm lẫn giữa ô chứa số và chữ. Nếu ô có tên mô tả rõ ràng, việc nhận biết nội dung trong ô trở nên đơn giản hơn. Excel sử dụng Named Ranges để giải quyết vấn đề này và bạn cần sự hỗ trợ từ Name Box.
- Chọn một ô hoặc một phạm vi ô bất kỳ.
- Đặt tên mô tả cho lựa chọn trong Name Box. Nhấn
Enter. - Sử dụng tên đặt để thay thế cho địa chỉ ô được chọn hoặc cho toàn bộ phạm vi ô trong bất kỳ công thức nào.
Ở màn hình dưới, bài viết đặt tên Interest cho phạm vi ô từ B3 tới B7. Chọn các ô trong phạm vi này, nhập từ Interest vào Name Box, rồi nhấn Enter. Tên trong workbook phải bắt đầu bằng một chữ cái, gạch dưới hoặc gạch chéo ngược và phải được viết liền.
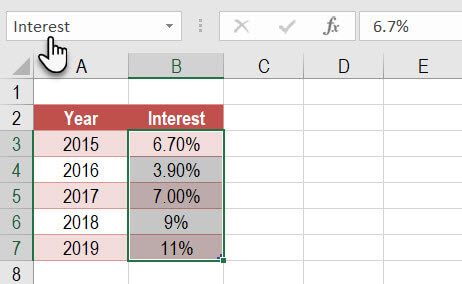
Đặt tên cho mọi thành phần trong bảng tính Excel
Một bảng tính có thể chứa nhiều thành phần khác nhau như hình ảnh, biểu đồ, các macro, các tính năng quản lý mẫu như nút nhấn, checkbox... Excel sử dụng tên có số như Biểu đồ1, Biểu đồ2... để đặt tên cho chúng. Bạn có thể dễ dàng điều hướng đến từng thành phần bằng cách nhập tên này vào ô Tên.
Tuy nhiên, tương tự như Phạm vi xác định cho các công thức đơn giản hơn, bạn có thể đặt tên mô tả cho từng thành phần để tìm kiếm dễ dàng hơn.
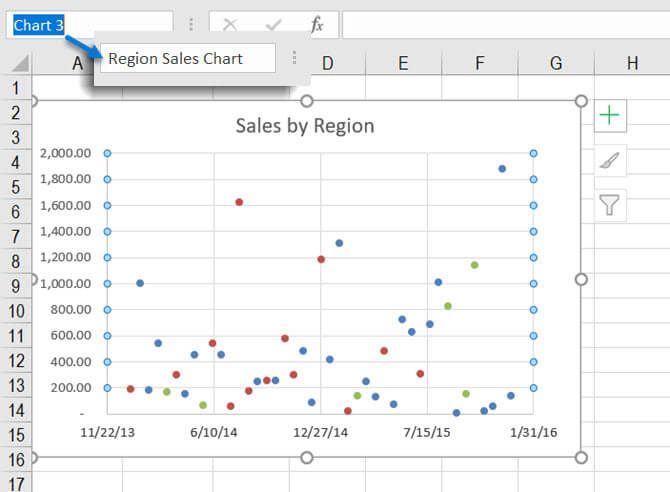
- Chọn biểu đồ, hình ảnh hoặc thành phần.
- Đặt con trỏ vào ô Tên và nhập tên mô tả mới.
- Nhấn
Enter.
Chèn (hoặc xóa) nhiều dòng trống bằng ô Tên
Ô Tên là một trong những cách để bạn chèn dòng trống vào Excel. Phương pháp này hữu ích khi bạn muốn chèn nhiều dòng cùng lúc. Đến ô Tên và sử dụng định dạng hàng bắt đầu: hàng kết thúc cùng với các giá trị số cho các hàng bạn muốn.
Ví dụ, nếu muốn chèn 10 dòng từ hàng 2, gõ 2:11 vào ô Tên và nhấn Enter. Excel sẽ chọn 10 dòng tiếp theo bắt đầu từ hàng 2 (vì hàng 2 được tính vào 10 dòng tiếp theo nên bạn phải nhập số 11).
Sau đó, nhấp chuột phải vào các dòng đã chọn, sau đó nhấn Chèn. 10 dòng trống sẽ được chèn từ hàng hai như bạn thấy trong hình dưới đây.
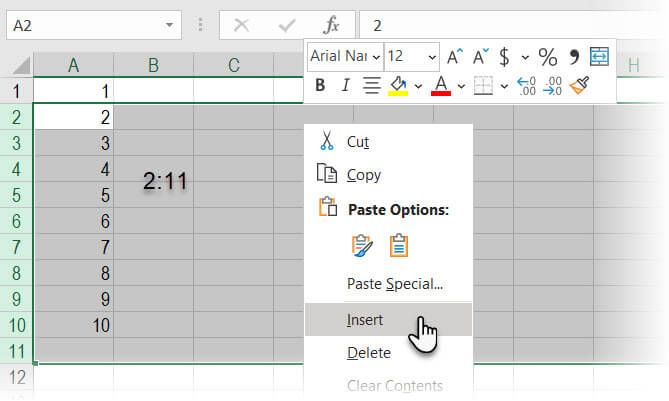
Phương pháp này cực kỳ thuận tiện khi bạn cần chèn hàng nghìn dòng trống vì bất kỳ lí do nào.
7. Xem Macro
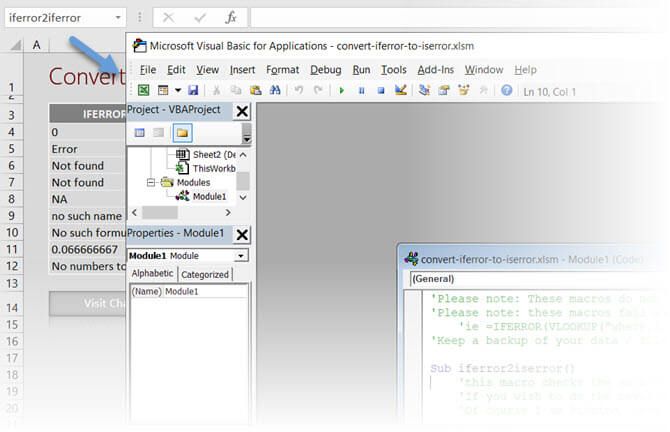
Như đã đề cập ở trên, Excel cho phép bạn đặt tên cho từng nút macro. Tuy nhiên, bạn cũng có thể mở trình chỉnh sửa Visual Basic để nhập mã nguồn cho bất kỳ macro nào.
Gõ tên macro vào ô Tên. Trình chỉnh sửa VBA sẽ mở ra kèm theo mã nguồn của macro để bạn chỉnh sửa hoặc xem.
Nhớ những điều cần lưu ý về ô Tên trong Excel
- Khi đặt tên cho một phạm vi, đảm bảo không có bất kỳ khoảng trống nào. Nếu không, tên bạn nhập cho phạm vi sẽ không được hiển thị.
- Đừng sử dụng dấu câu trong tên.
- Cần phải phân biệt chữ in hoa và thường trong tên. Bạn có thể sử dụng bất kỳ kiểu chữ thường hoặc hoa nào khi đặt tên cho phạm vi bằng ô Tên.
- Tên nên bắt đầu bằng một chữ cái hoặc \ hoặc _. Nếu không, Excel sẽ hiển thị thông báo lỗi.
- Tên có thể áp dụng cho cấp độ bảng tính hoặc workbook. Điều này phụ thuộc vào lựa chọn của bạn khi tạo tên trong trình quản lý Tên.
- Tên phải là duy nhất vì Excel không chấp nhận dữ liệu trùng lặp.
- Tên có thể chỉ là một ký tự. Ví dụ: A.
Tiết kiệm thời gian là lý do tại sao bạn không nên bỏ qua tiện ích ô Tên trong Excel. Ngoài ra, nó còn là công cụ điều hướng chính, đồng thời hỗ trợ xử lý bảng tính phức tạp một cách đơn giản hơn. Hi vọng bài viết sẽ giúp bạn sử dụng ô Tên trong Excel một cách hiệu quả.
