Zoom cung cấp cho người dùng nhiều tính năng họp, học online hữu ích. Mytour sẽ tổng hợp cách sử dụng những tính năng ưu việt của Zoom để nâng cao chất lượng công việc trực tuyến.

Không gian ảo
Background ảo là một tính năng nổi bật và được sử dụng phổ biến nhất trên Zoom. Ví dụ, nếu căn phòng của bạn đang lộn xộn và bạn không muốn ai nhìn thấy, hãy sử dụng tính năng Virtual Background trên Zoom để che điều đó.
Zoom cho phép bạn lựa chọn một hình ảnh từ bộ sưu tập có sẵn. Bạn cũng có thể tùy chỉnh chúng theo ý muốn. Để thêm một hình nền ảo vào Zoom, bạn có thể làm theo các bước sau:
1. Mở cài đặt Zoom bằng cách nhấp vào biểu tượng hình răng cưa ở góc trên bên phải của cửa sổ phần mềm.
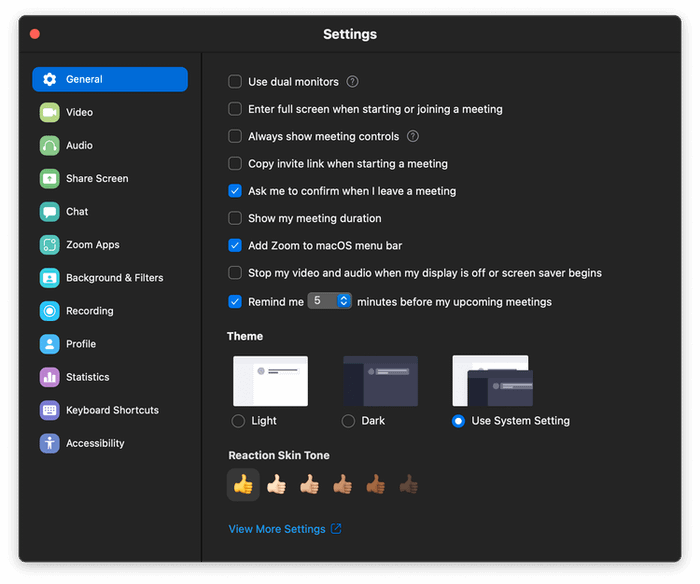
2. Chọn Background & Filters từ danh sách ở phía bên trái, sau đó chọn hình nền mà bạn muốn sử dụng. Ngoài ra, bạn cũng có thể nhấn vào biểu tượng + để tải lên hình ảnh nền cá nhân.
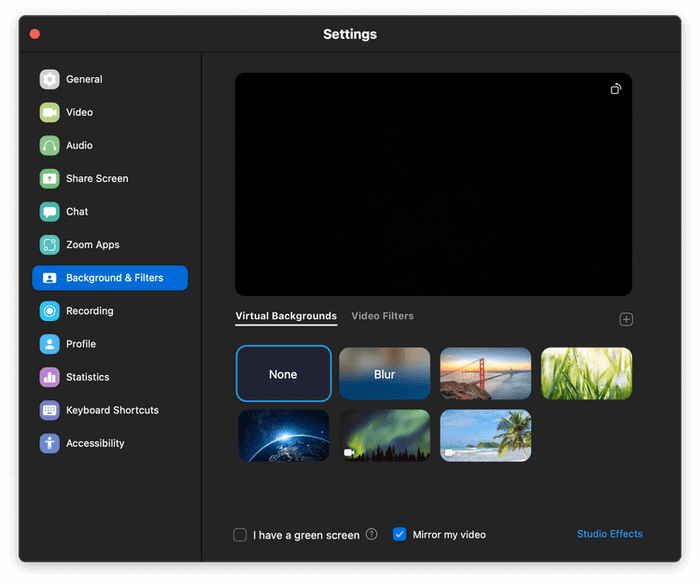
Nếu màn hình của bạn hiện màu màu xanh, bạn có thể chọn ôTôi có màn hình xanh để loại bỏ màu nền đó một cách hiệu quả.
Khi hoàn tất, bạn sẽ thấy kết quả như mong đợi khi tham gia cuộc gọi video trên Zoom.
Bạn cũng có thể thay đổi bảng điều khiển trực tiếp trong quá trình tham gia cuộc gọi video như sau:
1. Nhấp vào mũi tên nhỏ gần nútDừng Video.
2. Từ menu phụ, chọn Chọn Nền Ảo.
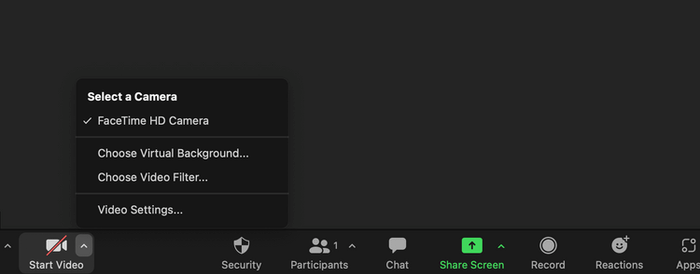
3. Tiếp theo, chọn hình nền bạn muốn hoặc tùy chỉnh background bằng cách nhấn nút +. Zoom cho phép bạn xem trước background, giúp việc thay đổi dễ dàng trong cuộc gọi video trực tiếp.
Phím tắt tiện lợi
Zoom cung cấp nhiều phím tắt hữu ích, đặc biệt khi bạn muốn thao tác mà không cần sử dụng chuột. Để xem toàn bộ danh sách phím tắt của Zoom, vào Cài Đặt > chọn Phím Tắt Bàn Phím trong danh sách bên trái.
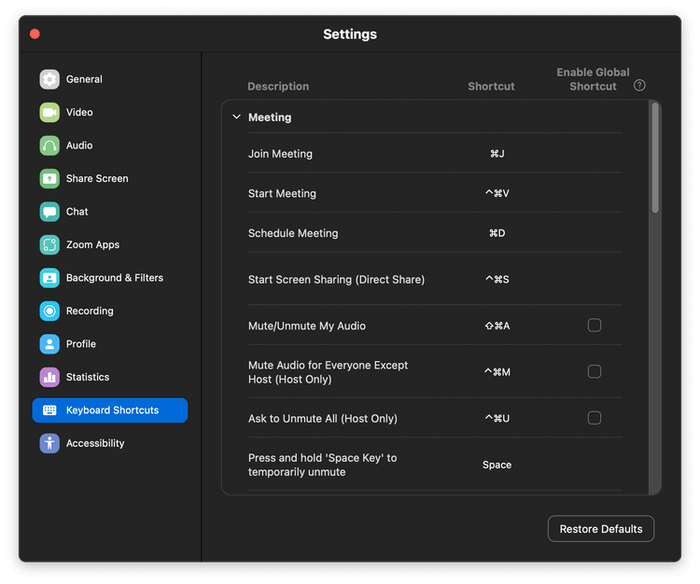
Dưới đây là một số phím tắt phổ biến trên Zoom:
- Bắt đầu hoặc dừng video: Alt + V (Command + Shift + V trên macOS)
- Tắt/Bật mic: Alt + A (Command + Shift + A trên macOS)
- Tắt toàn bộ người tham gia: Alt + M (Command + Control + M trên macOS)
- Bắt đầu cuộc họp: Alt + R (Command + Shift + R trên macOS)
- Tạm dừng/Tiếp tục ghi hình: Alt + P (Command + Shift + P trên macOS)
- Tạm dừng/Tiếp tục chia sẻ màn hình: Alt + T (Command + Shift + T trên macOS)
- Chuyển camera: Alt + N (Command + Shift + N trên macOS)
Kết nối với ứng dụng bên thứ ba
Zoom cung cấp tính năng kết nối với ứng dụng bên thứ ba. Với sự hỗ trợ của các plugin, bạn có thể dễ dàng tích hợp các ứng dụng khác và thực hiện các tác vụ một cách thuận tiện. Ví dụ, bạn có thể tham gia cuộc họp trên Microsoft Teams hoặc nhập lịch làm việc từ Outlook ngay trong Zoom.
Danh sách ứng dụng của bên thứ ba được hỗ trợ nằm trên Zoom Marketplace. Để thêm một plugin vào Zoom, bạn có thể làm như sau:
1. Mở ứng dụng Zoom, chọn Apps từ menu ở đầu trang màn hình.
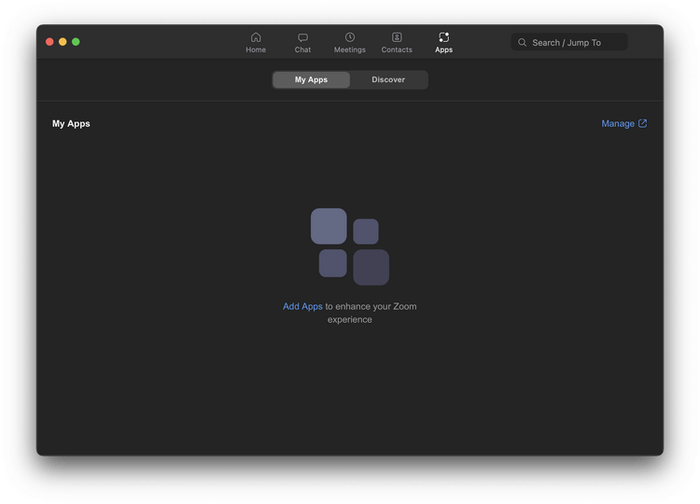
2. Chọn tab Discover, sau đó chọn ứng dụng bạn muốn cài đặt vào tài khoản Zoom.
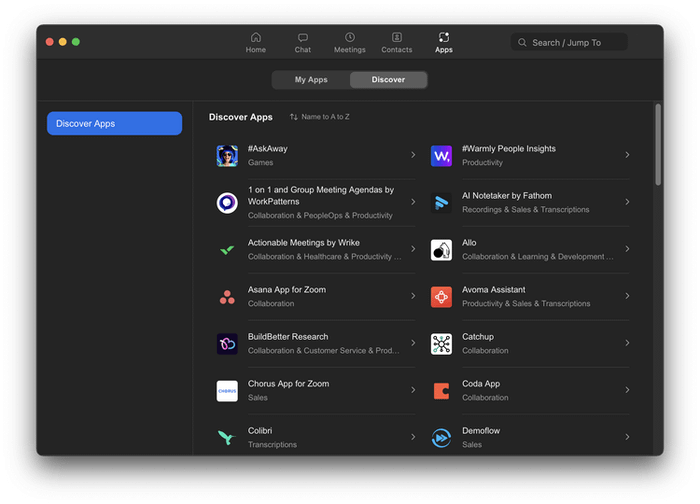
3. Nhấn vào Add để thêm ứng dụng đó. Nó sẽ được thêm vào tài khoản Zoom của bạn.
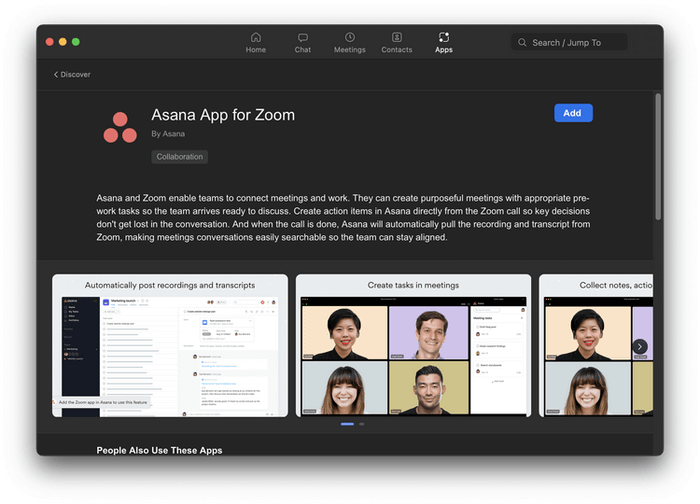
Chỉnh sửa ảnh
Ảnh đóng vai trò quan trọng khi nói đến cuộc gọi video chuyên nghiệp. Hầu hết chúng ta đều làm việc từ nhà, điều này làm cho việc duy trì một diện mạo tươi mới trở nên khó khăn. Zoom cung cấp một giải pháp cho tình huống này với tính năng Touch up my appearance.
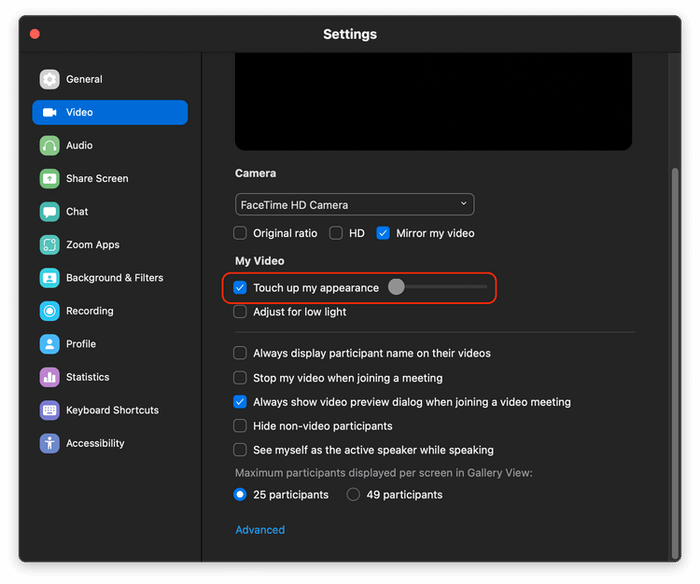
Tính năng này giúp bạn làm mịn da, loại bỏ quầng thâm và mang lại cho khuôn mặt sự tươi tắn, rạng rỡ hơn. Với sự trợ giúp của trí tuệ nhân tạo, nó hoạt động như bạn mong đợi.
Để bật tính năng làm đẹp trên Zoom, vào Cài đặt > Video > Chọn Touch up my appearance. Bạn có thể điều chỉnh thanh trượt sang trái hoặc sang phải để tăng hoặc giảm hiệu ứng.
Sao chép âm thanh
Nếu bạn muốn ghi lại nội dung âm thanh trong cuộc họp, tính năng Transcribe của Zoom sẽ hữu ích cho bạn. Nó sẽ sao chép lời nói và lưu dưới dạng file .VTT. Dưới đây là cách bật tính năng này trên Zoom:
Lưu ý: Để sử dụng tính năng này, bạn cần có tài khoản Zoom Pro, Business, Enterprise hoặc Education.
1. Truy cập trang web Zoom > Trang Hồ Sơ.
2. Trên thanh điều hướng bên trái, nhấp vào Quản lý Tài khoản > Cài đặt Tài khoản.
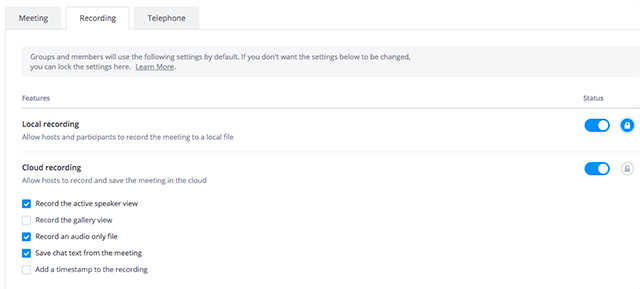
3. Chọn tab Ghi Âm > bật cài đặt Ghi Âm Trên Đám Mây.
4. Bây giờ bạn có thể bắt đầu ghi âm trên đám mây trong ứng dụng Zoom. Điều này bao gồm cả tính năng Bản Ghi Âm Thành Văn Bản.
5. Khi cuộc họp kết thúc, bạn sẽ nhận được thông báo “Bản Ghi Âm của bạn đã sẵn sàng cho Mytour.” - File sao chép âm thanh đã sẵn sàng để tải về.
