Bộ Office trên Windows 10 Mobile đã được thiết kế lại hoàn toàn mới so với trên Windows Phone 8. Điều này đã tạo ra nhiều thách thức cho người dùng, kể cả việc cải thiện giao diện để sử dụng dễ dàng hơn.
Xin mời bạn đọc tham khảo bài viết dưới đây để hiểu rõ cách sử dụng bộ Office trên Windows 10 Mobile. Trong bài viết này, Mytour sẽ hướng dẫn cách sử dụng ứng dụng soạn thảo văn bản Microsoft Word:
Tìm hiểu về bộ Office trên Windows 10 Mobile
1. Tắt kiểm tra chính tả
Những đường gợn sóng màu đỏ dưới văn bản khiến nhiều người cảm thấy phiền lòng khi soạn thảo. Đó là chức năng kiểm tra lỗi chính tả và ngữ pháp, nhưng không áp dụng cho tiếng Việt, khiến việc gõ tiếng Việt có dấu thường bị báo lỗi. Vì vậy, nếu chỉ soạn thảo văn bản bằng tiếng Việt, bạn nên tắt chức năng báo lỗi này để nhìn dễ dàng hơn bằng cách:
Ở giao diện chính của văn bản soạn thảo, nhấn vào biểu tượng 3 chấm ngang ở góc dưới cùng bên phải màn hình. Sau đó, nhấn vào mũi tên xuống bên cạnh chữ Home, chọn thẻ Review.
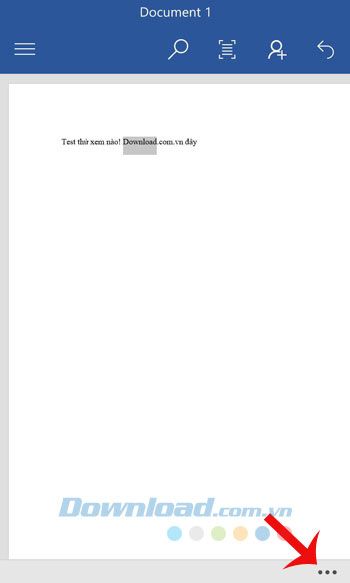
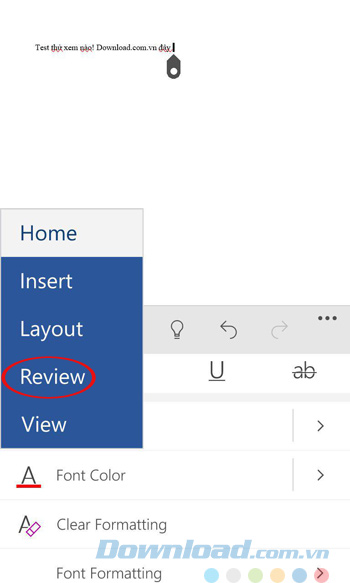
Trong thẻ Review, nhấn vào Spelling. Sau đó chọn Proofing and Language, tích chọn Hide All Proofing Marks.
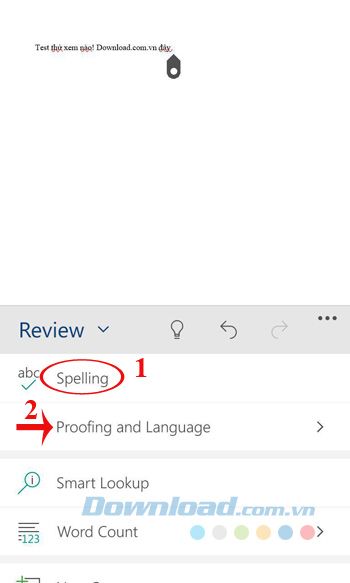
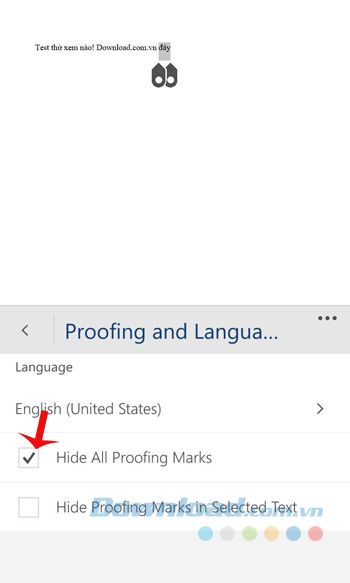
2. Mở tập tin từ các dịch vụ khác
Office có khả năng mở tập tin từ bất kỳ dịch vụ nào mà hệ thống cho phép như: Dropbox, OneDrive
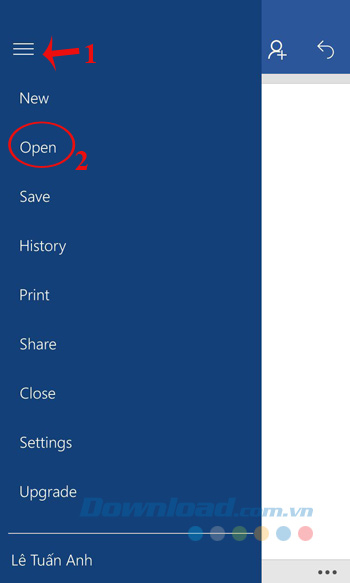
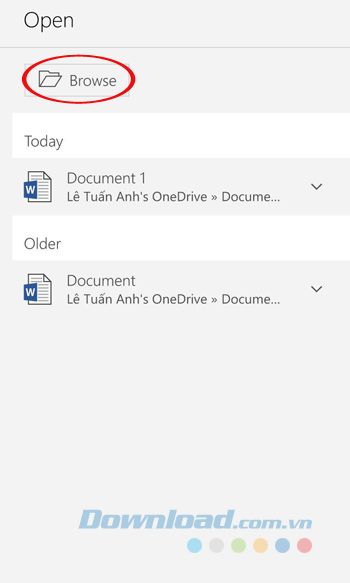
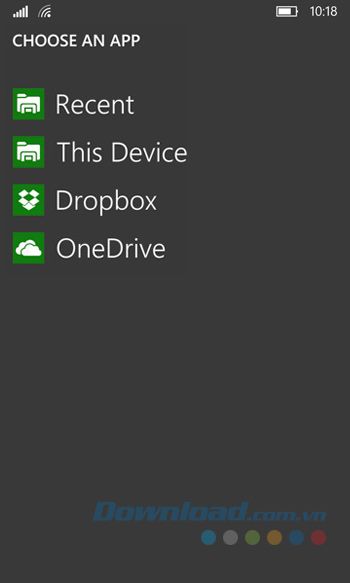
3. Chia sẻ nhanh tài liệu đang mở
Trong quá trình soạn thảo, bạn có thể dễ dàng chia sẻ tập tin cho bạn bè bằng cách: Nhấn vào biểu tượng đầu người ở góc trên bên phải màn hình. Tại giao diện Share, nhấn vào More Option, sau đó điền tên người muốn chia sẻ, nội dung chia sẻ, nhớ chọn Send an attachment or get a sharing link. Cuối cùng, nhấn Share để chia sẻ cho mọi người.
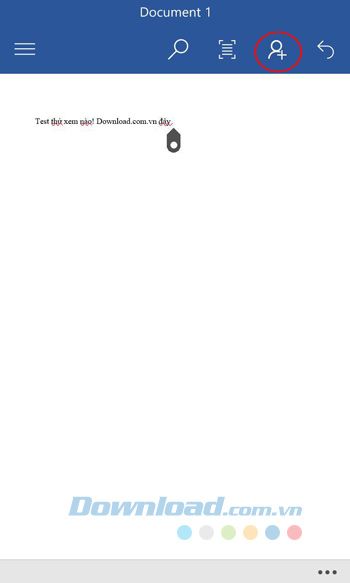
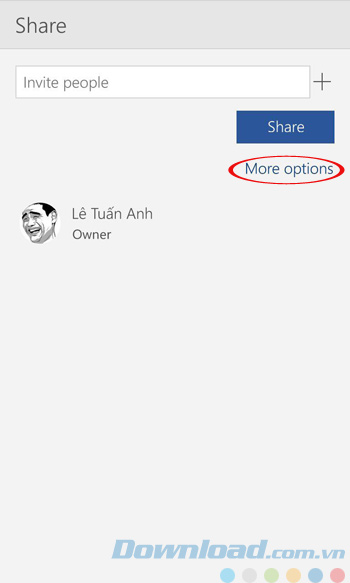
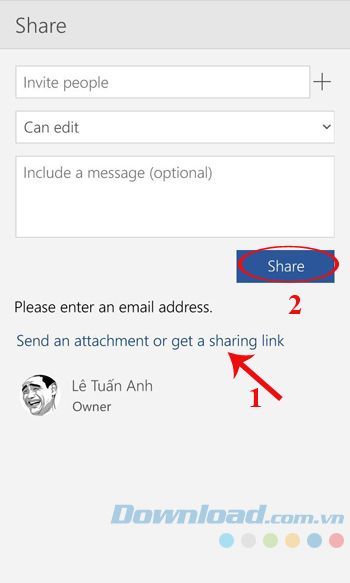
4. Menu chỉnh sửa di chuyển xuống dưới
Trong lần đầu mở trang soạn thảo ra, có lẽ nhiều người sẽ cảm thấy bỡ ngỡ vì không biết các thanh công cụ, menu chỉnh sửa ở đâu. Bạn chỉ cần chạm vào biểu tượng 3 chấm ngang ở góc dưới cùng bên phải màn hình là các menu sẽ hiển thị ngay.
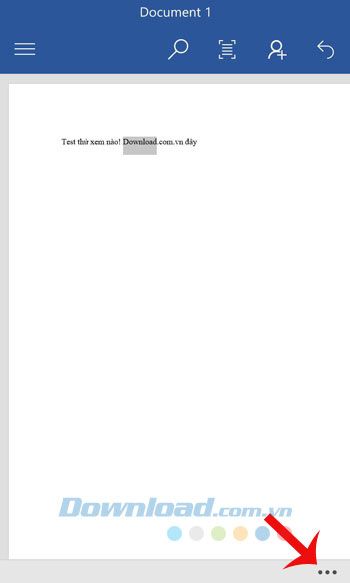
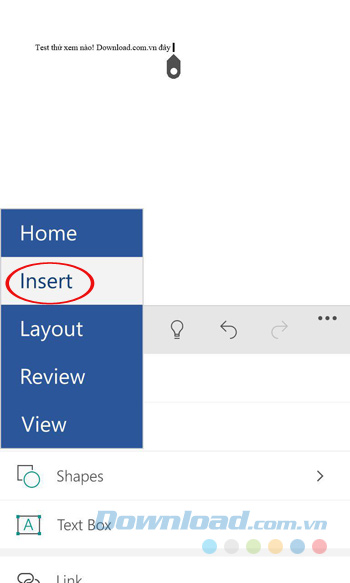
Mặc định, tab Home sẽ được hiển thị đầu tiên. Bạn có thể nhấn vào biểu tượng mũi tên xuống bên cạnh chữ Home để xem thêm các tab quan trọng khác như: Insert, View, Review, Layout hoặc Slideshow, Formula tùy thuộc vào bạn đang mở Word, Excel hay PowerPoint. Những tab này đã được sắp xếp gọn hơn để phù hợp với màn hình điện thoại, nhưng chức năng vẫn giữ nguyên như trên phiên bản cho máy tính.
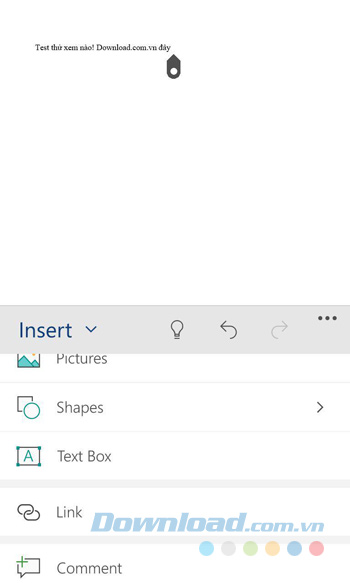
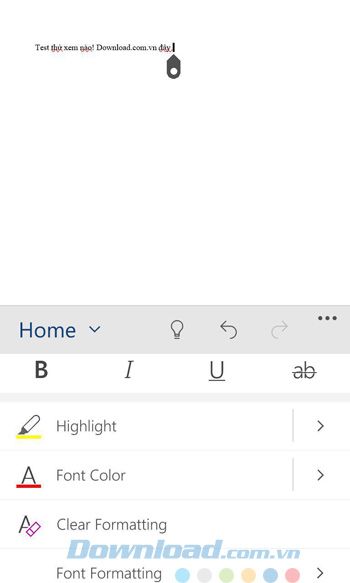
5. Hướng dẫn chèn hình ảnh, bảng và các hình dạng hình học
Trên phiên bản điện thoại, bạn vẫn có thể chỉnh sửa văn bản, chèn hình ảnh, bảng, bản đồ, link, bình luận, Header, Footer, đánh số trang, chèn các hình dạng hình học một cách dễ dàng bằng cách: Nhấn vào biểu tượng 3 chấm ngang ở góc dưới cùng bên phải màn hình, chuyển sang tab Insert. Tại đây, có đầy đủ chức năng chỉnh sửa cho bạn thoải mái lựa chọn.
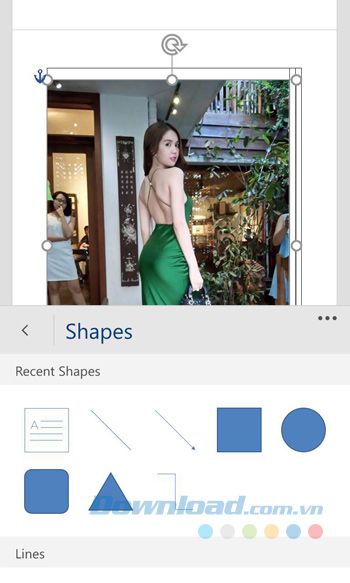
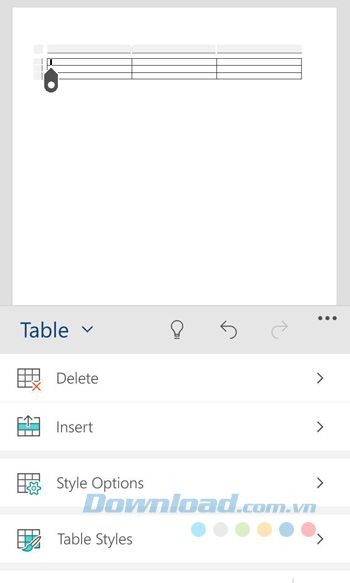
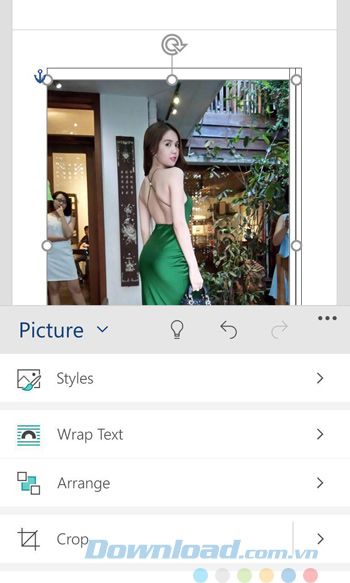
6. Tự động lưu tập tin
Khi mới tạo tập tin, bạn nên lưu tập tin trước, sau đó trong quá trình sử dụng thoải mái gõ và thực hiện những gì bạn muốn, phần mềm sẽ tự động lưu lại mọi thay đổi. Tính năng này rất tiện lợi, giúp bạn không mất bất kỳ dữ liệu nào ngay cả khi máy tính tắt đột ngột hoặc tắt nhầm ứng dụng. Đặc biệt, khi ứng dụng bị crash và thoát ra ngoài, tính năng tự động khôi phục dữ liệu cũng có sẵn, giúp bạn nhanh chóng lấy lại toàn bộ dữ liệu của mình.
7. Sử dụng menu nhanh
Để chọn các đối tượng như ảnh hay hình vẽ, chỉ cần nhấn giữ vào một chút. Ngay sau đó, biểu tượng: Cut, copy, paste hoặc xóa sẽ xuất hiện. Cách chọn văn bản cũng tương tự, và bạn cũng sẽ thêm chức năng Smart Lookup, giúp tự động sử dụng cụm từ đã chọn làm từ khóa để tìm kiếm trên Bing.
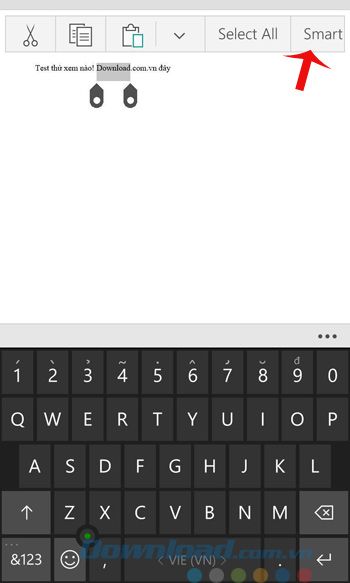
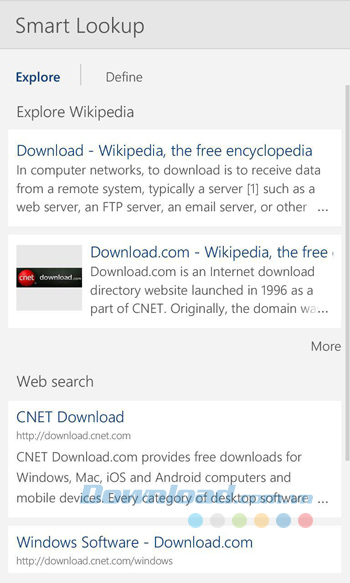
8. Quản lý tập tin
Trên Windows 10 Mobile, bạn có thể thoải mái sử dụng File Explorer có sẵn trong hệ điều hành để sao chép tập tin từ thư mục này sang thư mục khác, cũng như sắp xếp tập tin một cách dễ dàng.
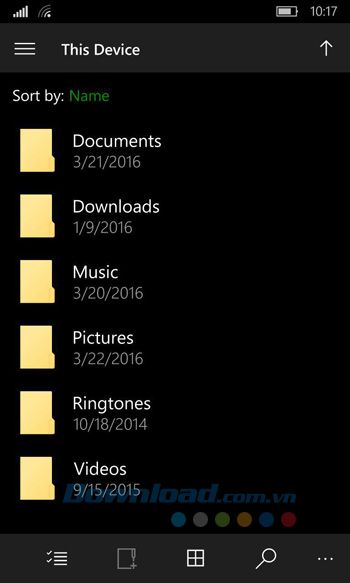
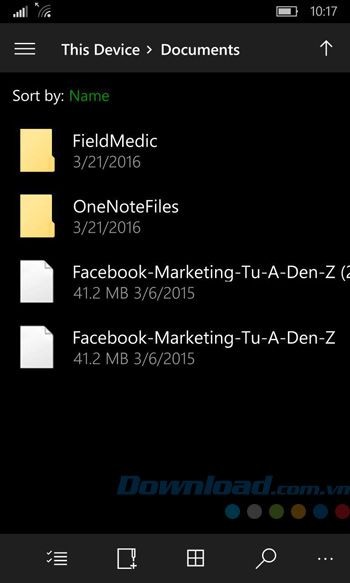
Hy vọng bài viết này sẽ giúp bạn sử dụng bộ ứng dụng văn phòng Office trên Windows 10 Mobile hiệu quả hơn. Ngoài ra, bạn cũng có thể tham khảo thêm bộ ứng dụng văn phòng SoftMaker Office để soạn thảo văn bản, tạo bảng tính, tạo bài thuyết trình dễ dàng trên chiếc điện thoại yêu quý của bạn.
Chúc các bạn thực hiện thành công!
