Live stream video hay live stream không còn xa lạ với giới trẻ ngày nay. Tuy nhiên, phương pháp phổ biến nhất vẫn là live stream trên Facebook bằng camera của điện thoại, chứ không phải stream màn hình. Có nhiều cách để live stream bằng camera, nhưng stream màn hình điện thoại là một vấn đề khác.
Hướng dẫn sử dụng Omlet Arcade trên iPhone, iPad
Omlet Arcade là một ứng dụng stream video hiệu quả, nhẹ nhàng, giao diện đơn giản và dễ sử dụng (thậm chí với người dùng ít kinh nghiệm). Omlet Arcade là miễn phí và hỗ trợ stream màn hình Android lên Facebook một cách tiện lợi.
Hướng dẫn stream màn hình Android lên Facebook bằng Omlet Arcade
Bước 1: Mở CH Play, tìm kiếm từ khóa Omlet Arcade và tải ứng dụng về điện thoại.
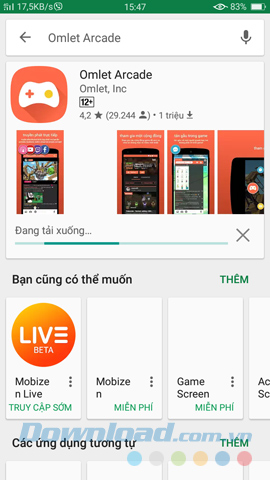
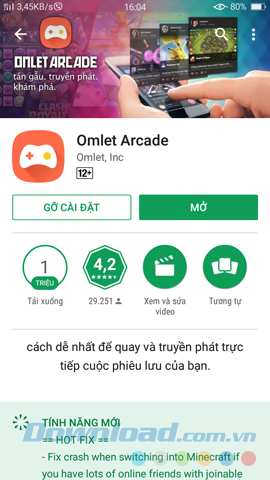
Bước 2: Chạm vào biểu tượng ứng dụng để bắt đầu, bạn sẽ thấy ngay trong giao diện đầu tiên là nơi Tạo tài khoản. Bạn chỉ cần nhập tên muốn sử dụng trên Omlet Arcade và chọn ảnh đại diện từ các hình có sẵn là được. Không cần email, số điện thoại hoặc xác thực gì khác, chỉ cần nhập tên và chọn Tạo tài khoản là xong.
LƯU Ý:
Tên tài khoản chỉ được xác nhận khi có dấu tick 'v' màu xanh bên cạnh.
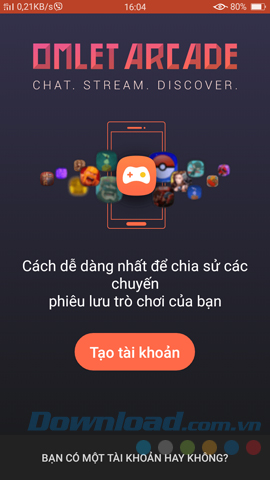
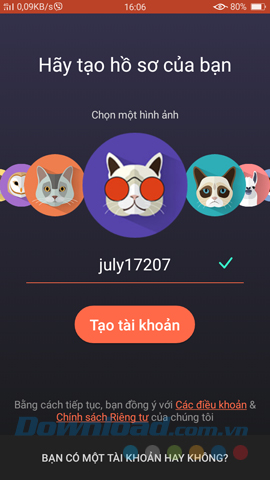
Bước 3: Tuy nhiên, để sử dụng, người dùng cần cho phép công cụ hỗ trợ stream màn hình điện thoại này truy cập vào một số thiết lập như WiFi, dịch vụ Google Play... Sau đó giao diện chi tiết sẽ xuất hiện như hình dưới đây. Bạn có thể chạm vào từng mục để xem chi tiết hoặc nếu muốn live stream ngay thì nhấn Trực tiếp GO.
Omlet Arcade hỗ trợ chơi game và stream màn hình chơi game Android lên Facebook, Youtube hoặc trang cộng đồng của Omlet, bạn sẽ thấy danh sách các game hiện ra. Đây là những game có sẵn trên thiết bị của bạn. Chọn game để chơi và stream hoặc thêm trò chơi khác nếu muốn.
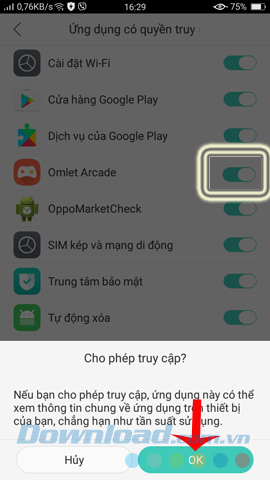
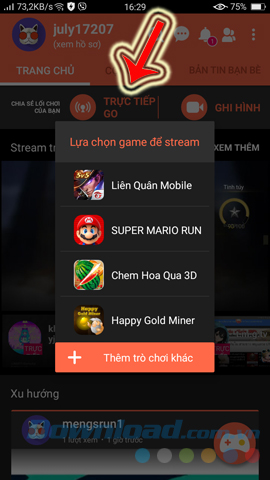 Chọn một trò chơi để chơi và phát trực tiếp lên Facebook
Chọn một trò chơi để chơi và phát trực tiếp lên FacebookBước 4: Trò chơi đã chọn sẽ tự động khởi động, và biểu tượng của Omlet Arcade sẽ xuất hiện trên màn hình (tương tự như màn hình chính ảo trên iPhone, iPad). Chạm nhẹ vào biểu tượng này để xem danh sách tùy chọn, sử dụng tính năng Phát trực tiếp để truyền hình màn hình trò chơi này.
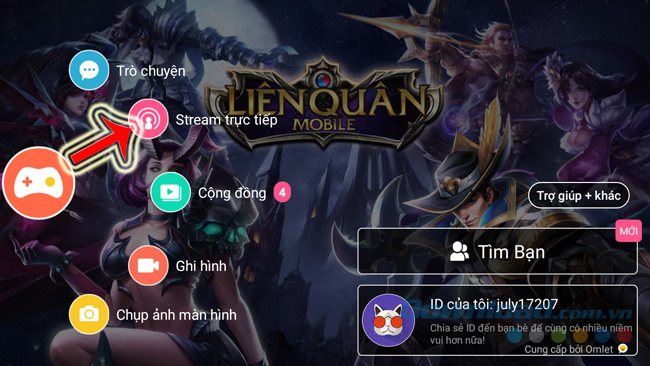
Bước 5: Trong mục Cài đặt Stream, lựa chọn theo thứ tự sau:
- Stream trên: Facebook, Youtube hoặc Twitch... theo ý bạn.
- Biểu tượng webcam và Mic: Để tất cả ở chế độ Tắt.
- Biểu tượng camera: Chọn chất lượng video (tốt nhất có thể).
- Chạm vào Tiếp theo để hoàn tất cài đặt.
Lúc này sẽ hiển thị cửa sổ đăng nhập Facebook. Nếu bạn muốn stream lên Facebook, chọn Tiếp tục với tư cách là.... Nếu không, bạn có thể đăng xuất trong cài đặt để đổi tài khoản Facebook khác.
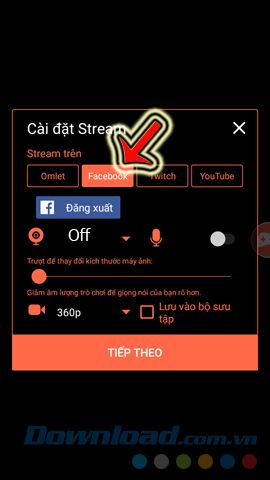
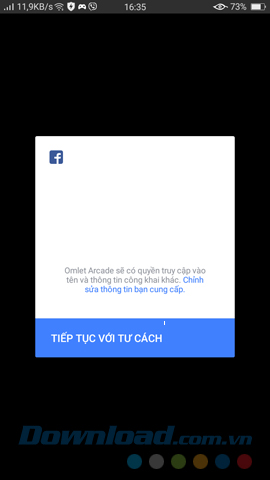 Cài đặt cho video sẽ stream lên Facebook
Cài đặt cho video sẽ stream lên FacebookBước 6: Đánh dấu chọn vào các tùy chọn phù hợp, sau đó đặt quyền xem cho người khác bằng cách chọn Bạn bè để xem danh sách.
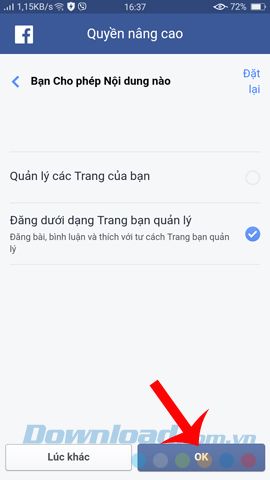
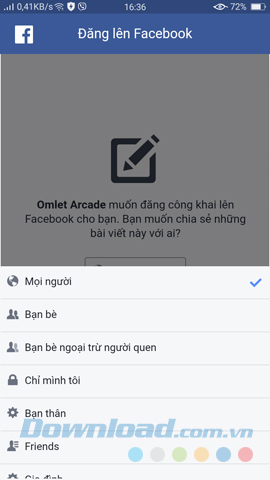
Bước 7: Đây là bước để nhập thông tin cho đoạn video của bạn như tiêu đề, nội dung và các hashtag liên quan.
Chạm vào Bắt đầu Truyền trực tiếp để bắt đầu ghi lại màn hình chơi game trên Android và đăng lên Facebook.
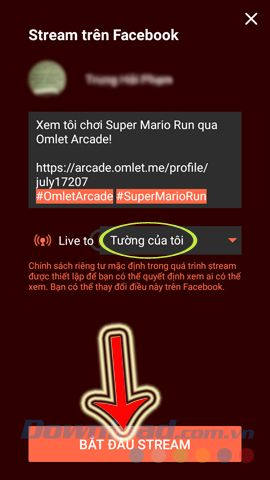
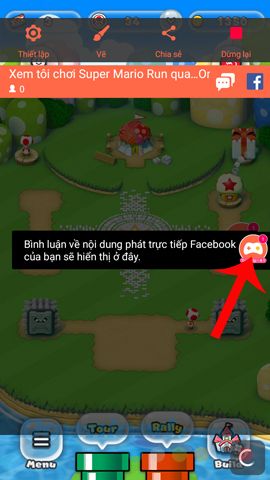 Quá trình truyền trực tiếp đang diễn ra
Quá trình truyền trực tiếp đang diễn raVới khả năng ghi hình không giới hạn về thời gian và dung lượng, bạn có thể dễ dàng dừng video trực tiếp bất cứ lúc nào bằng cách chạm vào biểu tượng Dừng trên màn hình.
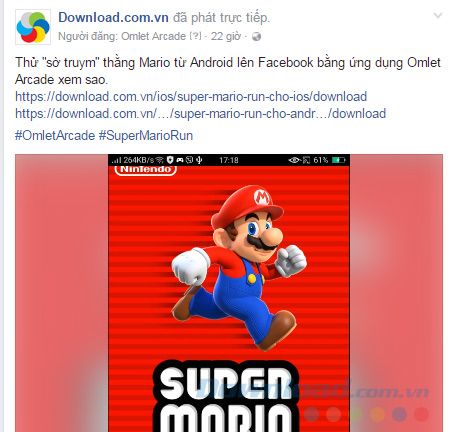
Khác biệt so với việc truyền trực tiếp màn hình máy tính lên Youtube hoặc truyền trực tiếp lên Facebook, với các thiết bị di động sử dụng hệ điều hành Android, bạn chỉ cần sử dụng Omlet Arcade. Biểu tượng thu nhỏ của ứng dụng này xuất hiện trên màn hình truyền trực tiếp có thể làm phiền một chút khi chơi game, nhưng nó cũng cung cấp thông tin về số người đang xem video của bạn và các tùy chọn mở rộng khác.
