Microsoft Paint (thường được gọi là Paint) là ứng dụng đồ họa đơn giản có sẵn trên hệ điều hành Windows, nhưng có lẽ nhiều người vẫn chưa biết hết về các tính năng và cách sử dụng các công cụ mà Paint cung cấp. Nếu bạn muốn tìm hiểu nhiều hơn về Paint để có thể sử dụng linh hoạt hơn, hãy tham khảo bài viết dưới đây.

Dưới đây là hướng dẫn chi tiết về cách sử dụng Paint trong Windows, bao gồm mở Paint, chỉnh sửa ảnh, vẽ và lưu hình ảnh, cùng với các tổ hợp phím tắt hữu ích. Mời bạn đọc tham khảo.
Mở Paint trong Windows
Click vào biểu tượng Cortana hoặc hộp tìm kiếm, gõ từ khóa Paint vào ô tìm kiếm và chọn ứng dụng Paint.
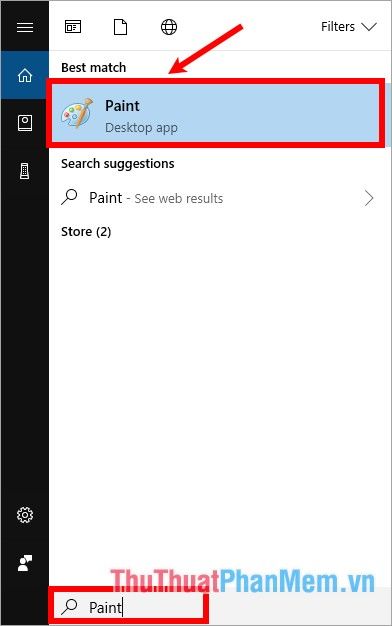
Vậy là bạn đã mở Paint trên Windows.
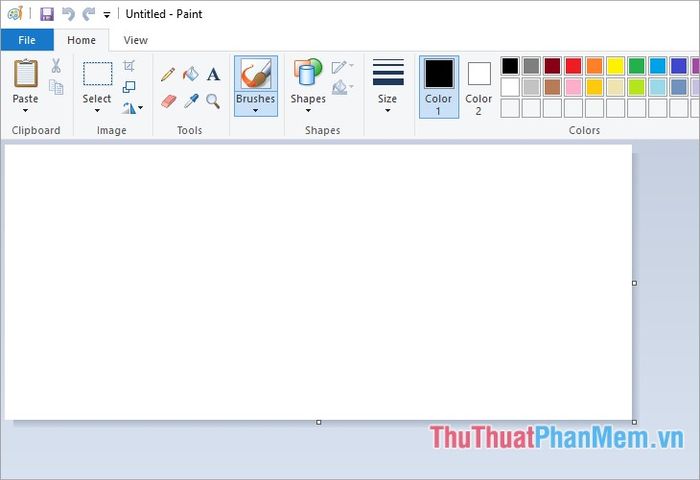
Sử dụng Paint để chỉnh sửa ảnh
1. Mở tập tin ảnh cần chỉnh sửa
Trên giao diện Paint, chọn Tệp -> Mở.
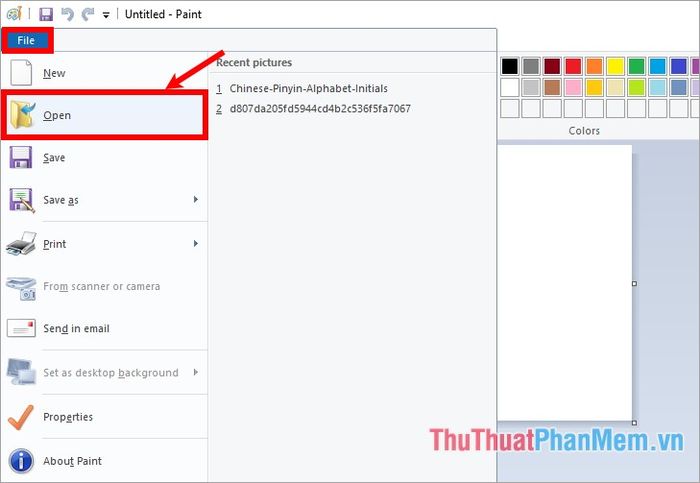
Sau đó, tìm đến file ảnh cần chỉnh sửa và nhấn Mở.
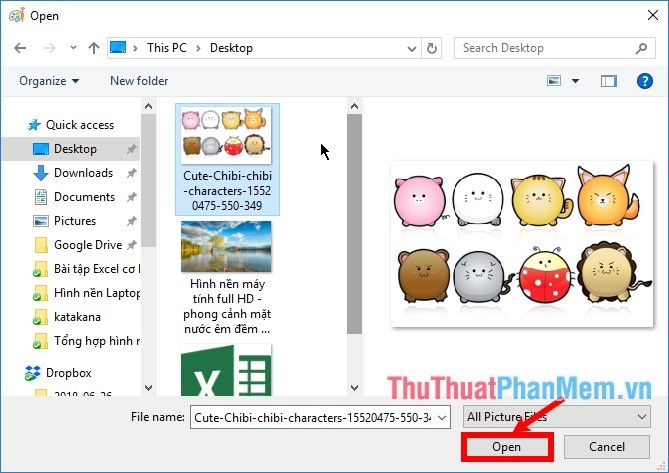
2. Chế độ hiển thị, phóng to, thu nhỏ ảnh
Trên giao diện Paint, chọn thẻ Xem, trong phần Phóng to bạn có thể phóng to hình ảnh bằng cách chọn Phóng to, nhấn chọn Thu nhỏ nếu muốn thu nhỏ hình ảnh, chọn 100% nếu muốn giữ nguyên kích thước hình ảnh.
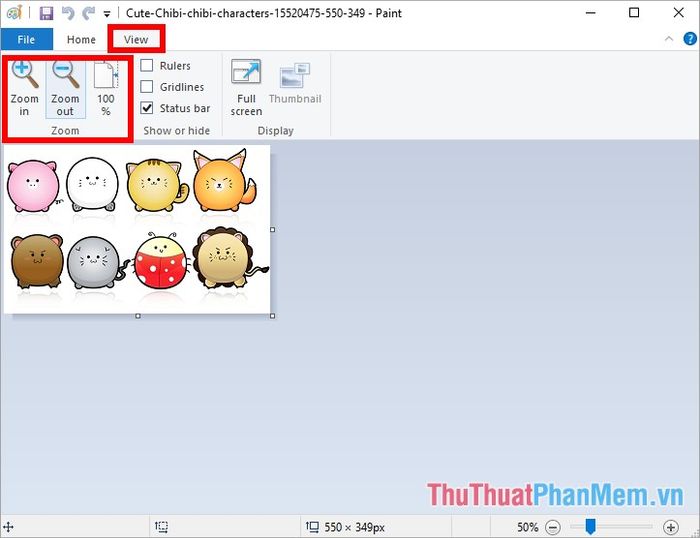
Trong phần Hiện hoặc ẩn, bạn có thể ẩn/hiện thanh thước ngang, thước dọc (Thanh đo), các đường lưới trong hình ảnh (Dòng lưới), thanh trạng thái phía dưới (Thanh trạng thái). Để hiển thị, tích vào ô trước tên phần, để ẩn, bỏ tích.
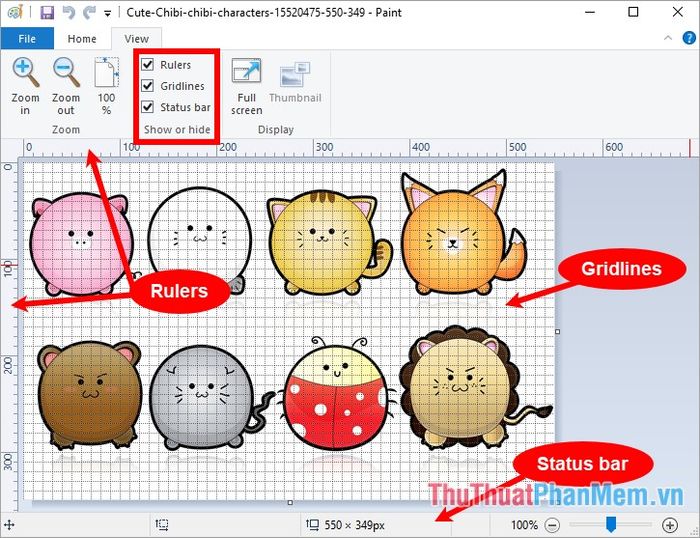
3. Cắt ảnh trong Paint
Chọn tab Trang chính, chọn Chọn, sau đó giữ chuột để kéo vùng ảnh cần cắt và chọn Cắt (hoặc tổ hợp Ctrl + Shift + X) để cắt.
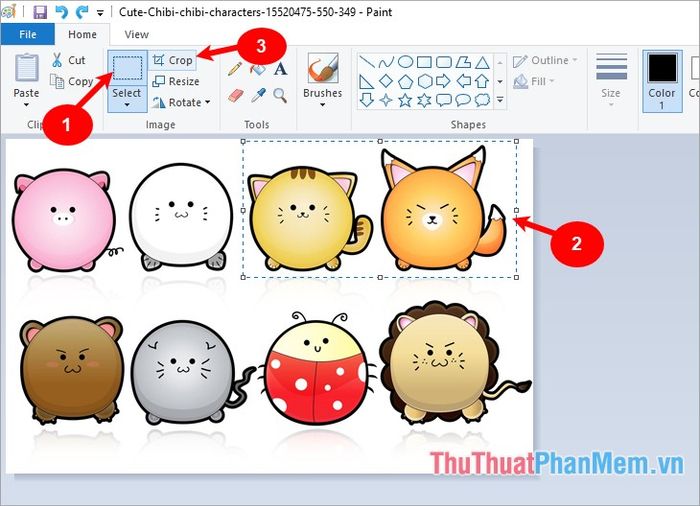
Như vậy, hình ảnh của bạn sẽ được cắt theo vùng ảnh bạn đã chọn.
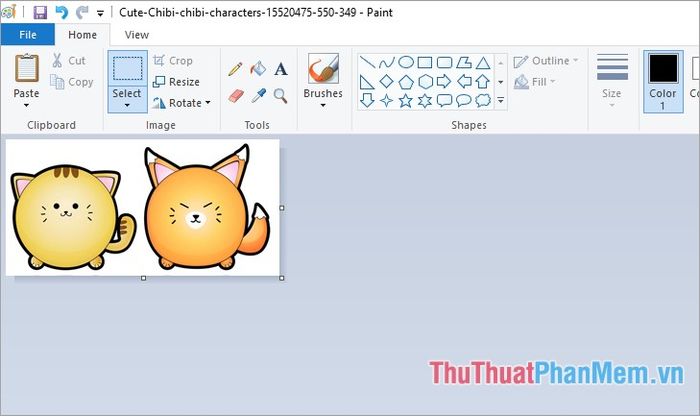
Để biết chi tiết về cách cắt ảnh trong Paint, bạn có thể xem thông tin tại đây: https://Mytour/huong-dan-cach-cat-anh-bang-paint/
4. Chọn vùng ảnh trong Paint
Trên phần Hình ảnh trong tab Trang chính, nhấn chuột vào Chọn, bạn có thể lựa chọn hai phương pháp chọn vùng ảnh:
- Chọn hình chữ nhật: chọn theo dạng hình chữ nhật
- Chọn tự do: chọn theo dạng tự do.

Nếu bạn lựa chọn Lựa chọn hình chữ nhật, chỉ cần giữ chuột từ điểm bắt đầu chọn và kéo đến vị trí mong muốn.
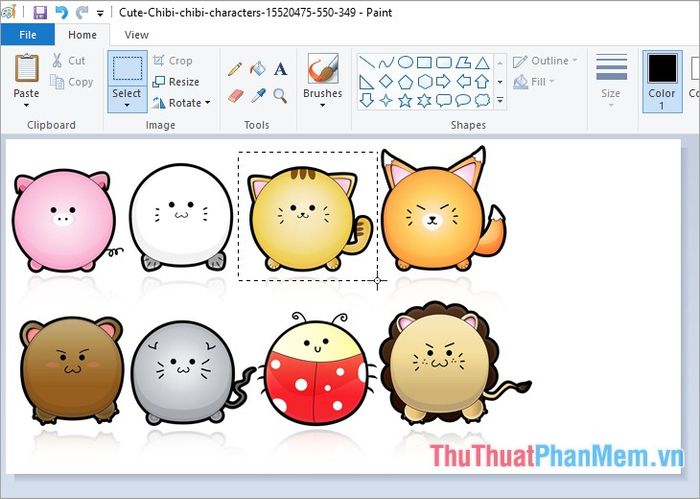
Nếu bạn chọn Lựa chọn tự do, giữ từ điểm bắt đầu và vẽ vùng chọn theo ý muốn.
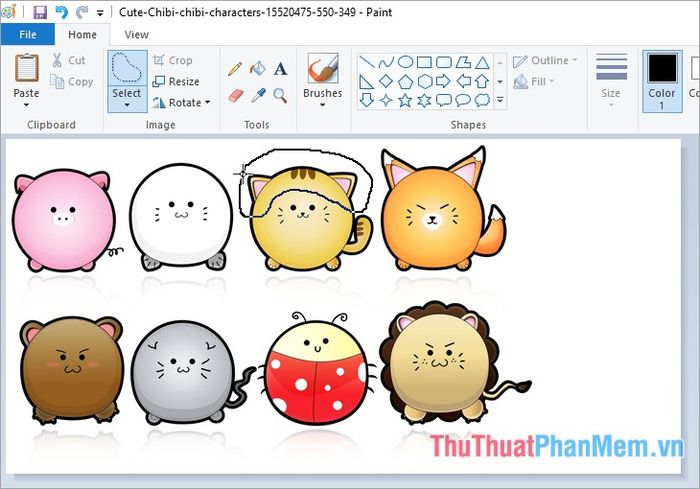
Để chọn tất cả hình ảnh, chọn Trang chính -> Chọn -> Chọn tất cả (hoặc nhấn Ctrl + A).
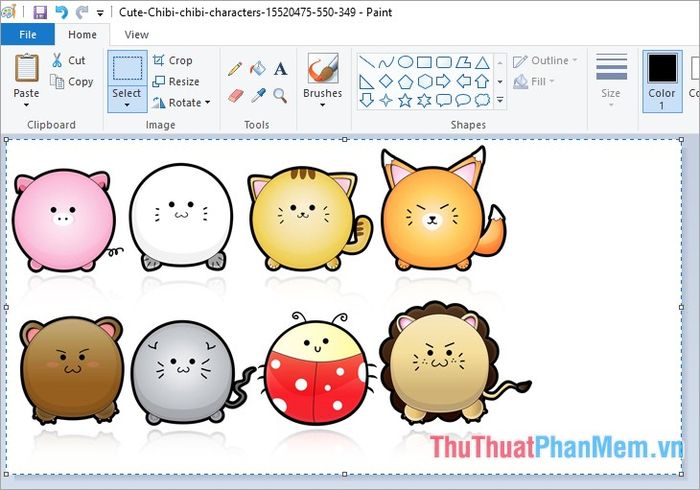
5. Sao chép và di chuyển vùng chọn
Khi đã lựa chọn vùng ảnh, bạn có thể sao chép bằng cách chọn Trang chính -> Sao chép (hoặc Ctrl + C), hoặc di chuyển bằng cách chọn Trang chính -> Cắt (hoặc Ctrl + X).
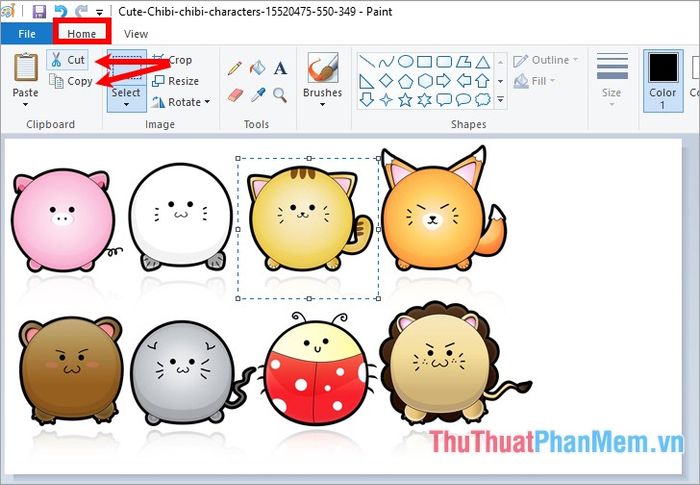
Tiếp theo, chọn Trang chính -> Dán (Ctrl + V) để sao chép hoặc di chuyển.
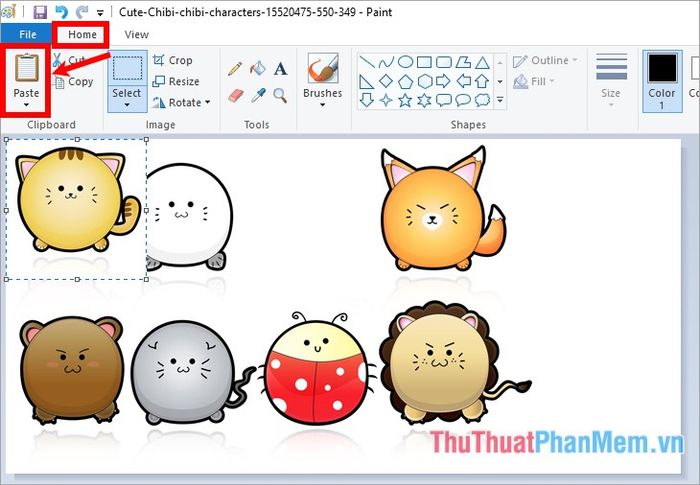
Vùng ảnh vừa sao chép hoặc di chuyển sẽ xuất hiện ở vị trí ban đầu của ảnh. Bạn chỉ cần giữ và kéo đến vị trí mới.
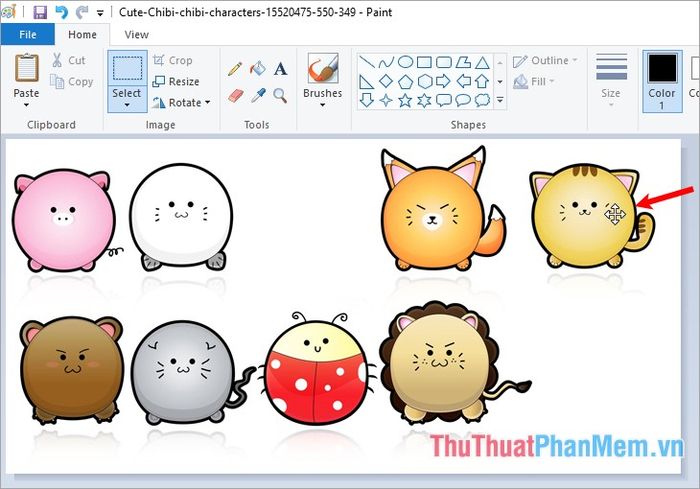
6. Thay đổi kích thước ảnh trong Paint
Trong tab Trang chính, chọn Thay đổi kích thước.

Sẽ mở ra hộp thoại Thay đổi kích thước và Chế độ nhòe. Ở phần Thay đổi kích thước, bạn có thể chọn thay đổi theo phần trăm kích thước (Phần trăm) hoặc theo kích thước cụ thể (Điểm ảnh). Sau đó, nhập kích thước mới cho chiều ngang và chiều dọc của ảnh và nhấn OK.
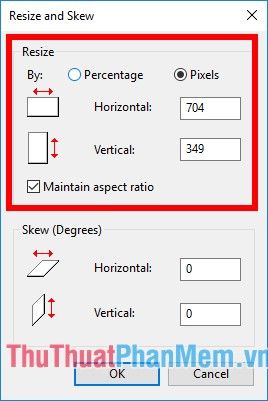
Để biết chi tiết cách thay đổi kích thước ảnh trong Paint, bạn có thể tham khảo tại https://Mytour/huong-dan-thay-doi-kich-thuoc-resize-anh-bang-paint/
7. Xoay ảnh trong Paint
Để xoay hình ảnh, bạn chọn Trang chính -> Xoay -> lựa chọn kiểu xoay. Paint cung cấp nhiều kiểu xoay như sau:
- Xoay phải 90 độ: xoay hình phải 90 độ.
- Xoay trái 90 độ: xoay hình trái 90 độ.
- Xoay 180 độ: xoay hình 180 độ.
- Lật theo chiều dọc: lật hình dọc.
- Lật theo chiều ngang: lật hình ngang.
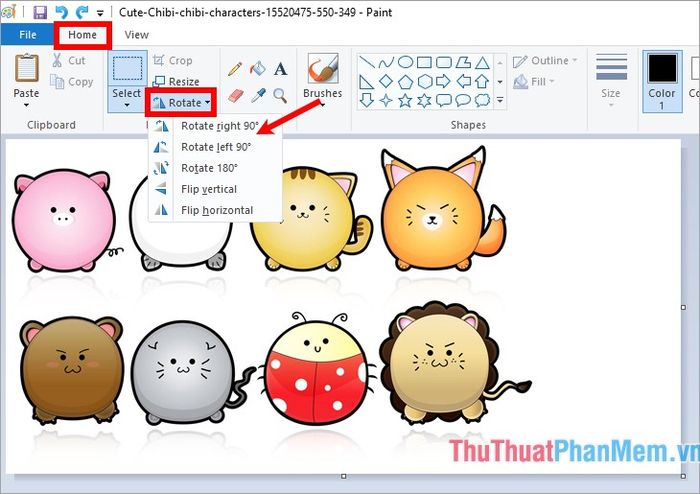
8. Thêm chữ vào ảnh trong Paint
Chọn biểu tượng chữ A trong tab Trang chính, sau đó vẽ một vùng trên ảnh và nhập chữ vào vùng đã chọn.
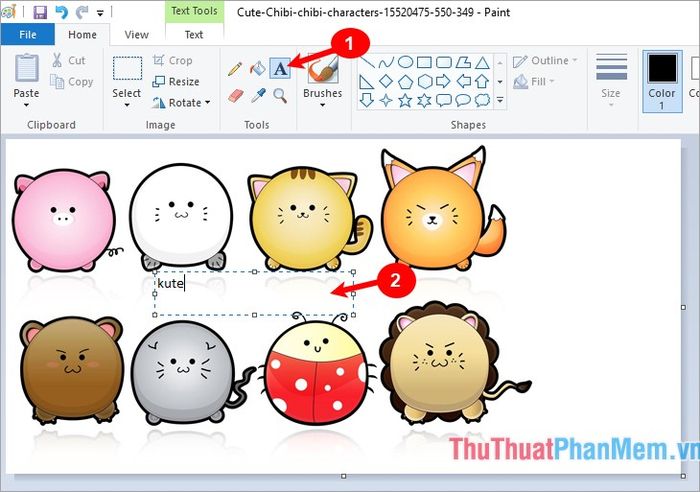
Để chỉnh sửa chữ, bạn bôi đen đoạn văn vừa nhập và chọn tab Văn bản, tại đây bạn có thể điều chỉnh nền, màu chữ, cỡ chữ, kiểu chữ...
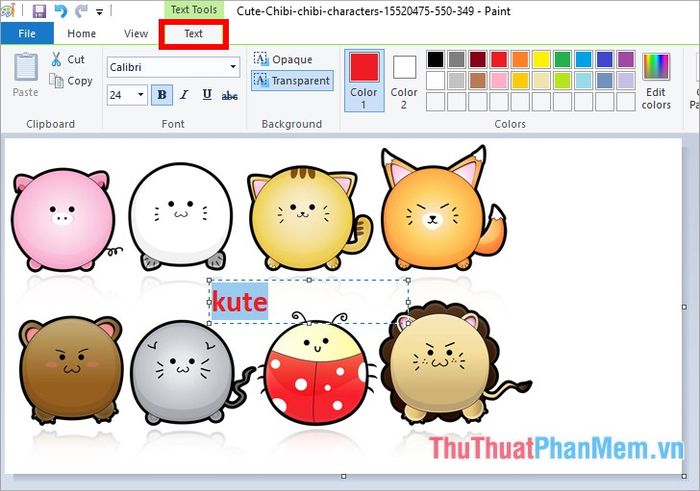
Để tìm hiểu chi tiết về cách thêm chữ vào ảnh trong Paint, bạn có thể xem bài viết tại địa chỉ https://Mytour/ghep-chu-vao-anh-bang-paint-co-san-tren-windows/
Sử dụng Paint để vẽ
1. Tạo một trang trắng để vẽ
Kích chọn Tập tin -> Mới (hoặc nhấn Ctrl + N), bạn sẽ có một trang vẽ Paint trắng sạch.
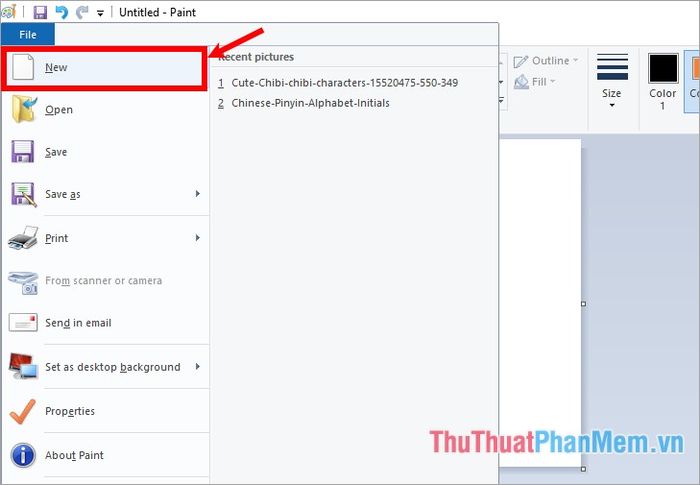
Bạn có thể click chuột vào nút nắm (góc dưới, giữa cạnh phải hoặc giữa cạnh dưới) và kéo ra, hoặc thu vào để điều chỉnh kích thước trang vẽ theo ý muốn.
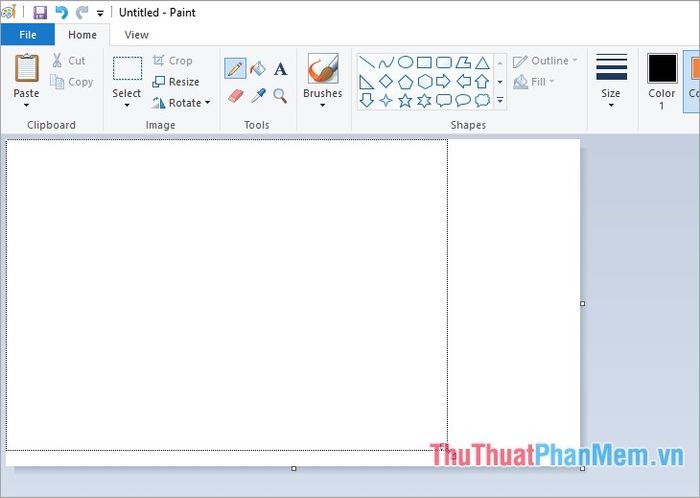
2. Cài đặt bảng màu
Các ô màu trong phần Màu chính là bảng màu, với hai loại màu: Màu 1: màu chính (foreground color), Màu 2: màu phụ (background). Màu phụ thường được sử dụng cho các hình khối. Để chọn màu chính, click vào Màu 1 và lựa chọn màu từ bảng màu, click vào Màu 2 để chọn màu phụ.
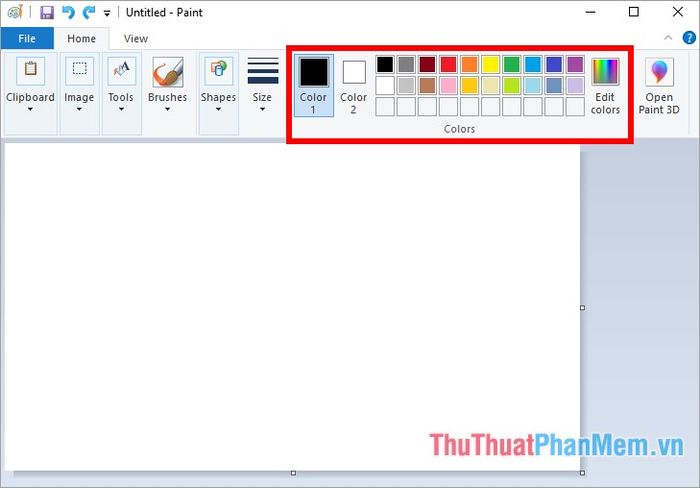
3. Sáng tạo với bút viết (Bút chì)
Nhấn vào biểu tượng Bút chì, chọn màu sắc và giữ chuột để vẽ tự do trên trang vẽ.
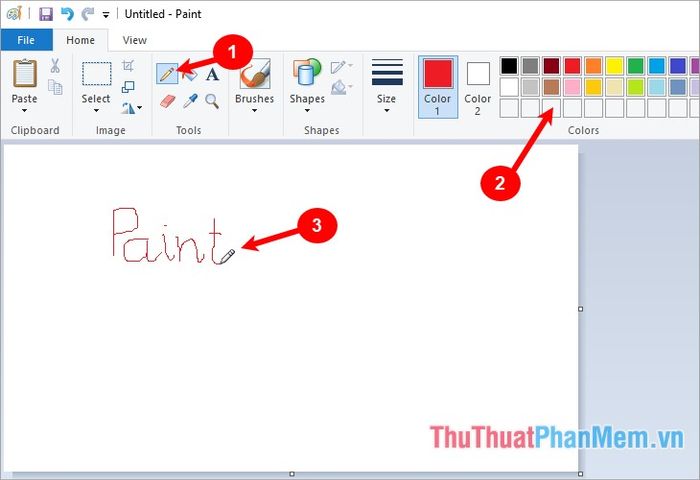
4. Xóa những chi tiết không mong muốn bằng Bút Tẩy
Bút tẩy giúp bạn loại bỏ những chi tiết không mong muốn, nhấn vào biểu tượng Bút Tẩy, giữ chuột và di chuyển qua phần cần xóa.
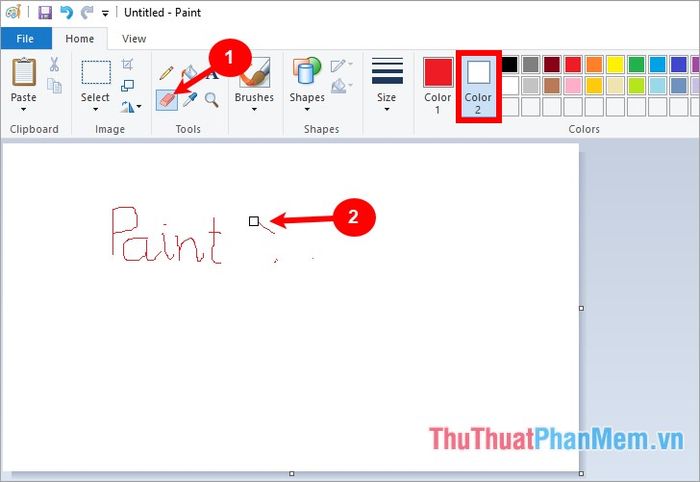
Các bạn có thể điều chỉnh độ lớn của cây tẩy trong mục Kích thước.

5. Tạo nền và màu sắc
Bấm vào biểu tượng Đổ màu, chọn màu bạn muốn trong bảng màu, sau đó bấm chuột vào vùng cần đổ màu.
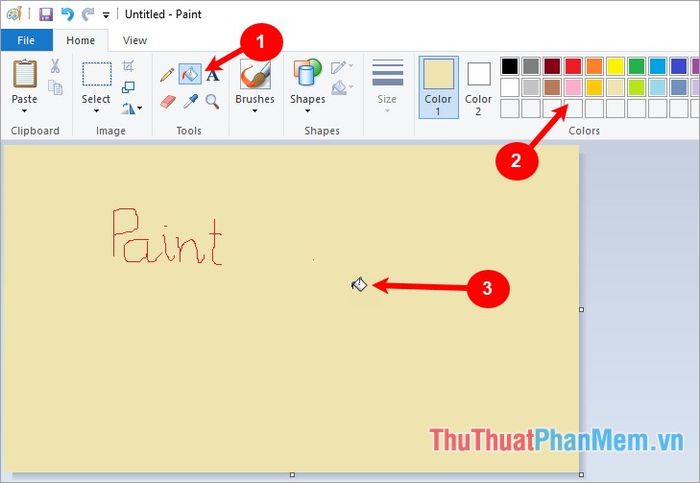
6. Viết chữ trên hình vẽ
Việc viết chữ được thực hiện tương tự như khi thêm chữ vào hình ảnh ở trên.
7. Sao chép màu từ hình vẽ
Dùng công cụ Color picker để sao chép màu từ hình vẽ vào ô màu Color 1 trên bảng màu. Thực hiện như sau:
Chọn biểu tượng cây bút (Color picker), chạm vào màu cần sao chép trên hình ảnh, sau đó màu đó sẽ xuất hiện ngay trên ô màu Color 1.
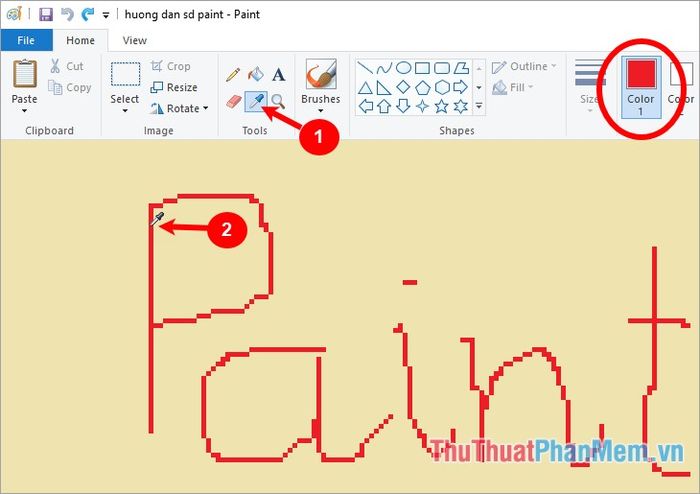
8. Vẽ đường thẳng, đường cong và các hình khối
Vẽ đường thẳng
Chọn biểu tượng đường thẳng trong mục Hình dạng, thiết lập kích cỡ cho đường thẳng trong phần Kích thước, chọn màu từ bảng màu Màu sắc.
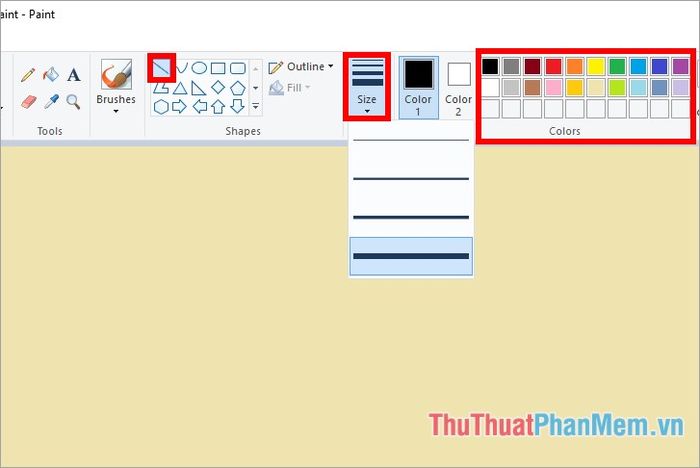
Sau đó, nhấn vào trang Paint và vẽ ở bất kỳ vị trí nào bạn muốn.
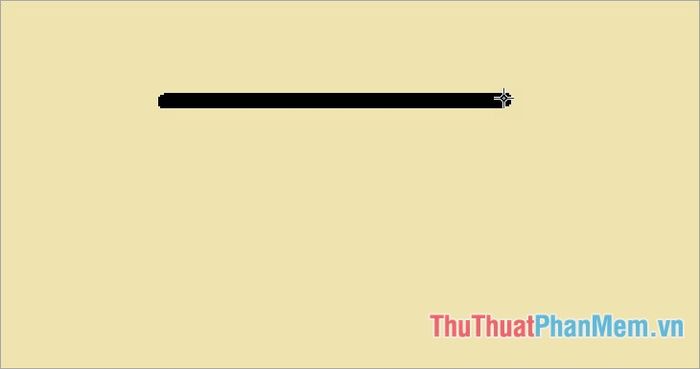
Vẽ đường cong
Chọn biểu tượng đường cong trong mục Hình dạng, thiết lập kích cỡ cho đường cong trong phần Kích thước, chọn màu sắc cho đường cong từ bảng màu Màu sắc. Sau đó, nhấn vào trang Paint và vẽ đường cong. Khi mới vẽ, đường cong chỉ là một đường thẳng.
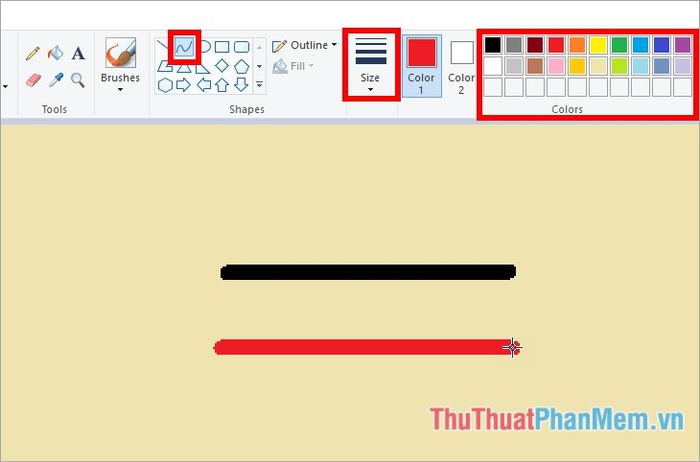
Để điều chỉnh độ cong cho đường cong, nhấn chuột vào bất kỳ vị trí nào trên đường cong và kéo để điều chỉnh theo ý muốn.
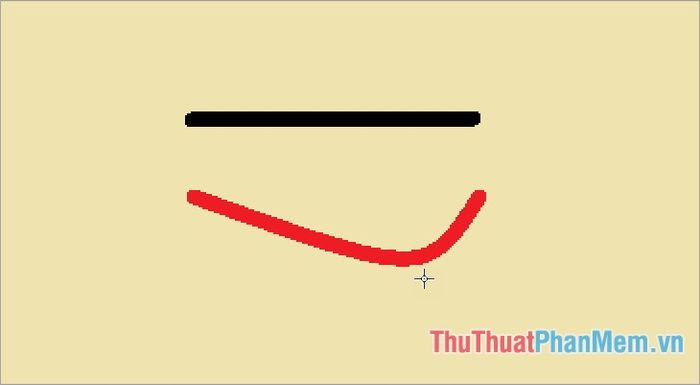
Vẽ các hình khối khác
Các bạn có thể chọn hình khối mà bạn muốn vẽ trong phần Hình dạng (hình ellipse, hình chữ nhật, hình tam giác, hình thoi, ngôi sao 4 cạnh, ngôi sao 5 cạnh, mũi tên trái, mũi tên phải...). Tiếp theo, chọn kiểu đường viền cho hình khối trong phần Viền (màu của Viền là Color 1 trong bảng màu), màu nền cho hình khối trong phần Tô (màu của Tô là Color 2 trong bảng màu). Nếu muốn thay đổi màu cho màu nào thì chọn màu đó và chọn màu trong bảng màu.
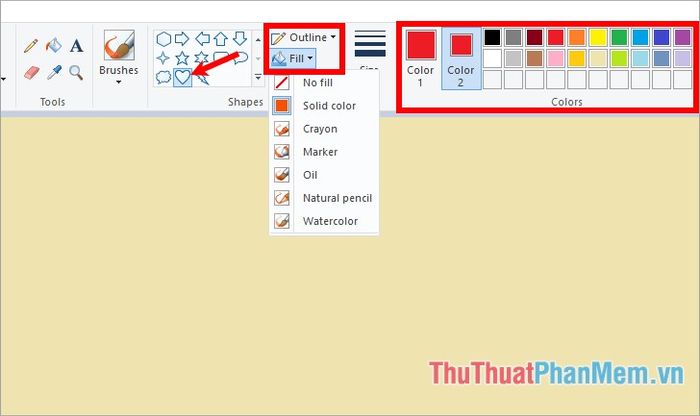
Các bạn có thể chọn kích thước của đường viền cho hình khối trong phần Kích thước, sau đó vẽ vào vị trí mà bạn muốn trên trang Paint.
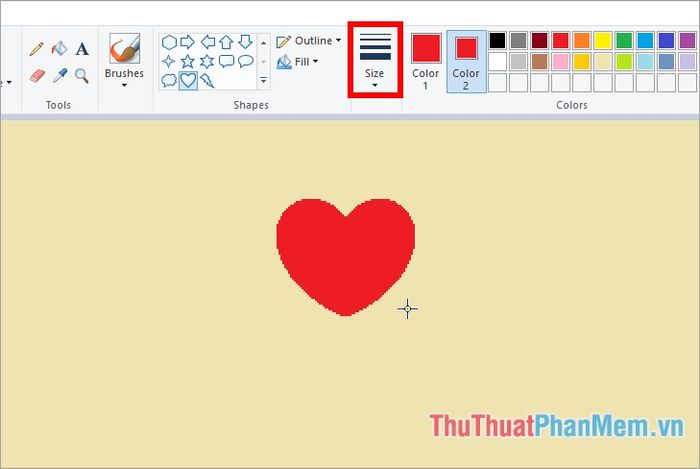
9. Sử dụng bút vẽ Brushes
Công cụ Brushes cung cấp nhiều kiểu nét vẽ khác nhau cho bạn lựa chọn, tương tự như Pencil.
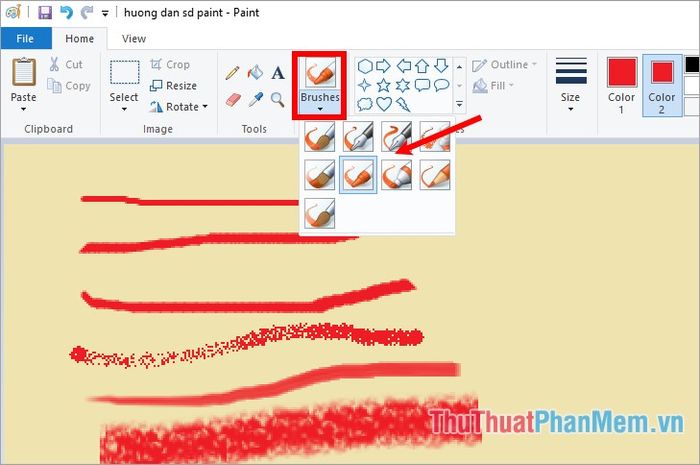
Lưu hình vẽ, hình ảnh sau khi chỉnh sửa trong Paint
Sau khi chỉnh sửa, vẽ hình xong, bạn chọn Tệp -> Lưu Dưới Dạng để lưu hình ảnh thành một file mới.
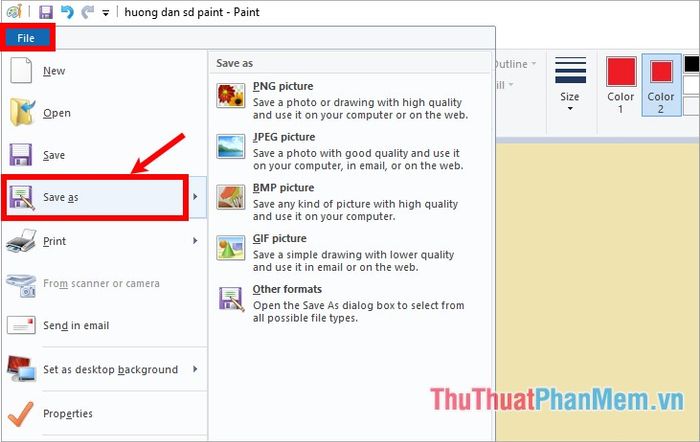
Xuất hiện cửa sổ Lưu Dưới Dạng, bạn chọn vị trí lưu file, nhập tên file và nhấn Lưu để lưu lại.
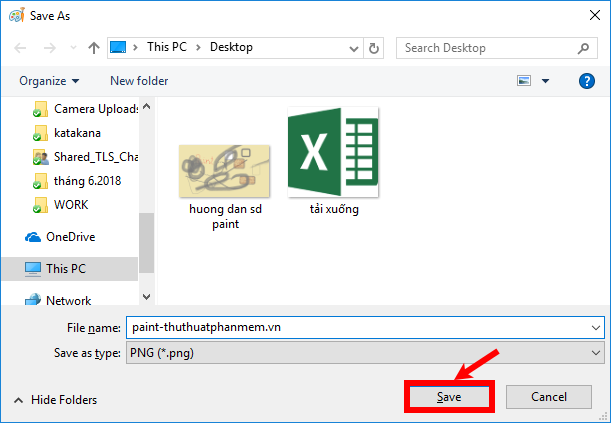
Tổng hợp các tổ hợp phím tắt thường dùng trong Paint
Ctrl + A chọn toàn bộ nội dung.
Ctrl + C sao chép nội dung đã chọn.
Ctrl + X cắt nội dung đã chọn.
Ctrl + V dán nội dung đã chọn.
Ctrl + Z lùi lại thao tác trước đó.
Ctrl + Y phục hồi lại thao tác Ctrl + Z.
Ctrl + E xem chi tiết hình ảnh.
Ctrl + G hiện/ẩn lưới.
Ctrl + P cài đặt in ảnh.
Ctrl + R ẩn/hiện thanh thước kẻ.
Ctrl + W mở hộp thoại Thay đổi Kích thước và Chỉnh sửa.
Ctrl + N tạo ảnh mới.
Ctrl + O mở hình ảnh có sẵn trên máy tính.
Ctrl + S lưu hình ảnh chỉnh sửa.
Ctrl + Page Up thu nhỏ.
Ctrl + Page Down phóng to.
Alt + F mở Menu tùy chọn.
Alt + H hiển thị phím tắt/Chuyển tab Trang chủ.
Alt + V chuyển sang tab Xem.
Alt + F đóng cửa sổ.
Alt + Esc thực hiện thu nhỏ nhanh ứng dụng MS Paint.
Alt + Spacebar truy cập nhanh menu chuột phải trên Title Bar.
F1 mở trợ giúp trên Paint.
F11 xem ảnh ở chế độ toàn màn hình.
F12 lưu ảnh thành file mới.
Esc bỏ vùng chọn.
Delete xóa vùng chọn.
Hy vọng với những hướng dẫn mà bài viết chia sẻ, các bạn sẽ thấy được sự hữu ích của Paint trong Windows, từ đó có thể sử dụng Paint trong những trường hợp cần thiết mà không cần sử dụng các phần mềm chỉnh sửa ảnh khác. Chúc các bạn thành công!
