Zavi là một trong những phần mềm họp trực tuyến được nhiều người quan tâm và sử dụng, với giao diện đơn giản và thao tác tạo và tham gia cuộc họp dễ dàng. Bài viết này sẽ hướng dẫn bạn cách sử dụng Zavi để tổ chức họp trực tuyến nhanh chóng.
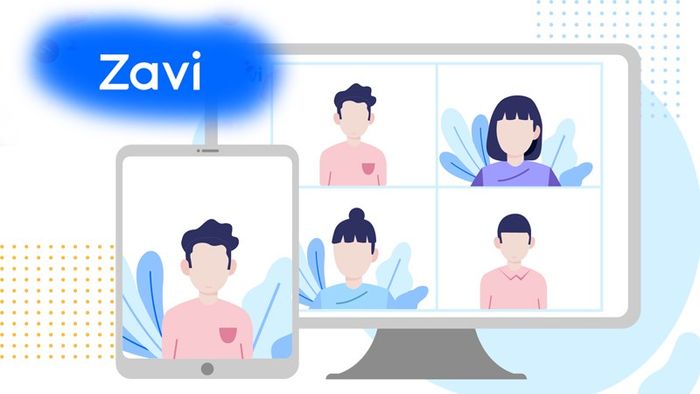
Bài viết này sẽ hướng dẫn trên máy tính Dell Inspiron 14 chạy Windows 10. Bạn có thể thực hiện tương tự trên các dòng máy tính khác chạy Windows.
I. Hướng dẫn tạo phòng họp và mời mọi người tham gia họp trực tuyến Zavi
1. Hướng dẫn chi tiết
Mở Zavi trên máy tính > Đăng nhập > Tạo cuộc họp > Sao chép thông tin cuộc họp > Gửi hoặc mời người tham dự cuộc họp > Bắt đầu cuộc họp.
2. Hướng dẫn chi tiết
Bước 1: Khởi động Zavi trên máy tính và đăng nhập bằng tài khoản Zalo.
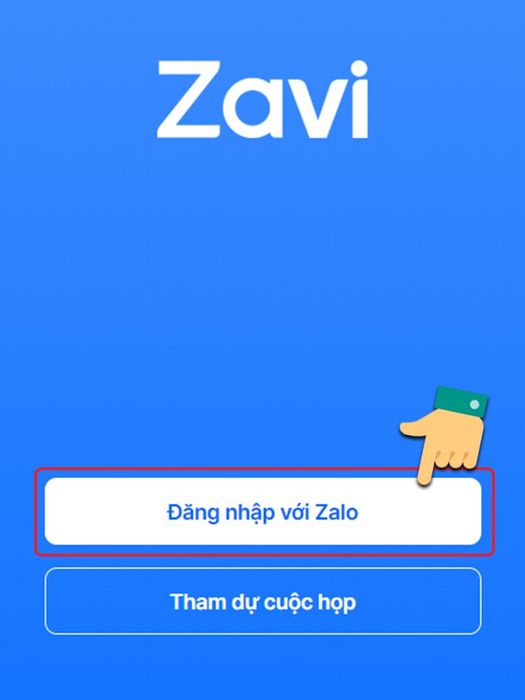
Bước 2: Nhập thông tin tài khoản Zalo và chọn Đăng nhập với mật khẩu.
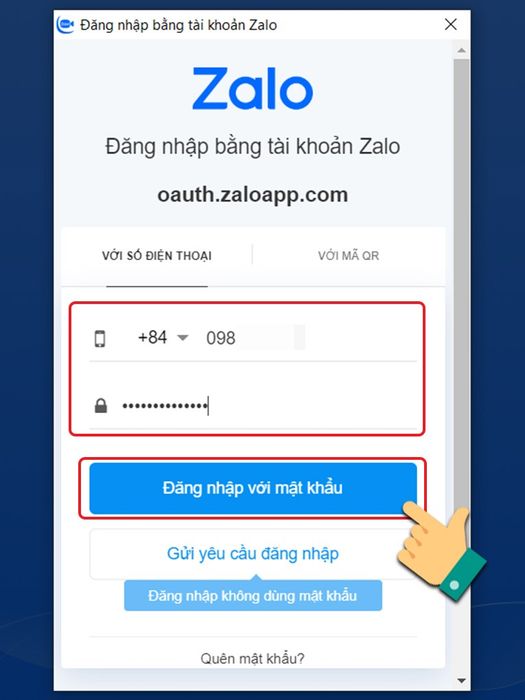
Ứng dụng yêu cầu xác nhận danh tính của bạn. Hãy chọn 3 người thân, bạn bè và nhấn Trả lời.
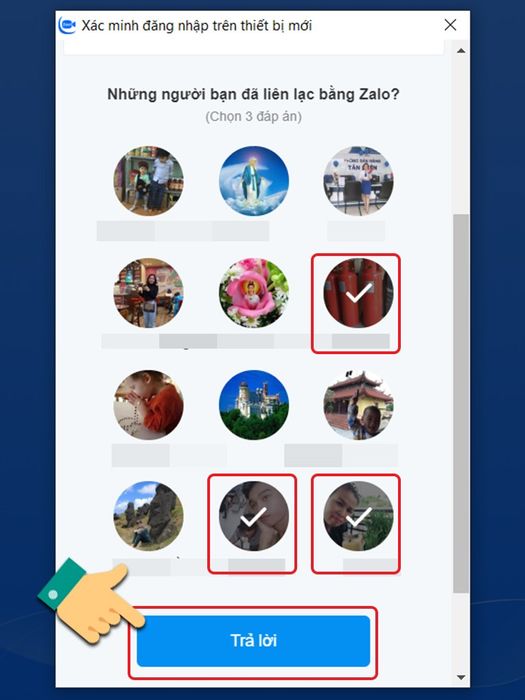
Bước 3: Hoàn thành đăng nhập, chọn Tạo cuộc họp trên giao diện chính.
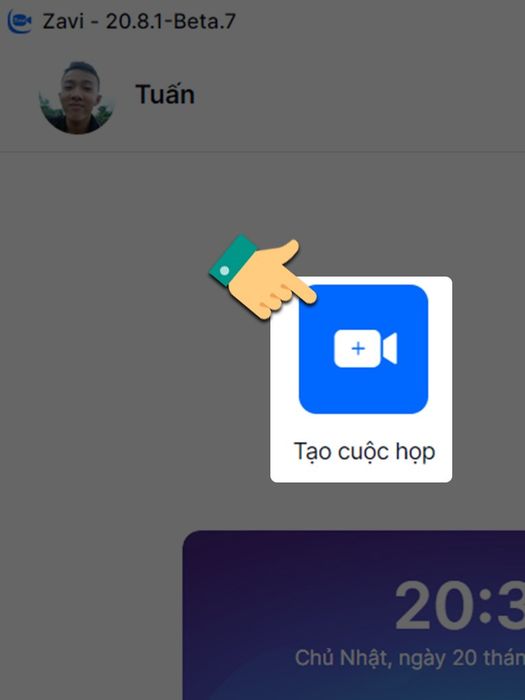
Bước 4: Điền thông tin về chủ đề, mật khẩu và tùy chọn như tắt mic, tắt camera. Sau đó, chọn Tạo cuộc họp. Bạn đã tạo cuộc họp thành công.
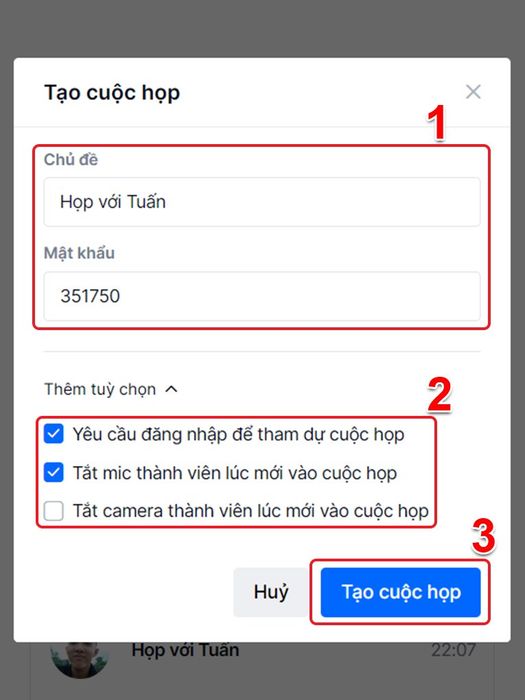
Bước 5: Sao chép thông tin phòng họp và gửi cho mọi người hoặc chọn mời người tham dự.
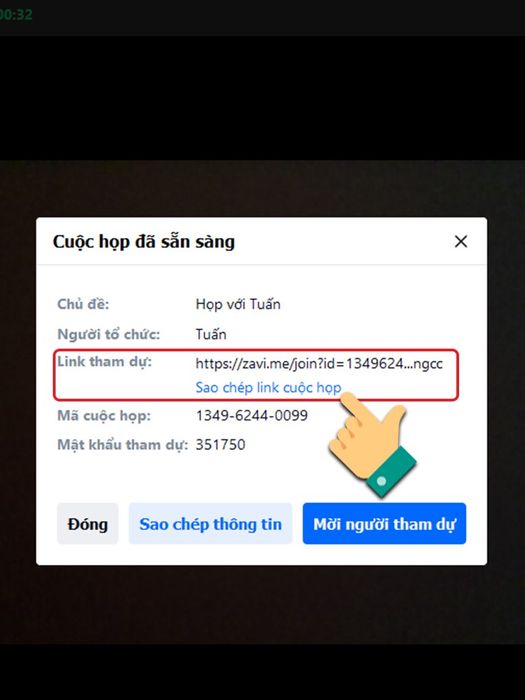
Bước 6: Chọn Mời người tham dự để nhanh chóng gửi cho nhiều người cùng một lúc.
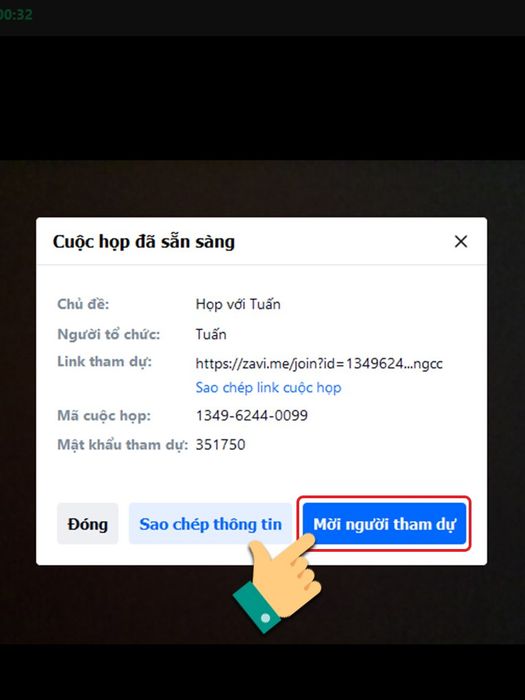
Chọn thêm thành viên tham gia cuộc họp và nhấn Mời qua Zalo để ứng dụng gửi thông tin trực tiếp cho mọi người.
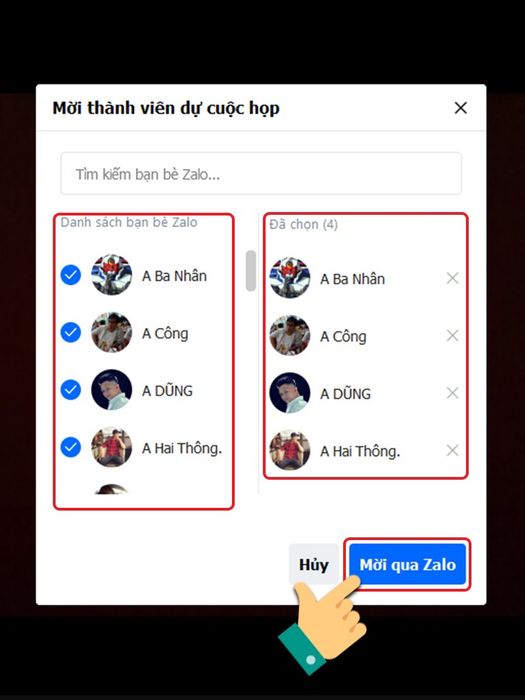
Bước 7: Trên giao diện chính của cuộc họp trực tuyến, chọn Biểu tượng 3 chấm để thiết lập phòng họp. Tại đây bạn có thể cấu hình chức năng như khóa cuộc họp, tắt mic cho tất cả thành viên,...
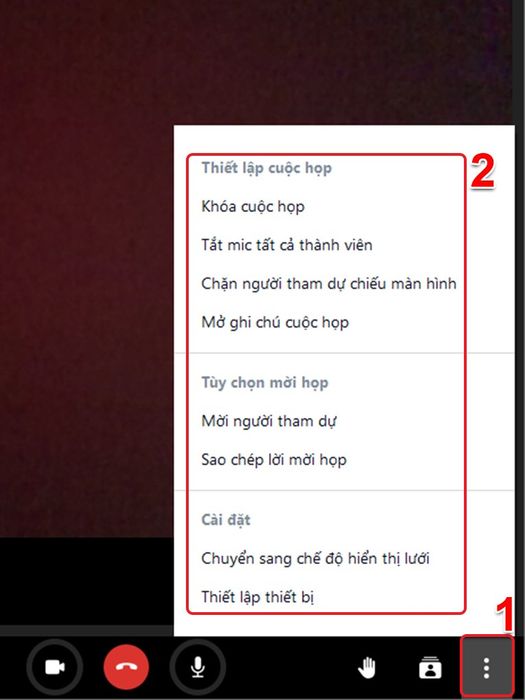
II. Cách kết thúc, mời thành viên ra khỏi cuộc họp trực tuyến Zavi
Để mời thành viên rời cuộc họp, chọn danh sách thành viên, nhấn biểu tượng ba chấm ở bên phải của thành viên muốn mời rời và chọn Mời rời cuộc họp.
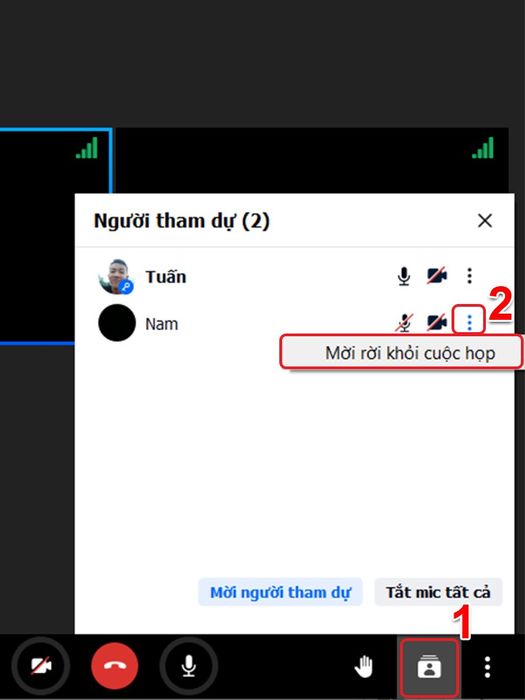
Để kết thúc cuộc họp, nhấn vào biểu tượng kết thúc màu đỏ dưới màn hình.
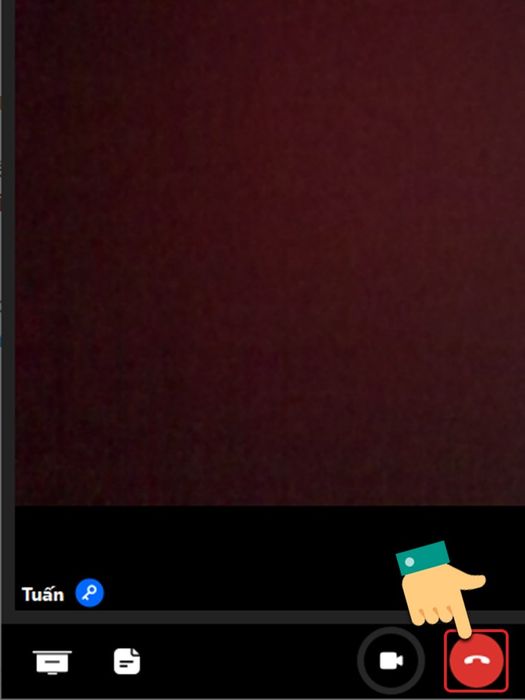
Để kết thúc cuộc họp, bạn có 2 lựa chọn: Kết thúc để dừng cuộc họp với tất cả thành viên hoặc chọn Rời để cuộc họp tiếp tục sau khi bạn rời đi.
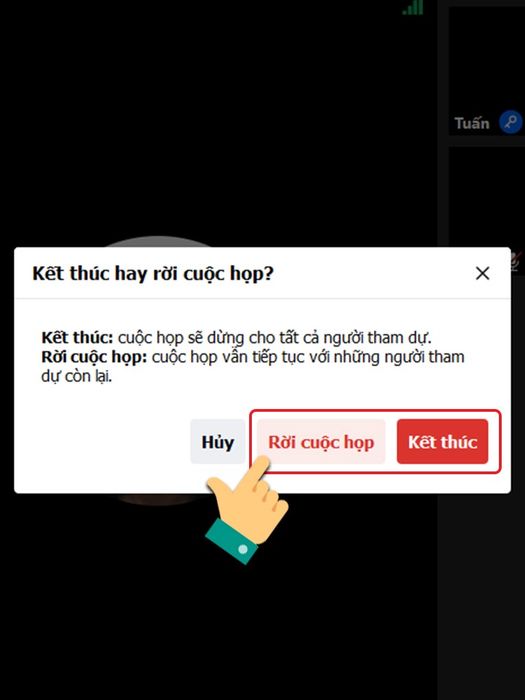
III. Cách tham gia phòng họp trực tuyến Zavi
1. Hướng dẫn nhanh
Nhấp vào link tham gia cuộc họp > Nhập thông tin cuộc họp > Tham gia.
2. Hướng dẫn chi tiết
Bước 1: Tại trang chủ, chọn tham gia cuộc họp hoặc nhấp vào liên kết được gửi cho bạn.
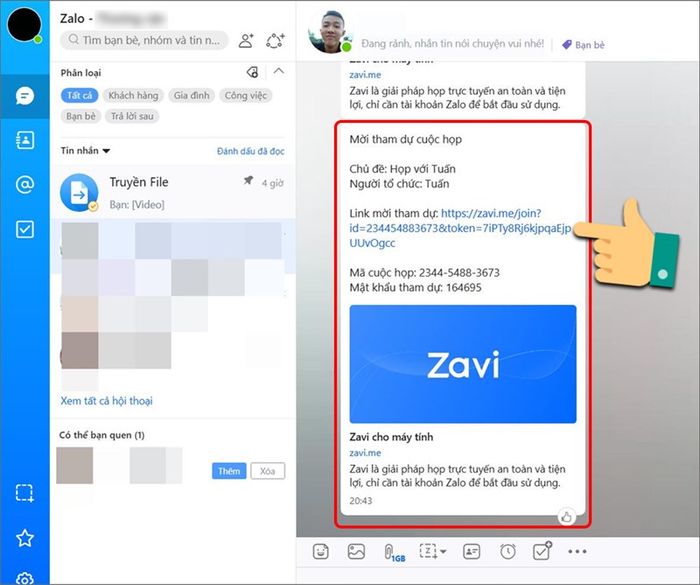
Bước 2: Nhập thông tin cuộc họp > Nhấp Tham gia.
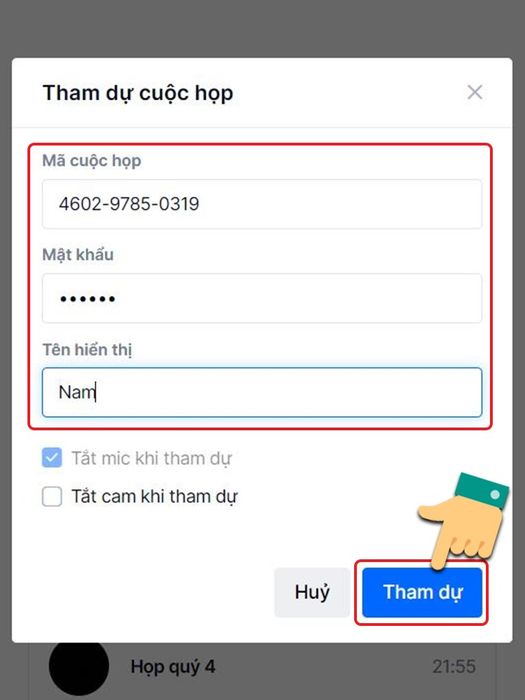
Bước 3: Để kết thúc cuộc họp, bấm vào biểu tượng kết thúc màu đỏ dưới màn hình.
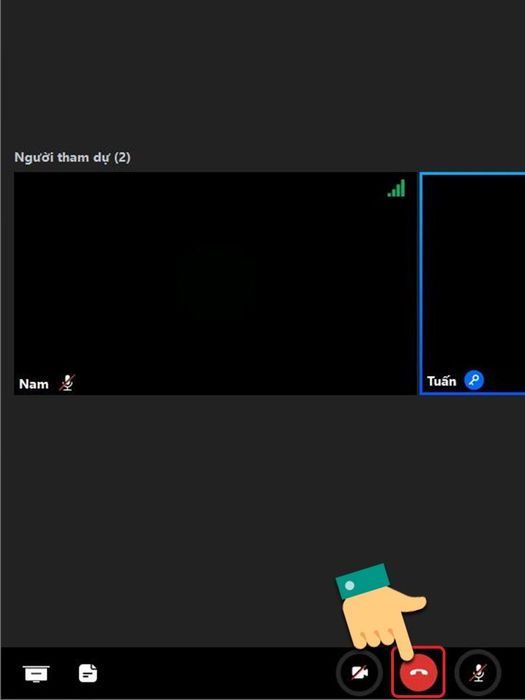
Bước 4: Tiếp theo, nhấp vào Rời cuộc họp. Khi rời, thông báo sẽ được gửi đến mọi người trong cuộc họp nếu bạn là thành viên.
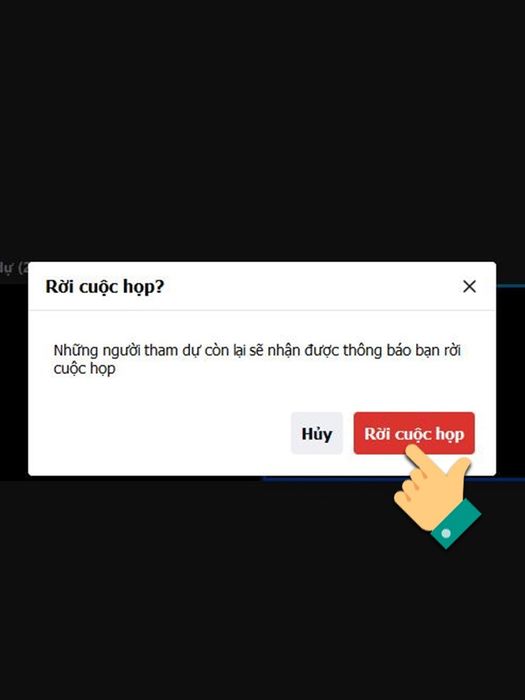
- Hướng dẫn tải, đăng ký và sử dụng Zavi họp trực tuyến trên máy tính một cách nhanh chóng
- 5 tính năng hữu ích của Zavi khi họp và học trên máy tính
- Cách đăng ký tài khoản OnMeeting để họp trực tuyến một cách đơn giản
Đây là cách sử dụng Zavi họp trực tuyến một cách dễ dàng và nhanh chóng. Hy vọng bạn sẽ thấy thao tác đơn giản. Nếu có thắc mắc, đừng ngần ngại để lại bình luận để được hỗ trợ nhé.
