Trong quá trình sử dụng máy tính, có lúc bạn cần truy cập BIOS hoặc Menu Boot để điều chỉnh cài đặt. Nhưng điều này có thể gây khó khăn nếu không hiểu rõ về chúng. Bài viết này sẽ giải thích cách phân biệt, cách truy cập, và các phím tắt liên quan.
Hướng dẫn truy cập BIOS và Menu Boot
- Cách phân biệt BIOS, Advanced boot options, và Menu Boot.
- Cách vào BIOS.
- Cách vào Menu Boot của máy tính.
- Các phím tắt để vào BIOS và Menu Boot máy tính.
BIOS, Menu Boot... là những thuật ngữ gây nhầm lẫn cho nhiều người. Bài viết giải thích những khái niệm này và cung cấp hướng dẫn chi tiết về cách truy cập chúng.
Phân biệt giữa BIOS và Menu Boot (Boot menu)
| BIOS | BOOT OPTION hay BOOT MENU | ADVANCED BOOT OPTIONS | |
| "Đặc điểm Nhấn phím dạng" trên màn hình | BIOS Setup. | Please select boot device hoặc Boot Menu. | Advanced boot options. |
| Hiển thị trên màn hình |
|
| Màn hình đen đặc trưng. |
Để phân biệt giữa BIOS, Advanced boot options và Menu Boot, bạn có thể nhận biết qua hình ảnh sau:
BIOS: Hiển thị chữ BIOS hoặc BIOS Setup ở đầu hoặc trên màn hình được chia thành hai phần.
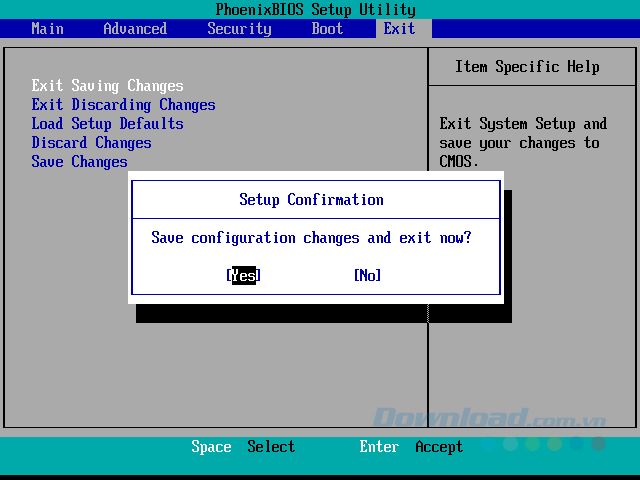
Mặc dù màu sắc có thể thay đổi, giao diện thường không đổi.
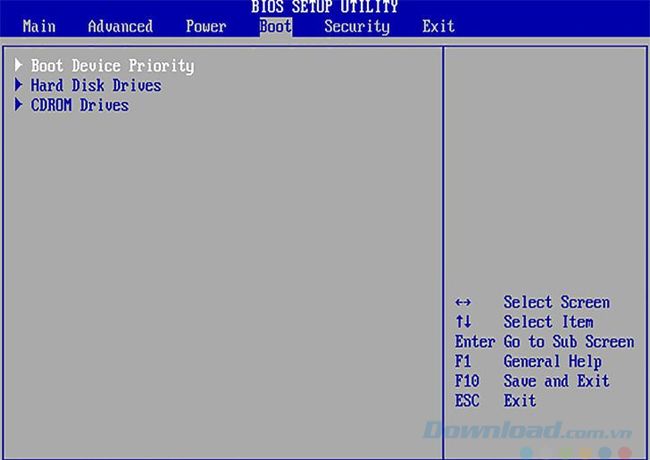
Chỉ cần nhìn lướt qua cũng có thể nhận ra.
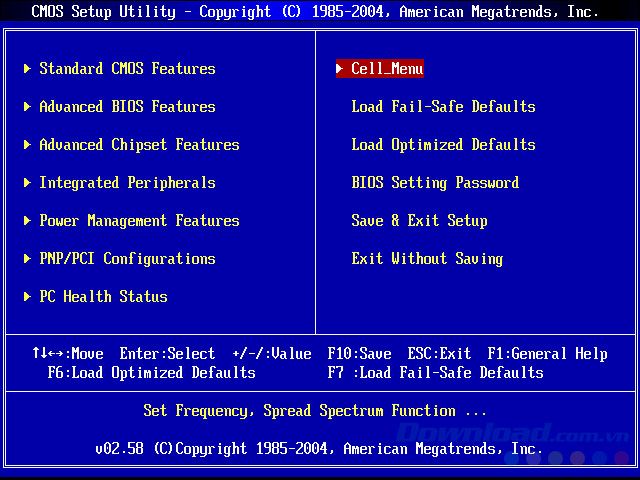
Boot Option (Boot menu): Chỉ là một cửa sổ nhỏ ở giữa màn hình.

Có thể phát hiện Phím Boot qua dòng chữ 'Boot Menu' hoặc 'Please select boot device'
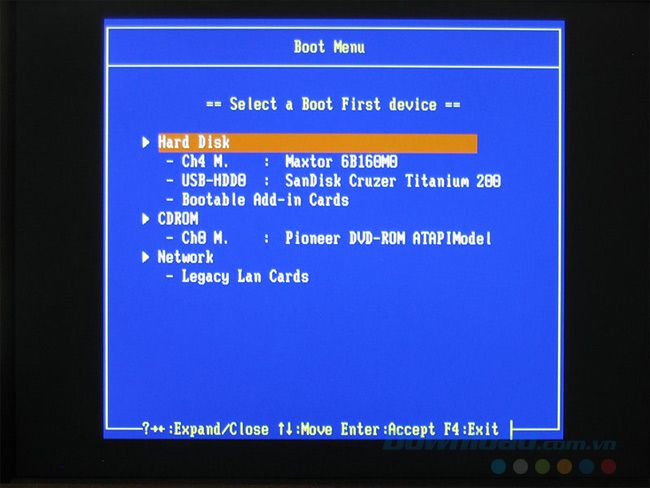
Thường được thể hiện trong màu xanh.
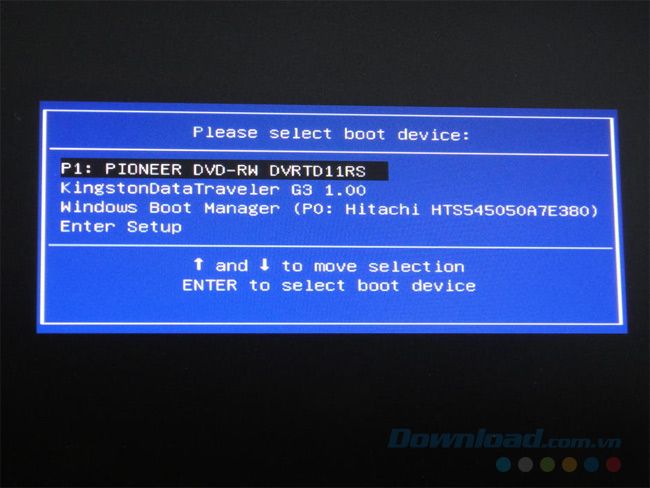
Hoặc đôi khi có màu xám / tùy từng máy.
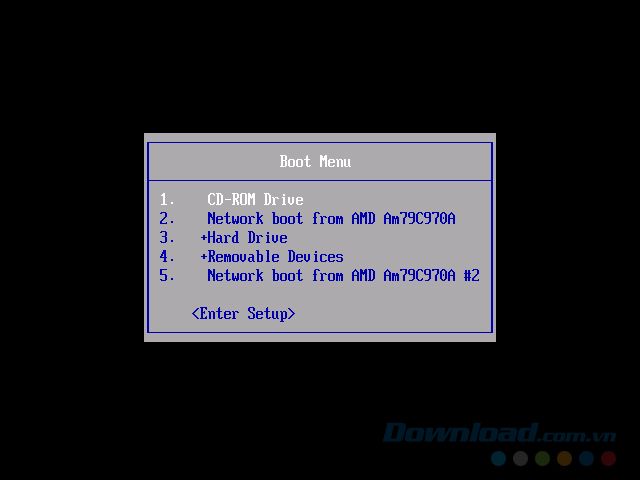
Tùy chọn khởi động nâng cao: Có thể Nhấn phím để nhìn thấy, được đặc trưng bằng màu đen.

Hiển thị toàn màn hình.
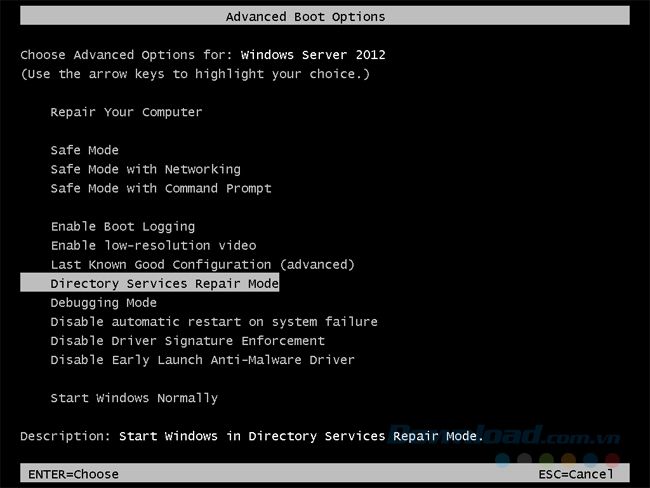
Và còn cả dòng 'Tùy chọn khởi động nâng cao' ở phía trên.
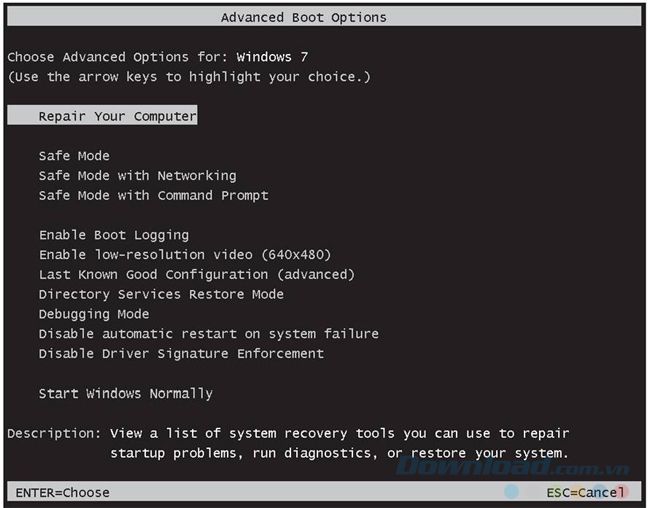
Cách vào BIOS / Tùy chọn khởi động nâng cao hoặc Danh sách Khởi động
Như đã đề cập ở trên / đôi khi chúng ta cần truy cập vào những chế độ này để sửa chữa hoặc cấu hình một số tùy chọn cho máy tính / đặc biệt là khi cài lại Windows. Cách truy cập chỉ có một / đó là:
Trong khi máy tính đang được bật / bạn hãy nhấn liên tục vào phím tắt của máy.
Tùy từng loại máy tính sẽ có các phím truy cập riêng biệt / ví dụ:
MENU KHỞI ĐỘNG
hoặc
DANH SÁCH KHỞI ĐỘNG
Máy tính eMachines
Máy tính MSI
Nút Assist
F1 / F2 / F3
Nút Assist
F10 / F11 / ESC
CHÚ Ý:
- Với những bàn phím có nút Function (viết tắt Fn) và nút này có màu giống với màu của các phím F1 - F12 thì khi thao tác / cần Nhấn phím đồng thời cả phím Fn + phím tắt để vào BIOS hoặc BOOT Menu tương ứng với máy thì mới có hiệu quả.
- Một số máy tính sẽ hiển thị cho bạn biết các phím tắt này / nhưng một số thì không. Vì vậy / nếu muốn / bạn cũng có thể thử theo cách sau:
- Vào Boot Option – Boot Menu: F8 / F9 / F10 / Fn + F11 / F12 / ESC.
- Vào BIOS – Setup: F1 / F2 / F8 / F9 / F10 / Tab / ESC / DEL (phím DELete).
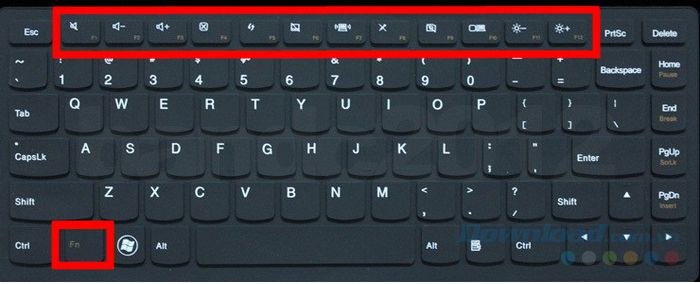
Danh sách phím truy cập BIOS theo mainboard
- Mainboard Abit - Nhấn phím DEL.
- Mainboard ASRock - Nhấn phím F2.
- Mainboard ASUS - Nhấn phím DEL / Print hoặc F10.
- Mainboard BFG - Nhấn phím DEL.
- Mainboard FREESCALE - Nhấn phím DEL .
- Mainboard DFI - Nhấn phím DEL.
- Mainboard ECS Elitegroup - Nhấn phím DEL hoặc F1.
- Mainboard EVGA - Nhấn phím DEL.
- Mainboard Foxconn - Nhấn phím DEL.
- Mainboard GIGABYTE - Nhấn phím DEL.
- Mainboard Intel - Nhấn phím F2.
- Mainboard JetWay - Nhấn phím DEL.
- Mainboard Mach Speed - Nhấn phím DEL.
- Mainboard MSI (Micro-Star) - Nhấn phím DEL.
- Mainboard PCChips - Nhấn phím DEL hoặc F1.
- Mainboard SAPPHIRE - Nhấn phím DEL.
- Mainboard Shuttle - Nhấn phím DEL hoặc Ctrl + Alt + Esc.
- Mainboard Soyo - Nhấn phím DEL.
- Mainboard Super Micro - Nhấn phím DEL.
- Mainboard TYAN - Nhấn phím DEL hoặc F4.
- Mainboard XFX - Nhấn phím DEL.
Đó là những điều cần biết về các phím tắt này và cách sử dụng chúng để truy cập vào BIOS / Boot Menu máy tính. Ngoài ra / bạn cũng có thể liên hệ trực tiếp với hãng để nhờ trợ giúp nếu những thao tác trên không có hiệu quả.
Chúc các bạn thực hiện thành công!
