Photoshop là công cụ hữu ích giúp bạn thỏa sức tô vẽ thêm cho bức ảnh của mình. Thay vì tải phần mềm về máy tính, bạn có thể sử dụng photoshop online để chỉnh ảnh.
1. Giới thiệu về Photoshop online
Giới thiệu
Photoshop online (Photopea) là trang web cho phép chỉnh sửa ảnh trực tuyến. Nó được ưa chuộng vì giao diện và công cụ chỉnh ảnh gần giống với Photoshop.
Bạn có thể tạo trình chỉnh sửa mới bằng cách đăng ảnh từ máy lên trang web và sau đó xuất file dưới dạng PSD. Trang web cũng cho phép xuất ảnh với nhiều định dạng khác nhau như JPEG, HEIC, SVG, PDF,...
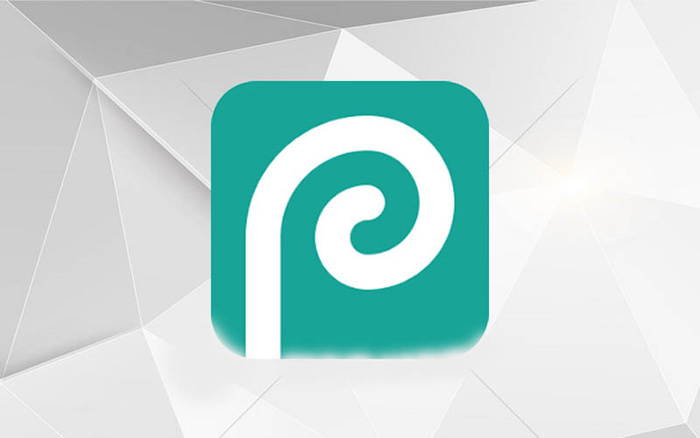
Công cụ Photoshop online (Photopea)
Nếu bạn không thường xuyên chỉnh sửa ảnh nhưng muốn có những bức ảnh đẹp để chia sẻ, hãy dùng photoshop online với Photopea thay vì phải cài đặt phần mềm để tiết kiệm dung lượng.
Tính năng nổi bật
- Photopea có hầu hết các tính năng của các phần mềm chỉnh sửa ảnh chuyên nghiệp:
+ Tạo màu sắc mới cho ảnh, làm cho hình ảnh trở nên thu hút và nghệ thuật hơn.
+ Cắt ghép ảnh theo ý thích hoặc bố cục.
+ Cung cấp nhiều hiệu ứng và kiểu chữ để lựa chọn.
+ Thay đổi kích thước, xoay ảnh và cắt ảnh theo ý muốn.
+ Hỗ trợ nhiều ngôn ngữ cho người dùng.
+ Bạn có thể tạo ra những bức ảnh tuyệt vời mà không tốn phí.
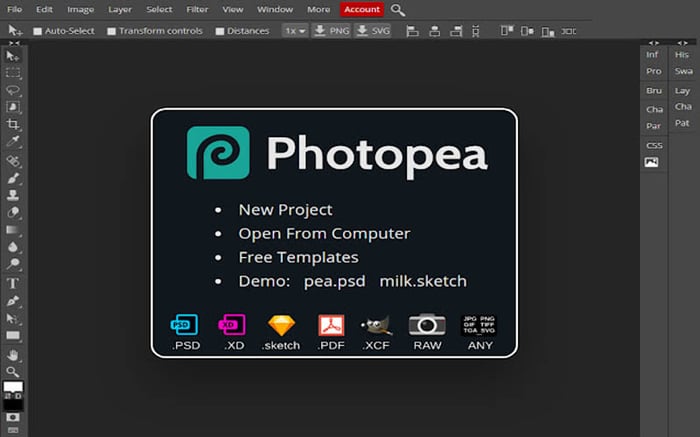
Tính năng đặc biệt của Photopea
Ưu, nhược điểm của Photoshop online so với phần mềm
|
Ưu điểm |
Nhược điểm |
|
- Công cụ online giúp bạn tiết kiệm chi phí, dung lượng mà không cần cài đặt. - Có đầy đủ các tính năng cơ bản như các phần mềm Photoshop chuyên nghiệp. - Hỗ trợ nhiều định dạng đồ họa: JPEG, PNG, TIFF, GIF,... - Giao diện bắt mắt, dễ sử dụng cho người mới bắt đầu. |
- Tuy đầy đủ các tính năng cơ bản nhưng vẫn không đa dạng, tối ưu bằng các phần mềm chuyên nghiệp khác. - Chất lượng tốt nhưng không được quá hoàn hảo như các phần mềm chuyên nghiệp. |
Giao diện chính của Photoshop online
Giao diện chính của Photoshop online gồm có 5 phần chính. Hiểu rõ những phần này sẽ giúp bạn dễ dàng chỉnh ảnh trên iPhone hoặc điện thoại Android:
- Phần 1: Thanh menu chính của Photoshop online.
- Phần 2: Thanh tùy chọn nơi chứa các lựa chọn khi bạn chọn công cụ photoshop.
- Phần 3: Thanh công cụ chính chứa các công cụ để chỉnh sửa ảnh.
- Phần 4: Nơi hiển thị hình ảnh bạn đang chỉnh sửa.
- Phần 5: Quản lý các lớp của hình ảnh đang chỉnh sửa.
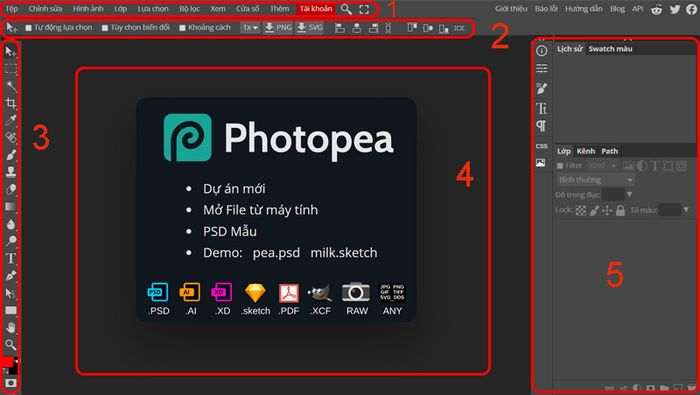
Giao diện chính của Photoshop online
2. Các công cụ cơ bản trong Photoshop online
|
Tên công cụ |
Phím tắt |
Chức năng sử dụng |
|
Move Tool |
V |
- Chọn công cụ > Chọn layer chứa đối tượng. Sau đó nhấn giữ chuột trái để di chuyển. - Dùng để di chuyển các đối tượng như: Layer mask, text, ảnh cắt. - Click chuột phải để tìm nhanh đối tượng muốn di chuyển. |
|
Marquee |
M |
- Quét chọn > Nhấn tổ hợp phím Ctrl + J để tách riêng đối tượng đã chọn thành một layer mới. - Cắt nhanh ảnh theo hình vuông, chữ nhật hoặc tròn, elip. |
|
Lasso, Polygonal Lasso và Magnetic Lasso |
L |
- Tương tự như Marquee nhưng tùy biến cao hơn. - Cắt, chọn đối tượng theo ý thích của bạn theo hình dáng bất kỳ. |
|
Quick Selection, Magic Wand |
W |
- Sử dụng trí tuệ nhân tạo (AI) hoặc thuật toán để để chọn nhanh một đối tượng. - Chọn nhanh đối tượng, vùng đối tượng để cắt hoặc chỉnh sửa. |
|
Crop |
C |
Cắt nén ảnh, giảm kích thước ảnh theo kích thước mong muốn. |
|
Eyedropper |
I |
Hút màu nhanh chóng khi chỉnh ảnh. |
|
Spot Healing Brush Tool, Healing Brush Tool, Patch Tool |
J |
Tự động xóa khuyết điểm, xóa nếp nhăn, làm đẹp cao cấp nhất. |
|
Brush Tool, Pencil tool |
B |
Tuỳ chỉnh kích thước, nét cọ, độ sắc nét theo mong muốn. |
|
Clone Stamp Tool |
S |
Dùng để copy vùng ảnh hoặc xóa khuyến điểm nhưng vẫn cho phép bạn hòa trộn vùng mới và vùng cũ. |
|
Eraser Tool |
E |
Tính năng như cục tẩy, giúp bạn có thể xóa bất cứ vùng nào mà bạn mong muốn. |
|
Gradient Tool, Paint Bucket Tool |
G |
Đổ màu theo kiểu cầu vồng, phối nhiều màu sắc theo ý muốn |
|
Blur Tool, Sharpen Tool, Smudge Tool |
- Blur tool: Công cụ giúp làm mờ ảnh. - Sharpen Tool: Công cụ làm rõ nét vùng ảnh. - Smudge tool: Tạo các vết xước nhỏ hoặc lớn. |
|
|
Dodge Tool, Burn Tool |
O |
Công cụ tạo ra độ tương phản cho hình ảnh |
|
Text Tool |
T |
Dùng để chèn thêm chữ, đoạn văn bản vào hình ảnh. |
|
Pen Tool |
P |
Cho phép bạn cắt, vẽ, điều chỉnh gần như mọi thứ bạn muốn sáng tạo. |
|
Path select |
A |
Di chuyển và điều chỉnh các điểm point sau khi bạn sử dụng Pen tool. |
|
Rectangle |
U |
Vẽ các hình đặc biệt như vuông, chữ nhật, tròn, elip,... |
|
Hand Tool |
H |
Sử dụng khi bọn phóng to một tấm ảnh lớn lên |
|
Zoom Tool |
Z |
Đây là công cụ sử dụng nhiều nhất để zoom ảnh to hoặc nhỏ. |
3. Hướng dẫn cách sử dụng Photoshop online
Bước 1: Truy cập trang web Photoshop Online TẠI ĐÂY.
Bước 2: Để tải ảnh lên, bạn thực hiện như sau:
Tải ảnh lên Photoshop online để chỉnh sửa
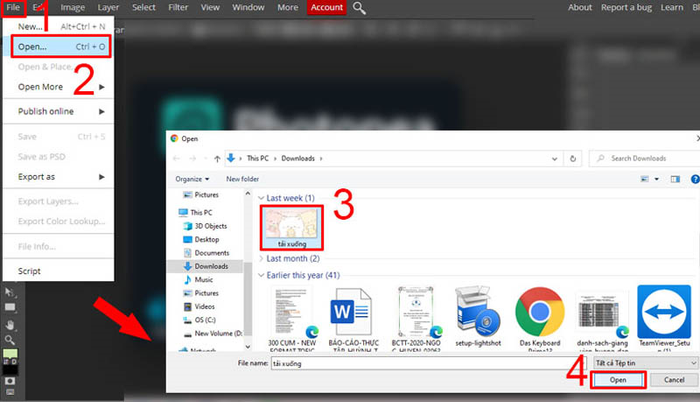
- Để cắt ảnh, bạn thực hiện như sau:
Chọn công cụ Crop Tool (hoặc ấn phím C trên bàn phím).
Dùng Photopea để cắt ảnh
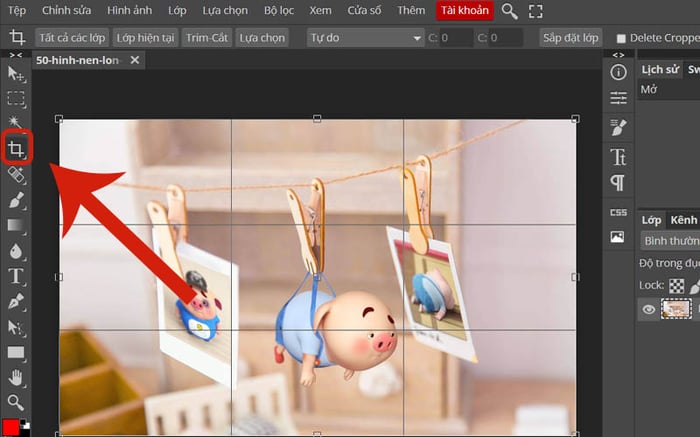
Tải ảnh lên và bắt đầu chỉnh sửa
Kéo chuột để chọn vùng ảnh cần cắt > Nhấn Enter để hoàn tất quá trình cắt ảnh.
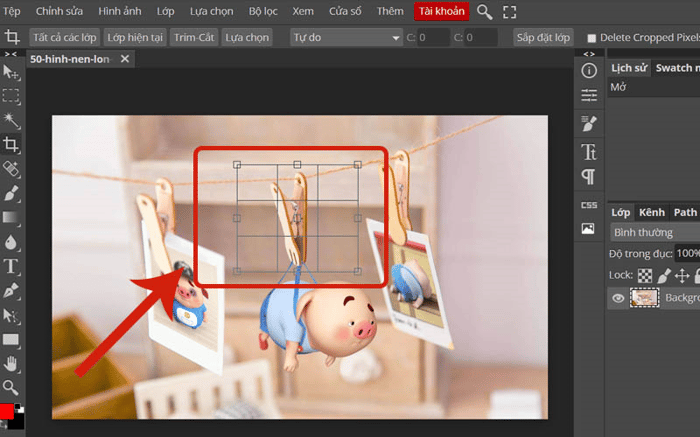
Kéo chuột để chọn vùng ảnh cần cắt
- Để thay đổi kích thước ảnh, bạn làm như sau:
Chọn Image (Hình ảnh) > Click chọn Image resize (Thay đổi kích thước ảnh).
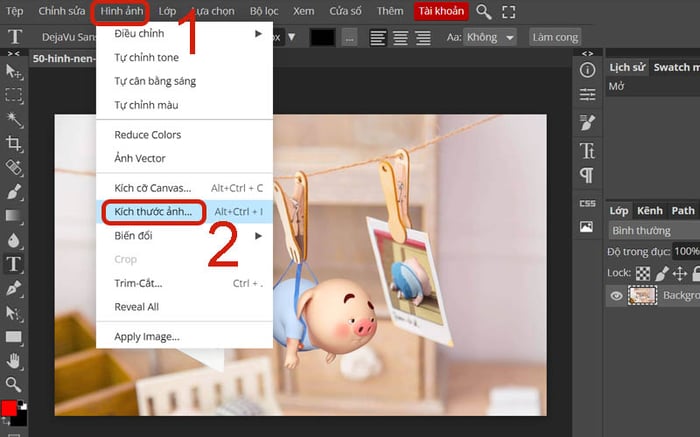
Thay đổi kích thước ảnh
Thay đổi thông số chiều rộng, chiều cao của ảnh theo ý muốn > Bấm OK.
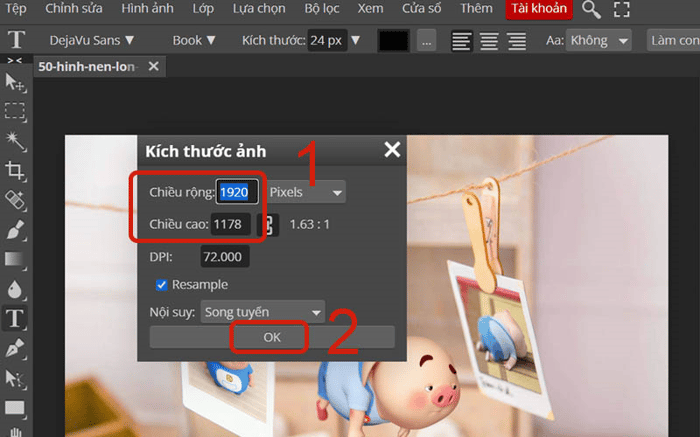
Thay đổi thông số mong muốn và chọn OK
- Để phóng to, thu nhỏ ảnh, bạn chọn Công cụ Phóng to (Phím Z).
Ngoài ra, bạn có thể nhấn tổ hợp phím Ctrl + '+' để phóng to, Ctrl + '-' để thu nhỏ.
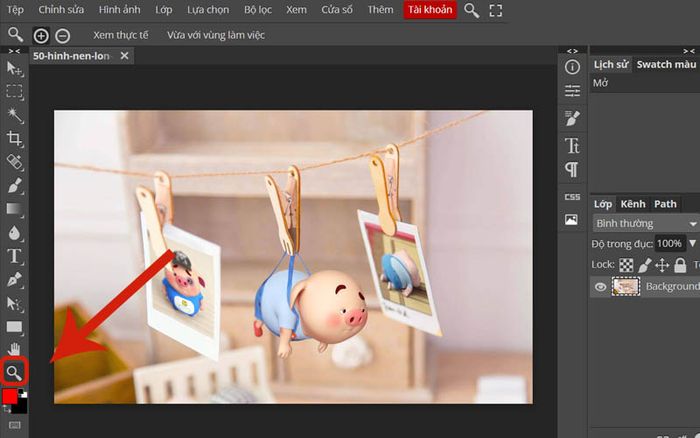
Phóng to, thu nhỏ ảnh
- Để viết chữ, thêm văn bản lên ảnh, bạn click chọn biểu tượng Công cụ Văn bản (Phím T) > Click chuột vào ảnh rồi nhập văn bản.
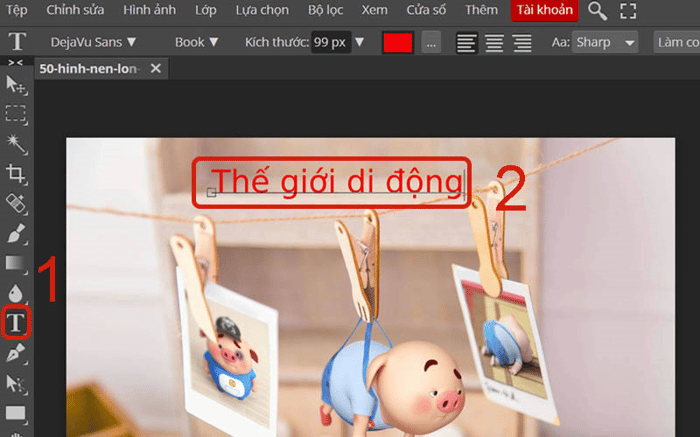
Chèn chữ lên ảnh
Có thể tùy chỉnh font chữ, màu chữ theo ý muốn của bạn.
- Để di chuyển vị trí của ảnh, bạn chọn Công cụ Di chuyển (hoặc ấn phím H), sau đó dùng chuột kéo di chuyển ảnh.

Di chuyển ảnh trong Photoshop online
Bước 3: Để lưu ảnh, bạn chọn Tệp (File) > Chọn Xuất ảnh > Chọn định dạng ảnh muốn lưu.
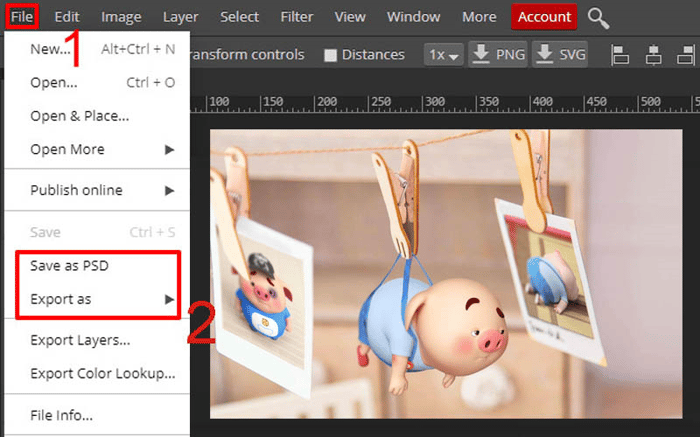
Tiến hành lưu ảnh sau khi chỉnh sửa
4. Trả lời một số câu hỏi phổ biến
Có thể sử dụng Photoshop online trên điện thoại không?
- Trả lời: Đối với việc sử dụng Photoshop online trên điện thoại, bạn thực hiện tương tự như trên máy tính (ngoại trừ việc sử dụng các phím tắt). Tuy nhiên, việc sử dụng máy tính sẽ giúp bạn trải nghiệm công cụ Photoshop online trong Photopea một cách nhanh chóng và thuận tiện hơn nhé!
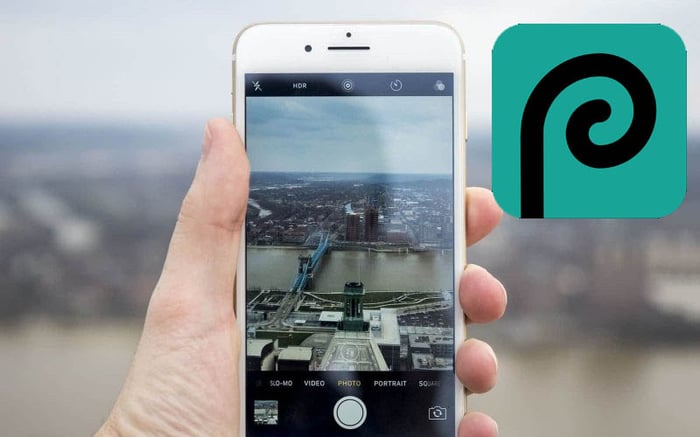
Có thể sử dụng Photoshop online trên điện thoại không?
Làm thế nào để loại bỏ phông trong Photoshop online?
- Trả lời: Sử dụng Photoshop online để loại bỏ phông sẽ giúp bạn tiết kiệm thời gian và dễ dàng chỉnh sửa, cắt ghép ảnh.
Cách phục hồi, quay lại bước chỉnh sửa trước đó?
- Trả lời: Bạn chỉ cần nhấn tổ hợp phím Ctrl + Z để quay lại bước chỉnh sửa trước đó.
Đây là những bước hướng dẫn chỉnh sửa ảnh trực tuyến bằng công cụ photoshop online Photopea cực kỳ đơn giản. Mong rằng bài viết sẽ hữu ích với bạn và chúc bạn thành công!
